Security
User permissions will determine which applications, pages, and actions that an individual has access to.
These permissions can be added to custom user roles or individual users. The Permission Access report can be used to determine which user roles or users already have these permissions assigned. For more information, see User Setup and Security.
R365 Header
The top ribbon is located at the top of the screen. From this top ribbon, users can open and close the left navigation menu, search within R365, open the global create menu, view notifications, get R365 help, and access their user menu.
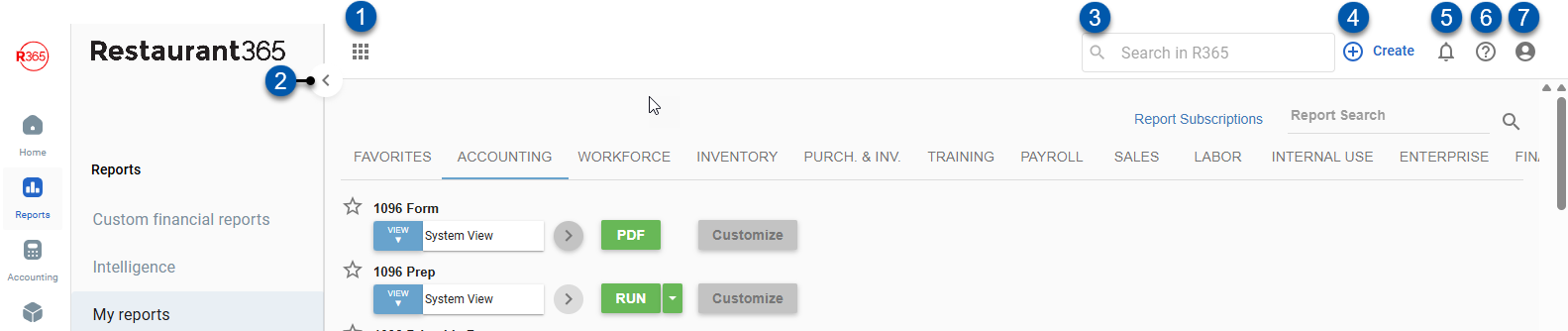
Button/Field | Description | |
1 | Grid App Switcher | The application switcher in the top ribbon allows users to switch between R365 applications. When clicked, there will be a dropdown of R365 applications. The applications are sorted into those that the organization has enabled and additional apps available for purchase. From this menu, users can click any enabled application to switch to the application (e.g. moving from Operations to Workforce).
|
2 | Show/Hide Left Navigation Menu | Shows or hides the left navigation menu. |
3 | R365 Search | Searches within R365 for the following:
When the search bar is clicked, the Recent list shows the last 7 results accessed through search.
|
4 | Create Menu | Contains quick links to creating new records associated with the accounting app. Learn more about the create actions available in the Create menu below. |
5 | Notifications | Opens the user’s notifications. When opened, users can view their read and/or unread notifications, as well as access and adjust their notification settings.
|
6 | Help Menu | Contains links to:
The help menu is unique to each page, and the content in the help menu is determined by the page that is currently open.
|
7 | User Menu | The User menu gives users access to the following:
|
Left Navigation
Left Rail Application Switcher
The left rail application switcher is located on the left side of the page and allows users to switch between R365 applications. The left rail will list all R365 applications that the user has access to.
Hovering over the left rail opens the navigation menu for that application. The menu automatically closes when the mouse moves away. The navigation menu can also be pinned open.
To switch to a different application, click the desired app from the list. When an app is selected, the page will reload or the app will open in a new tab.
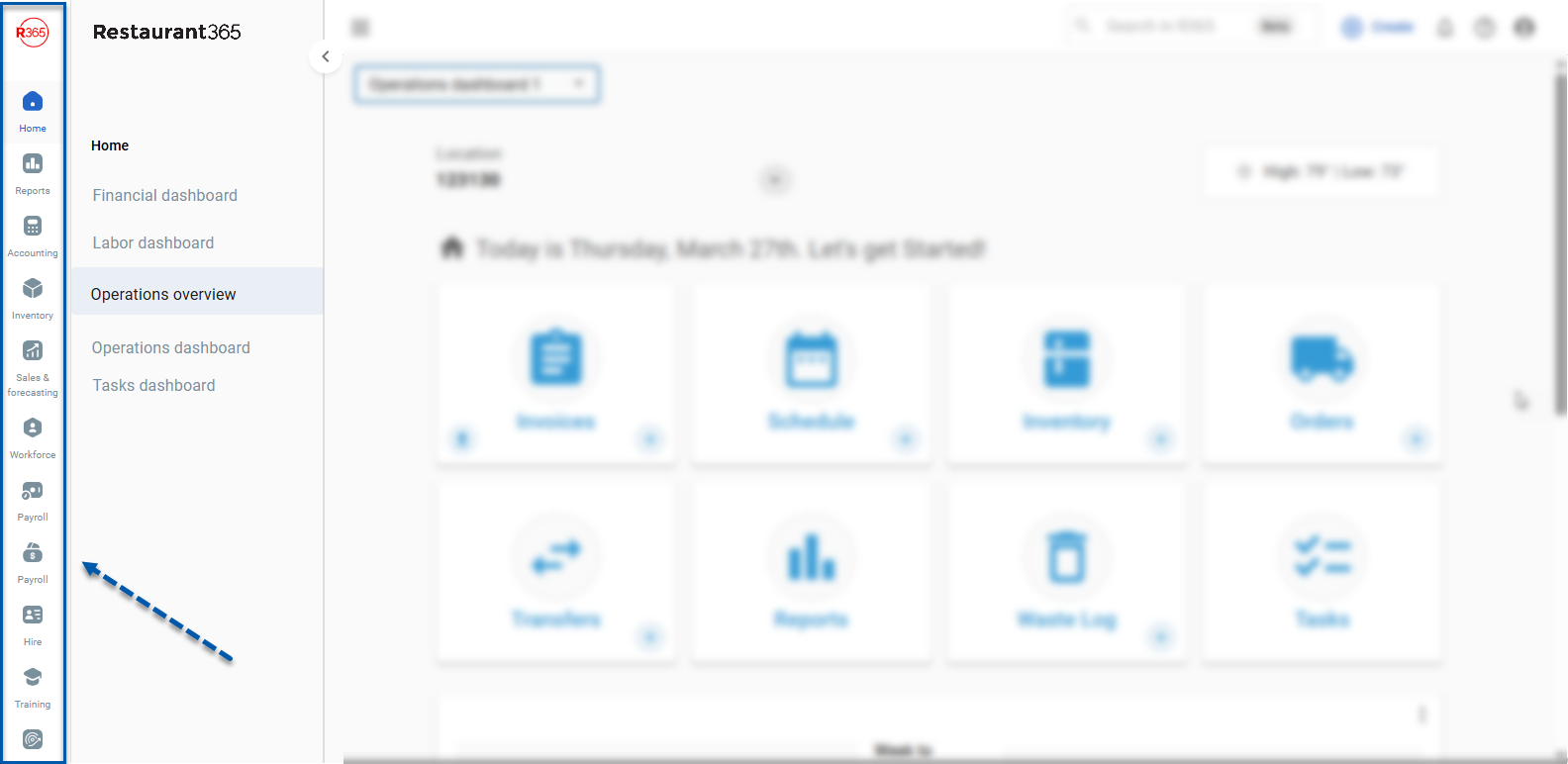
Left Rail Applications
Application/Module | Categories | |
|---|---|---|
|
| |
|
| |
|
| |
|
| |
|
| |
|
| |
| If R365 Payroll is enabled
| |
|
| |
| Manager log
Classic Manager Log
| |
|
| |
| Contains pages and tools related to system setup and configuration:
| |
| Radar | Opens the Radar application in a new tab. |
| If APS Payroll is enabled, opens the APS Payroll application in a new tab. | |
| Opens the Employee training application (previously ExpandShare) in a new tab. | |
| Opens the Hire application in a new tab. | |
| Opens www.restaurant365.com/marketplace in a new tab. | |
| More | Opens a list of additional R365 applications available for purchase. |
Left Navigation Menu
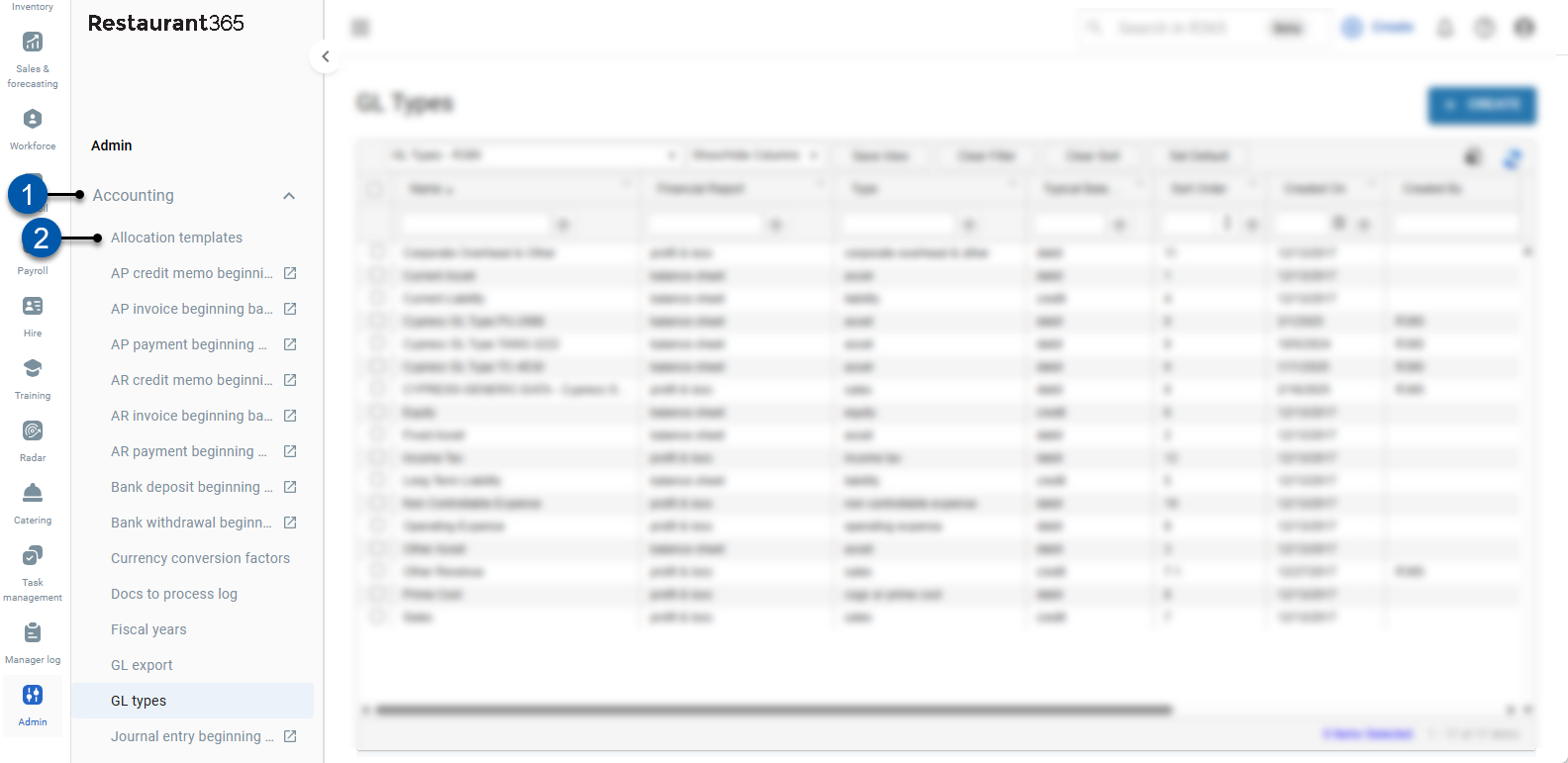
Button/Field | Description | |
1 | Category | A category dropdown. Category options will vary depending on the application selected. Categories can be expanded or collapsed by clicking the category name. Beneath each category is a dropdown list of all associated pages that users can open. Categories without dropdowns are standalone features that open when clicked, like R365 Intelligence. |
2 | Page | Pages that can be accessed within each category. From these pages, users can view grids that list existing records, open, view, and manage said records, and complete R365 actions. Pages with an open tab icon |
Create Menu
The Create menu is in the navigation header and can be opened from all applications. This menu provides quick links to creating new records associated with the accounting app.
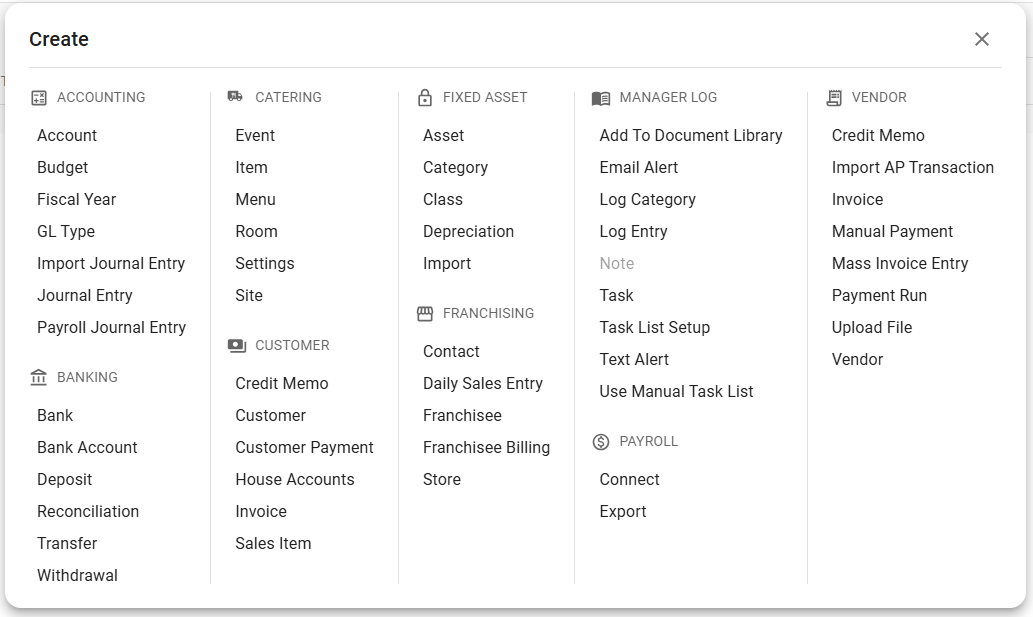
Accounting
Create Action | Description |
|---|---|
Account | Opens a blank GL account record. Learn about creating GL accounts. |
Budget | Opens the Budget Parameters tool. Learn about creating budgets. |
Fiscal Year | Opens a blank fiscal period setup record. Learn about creating fiscal years. |
GL Type | Opens a blank GL type record. |
Import Journal Entry | Opens the Import Journal Entry tool. |
Journal Entry | Opens a blank journal entry record with the type ‘Standard’. Learn about creating journal entries. |
Mass DSS | Opens the Mass DSS tool. |
Payroll Journal Entry | Opens a blank payroll journal entry record. Payroll journal entries are journal entries with the type ‘Payroll’. Learn about creating payroll journal entries. |
Banking
Create Action | Description |
|---|---|
Bank | Opens a blank bank record. |
Bank Account | Opens a blank GL bank account record. |
Deposit | Opens a blank bank deposit record. |
Get Bank Activity | Opens the Bank Activity page. |
Reconciliation | Opens the Bank Reconciliation tool. |
Transfer | Opens a blank bank transfer record. |
Withdrawal | Opens a blank bank expense record. |
Catering
Create Action | Description |
|---|---|
Event | Opens a blank catering event record. |
Item | Opens a blank catering item record. |
Menu | Opens a blank catering menu record. |
Room | Opens a blank room record. |
Settings | Opens the Catering Settings page. |
Site | Opens a blank site record. |
Customer
Create Action | Description |
|---|---|
Credit Memo | Opens a blank AR credit memo record. |
Customer | Opens a blank customer record. |
Customer Payment | Opens a blank AR payment record. |
House Accounts | Opens the House Account tool. |
Invoice | Opens a blank AR invoice record. |
Sales Item | Opens a blank sales item record. |
Fixed Asset
Create Action | Description |
|---|---|
Asset | Opens a blank asset record. Learn about creating assets. |
Category | Opens a blank asset category record. |
Class | Opens a blank asset class record. |
Depreciation | Opens a blank deprecation record. |
Import | Opens the Assets Importer tool. |
Franchising
Create Action | Description |
|---|---|
Contact | Opens a blank contact record. |
Daily Sales Entry | Opens a blank franchisee daily sales entry record. |
Franchisee | Opens a blank franchisee record. |
Franchisee Billing | Opens a blank Franchise Billing window. |
Store | Opens a blank customer record. |
Manager Log
All Manager Log create actions are for the Classic Manager Log.
Create Action | Description |
|---|---|
Add to Document Library | Opens the classic Upload Document window. |
Email Alert | Opens a blank classic Email Alert tool. |
Log Category | Opens a blank classic log category record. |
Log Entry | Opens a blank classic log entry record. |
Note | Opens a classic employee note. This option is disabled if the new Manager Log is enabled. Learn about creating employee notes. |
Task | Opens a blank classic task list record. |
Task List Setup | Open a blank classic task list setup record. |
Text Alert | Opens a blank Text Alert tool. |
Use Manual Task List | Opens the Use Manual Task List tool. |
Payroll
Create Action | Description |
|---|---|
Connect | Opens the Paycom connection settings. |
Export | Opens the R365 Payroll Export report found in My Reports. |
Vendor
Create Action | Description |
|---|---|
Credit Memo | Opens a blank AP credit memo record. Learn about creating AP credit memos. |
Import AP Transaction | Opens the Import AP Transaction tool. |
Invoice | Opens a blank AP invoice record. |
Manual Payment | Opens a blank AP payment record. Learn about creating AP payments. |
Mass Invoice Entry | Opens a blank Mass Invoice Entry tool. |
Payment Run | Opens a blank payment run record. Learn about creating payment runs. |
Upload File | Opens the Upload File tool. |
Vendor | Opens a blank vendor record. |
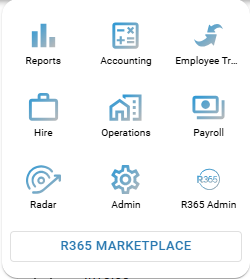
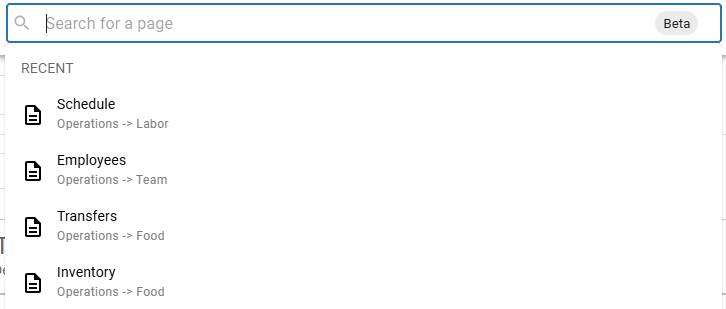
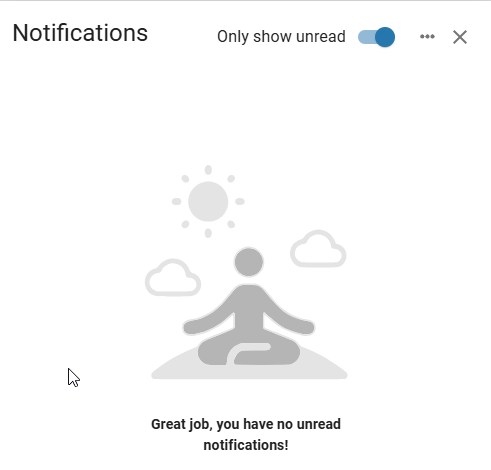
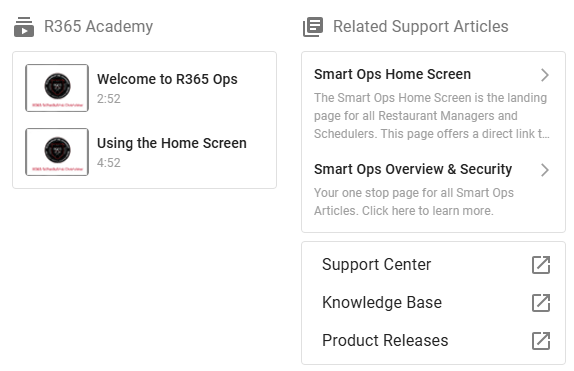

















 beside them will open in a new tab, likely in the classic experience of R365.
beside them will open in a new tab, likely in the classic experience of R365.