Creating a new budget is simple using the Budgets feature in R365.
The budget can only be used with the Profit and Loss report when the report uses the same Calendar Type as the budget.
Security
The following permission is required to create a budget:
General Ledger → Budgets → Create Budgets
Create a New Budget
To create a budget, follow these steps:
Click steps to expand for additional information and images.
1) In the top ribbon, click Create then select Budget. The Budget Parameters page opens.
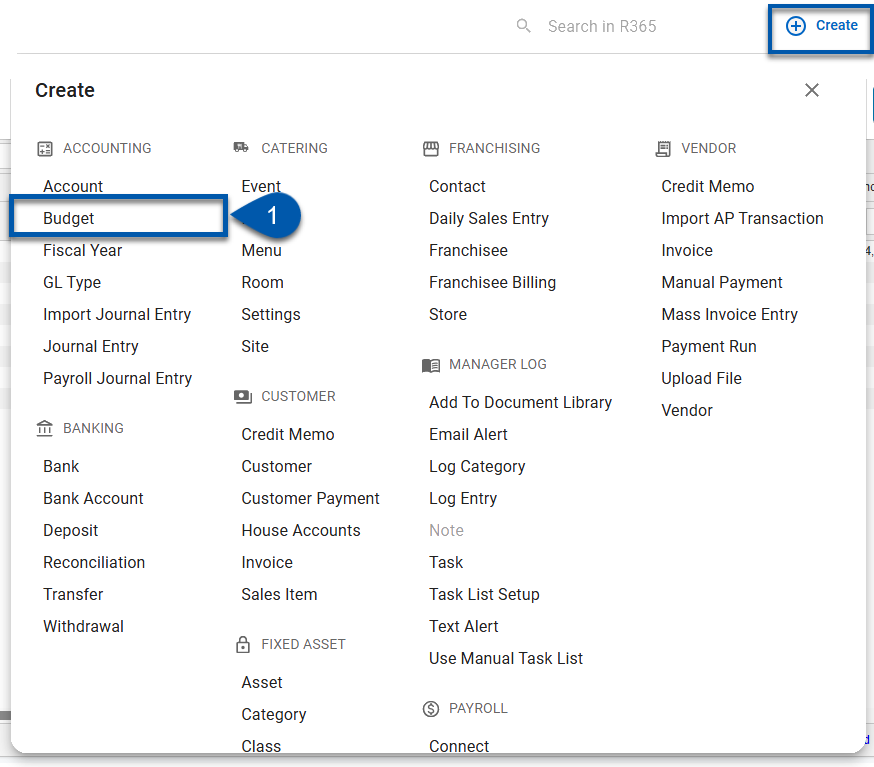
2) In the Year field, enter the year to which the budget applies.
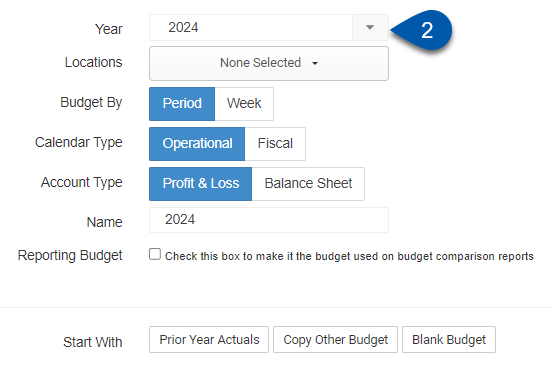
3) In the Locations field, select one or more locations to which the budget applies.
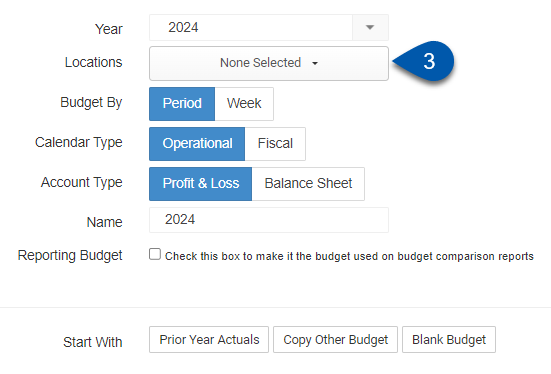
4) From the Budget By selector, choose whether the budget is broken down by Period or by Week.
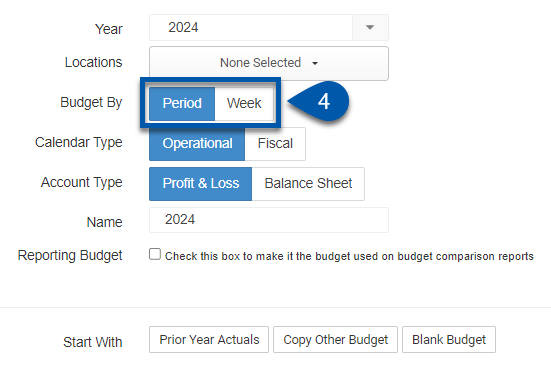
5) From the Calendar Type selector, choose whether the budget is based on the Operational or Fiscal year.
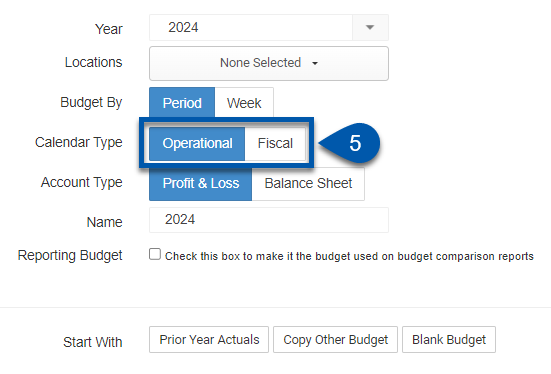
6) From the Account Type selector, choose whether the budget uses Profit & Loss accounts or Balance Sheet accounts.
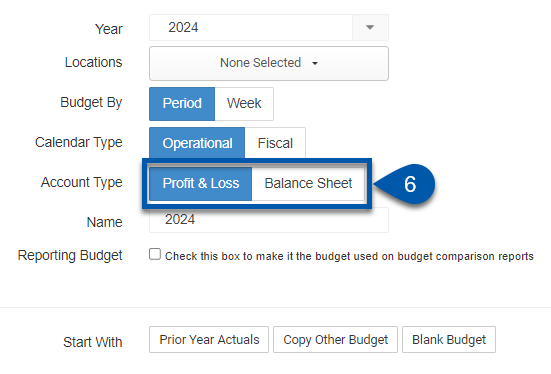
7) In the Name field, enter a unique and descriptive name for the budget.
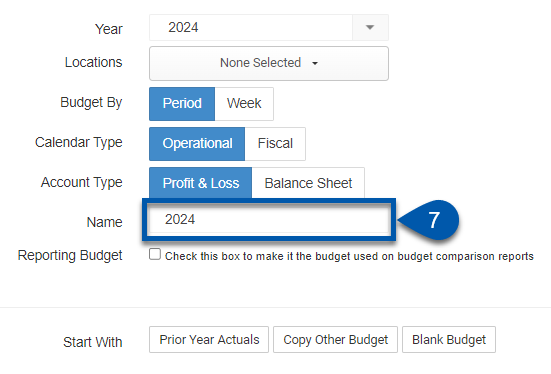
8) Select the Reporting Budget checkbox to set this budget as the default budget used in reports.
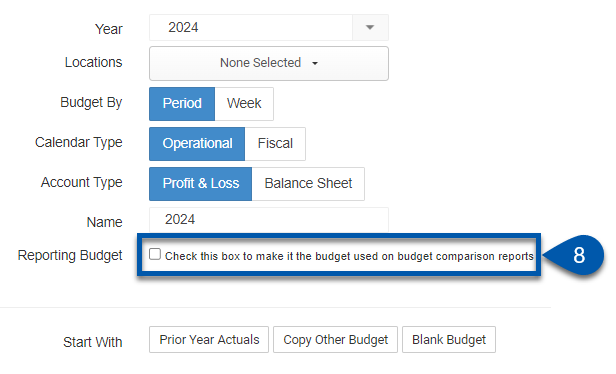
9) Select one of the Start With options: Prior Year Actuals, Copy Other Budget, Blank Budget.
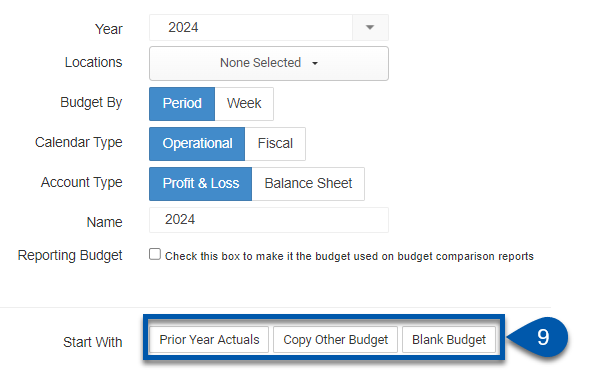
Prior Year Actuals - Creates the budget based on actual data from the previous year. If prior year data does not exist in R365, values are set to zero.
When Prior Year Actuals (PYAs) is selected, an additional prompt asks the user to specify the year from which to pull the PYAs. Users can also choose to increase or decrease the budget by a set percentage.
Select the Year to which the budget will apply.
From the Increase/Decrease by % selector, choose one of the following options:
None - No calculations will be performed and the budget will be generated with unaltered values.
Increase - Increase the values of the budget by a specified percentage, entered as a whole number. When this option is selected, the Increase by field appears where the user enters the percentage by which to increase the values.
Decrease - Decrease the values of the budget by a specified percentage, entered as a whole number. When this option is selected, the Decrease by field appears where the user enters the percentage by which to decrease the values.
Select Create Budget to generate the new budget based on the prior years actuals and the specified parameters and calculations.
.png)
Percentage Calculation: None
When None is selected, the prior years actuals are imported to the budget without any calculations.
Percentage Calculation: Increase
In the following example, the prior years actuals have been increased by 15%
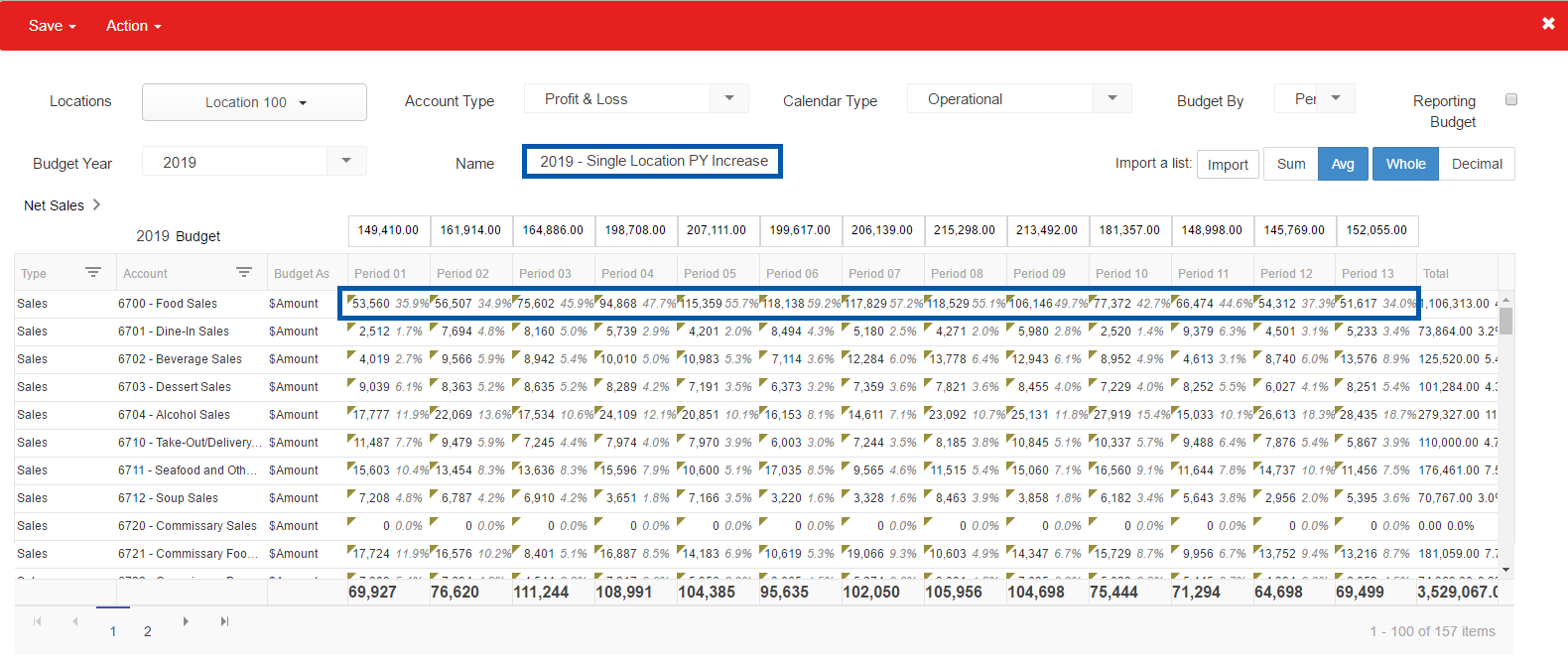
Percentage Calculation: Decrease
In the following example the prior years actuals have been decreased by 15%.
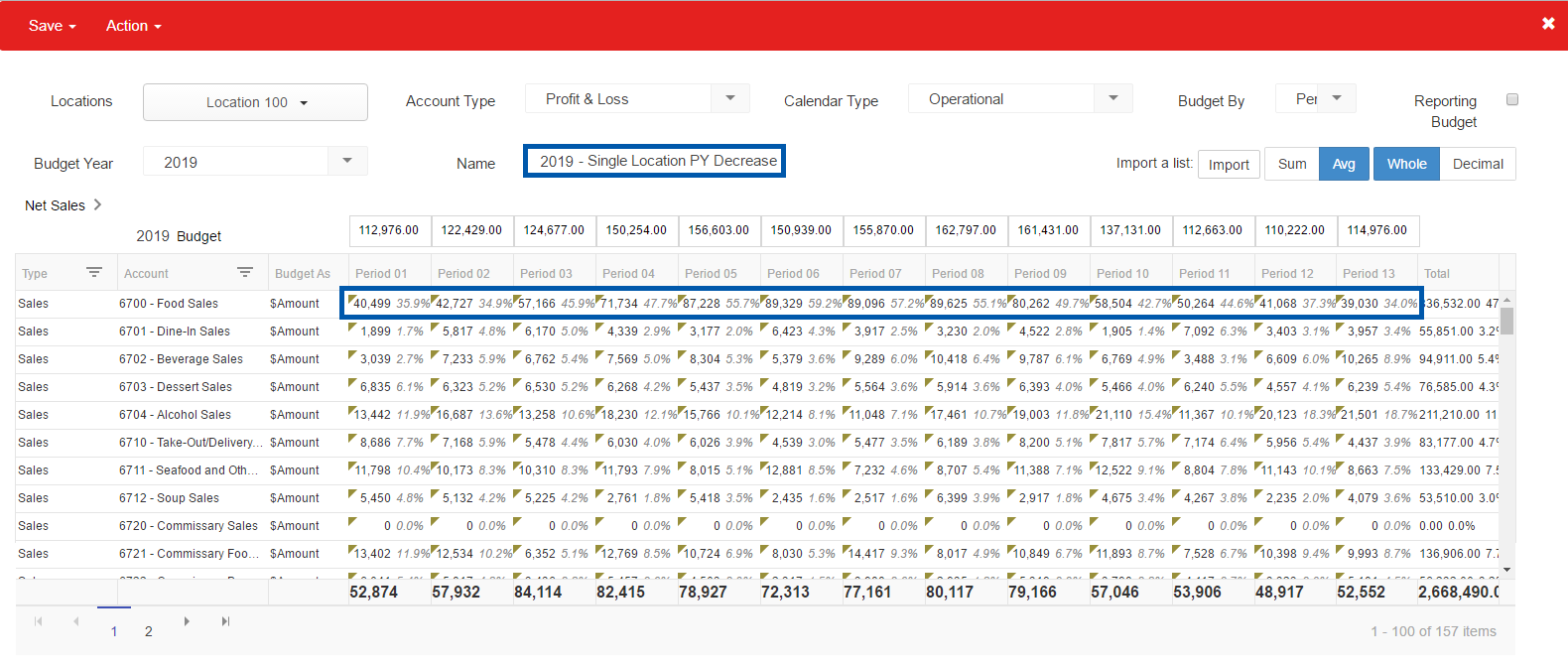
Copy Other Budget - Creates the budget using information from the previously created budget.
When Copy Other Budgets is selected, an additional prompt asks the user to specify the budget to copy. Users can also choose to increase or decrease the budget by a set percentage.
Use the Copy From drop-down to choose which budget the new budget will be based on.
If the selected budget was created for a different location, a Copy Budget Mapping prompt appears. Select the location to copy from. If the new budget applies to multiple locations, additional fields appear.Destination Location - The value in this area is the location name that was selected on the Budget Parameters. If multiple locations were selected, a row representing each selected location will be present on this prompt.
Origin Location - The value(s) in the Copy From Location drop-down are from the selected budget. If multiple locations exist on the selected budget, the user must specify which location to copy from.
From the Increase/Decrease by % selector, choose one of the following options:
None - No calculations will be performed and the budget will be generated with unaltered values.
Increase - Increase the values of the budget by a specified percentage, entered as a whole number. When this option is selected, the Increase by field appears where the user enters the percentage by which to increase the values.
Decrease - Decrease the values of the budget by a specified percentage, entered as a whole number. When this option is selected, the Decrease by field appears where the user enters the percentage by which to decrease the values.
Select Create Budget to generate the new budget based on the copied budget and the specified parameters and calculation.
.png)
Percentage Calculation: None
When None is selected, the prior years actuals are imported to the budget without any calculations.
Percentage Calculation: Increase
In the following example, the prior years actuals have been increased by 15%.
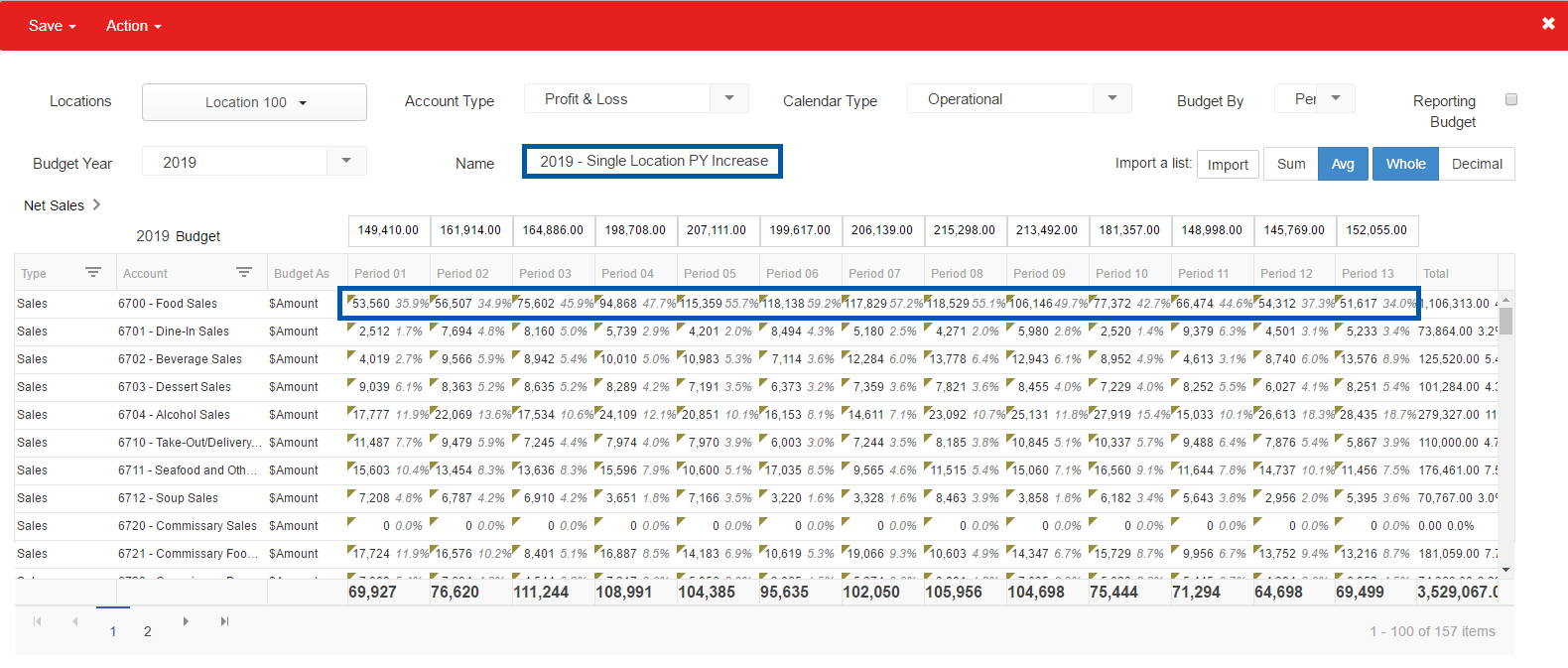
Percentage Calculation: Decrease
In the following example the prior years actuals have been decreased by 15%.
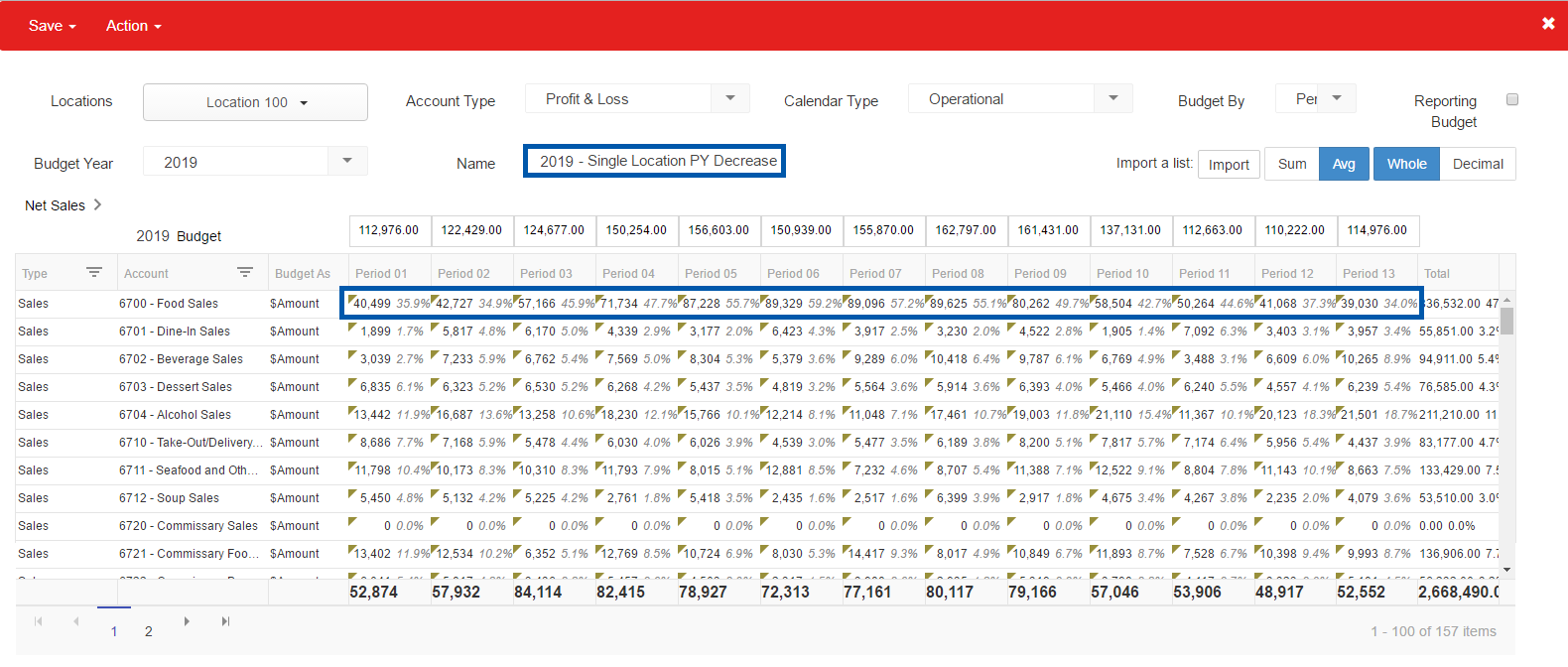
Blank Budget - Creates a budget from scratch so that information can be entered manually.
Enter details manually to create a budget without using any previously created data.

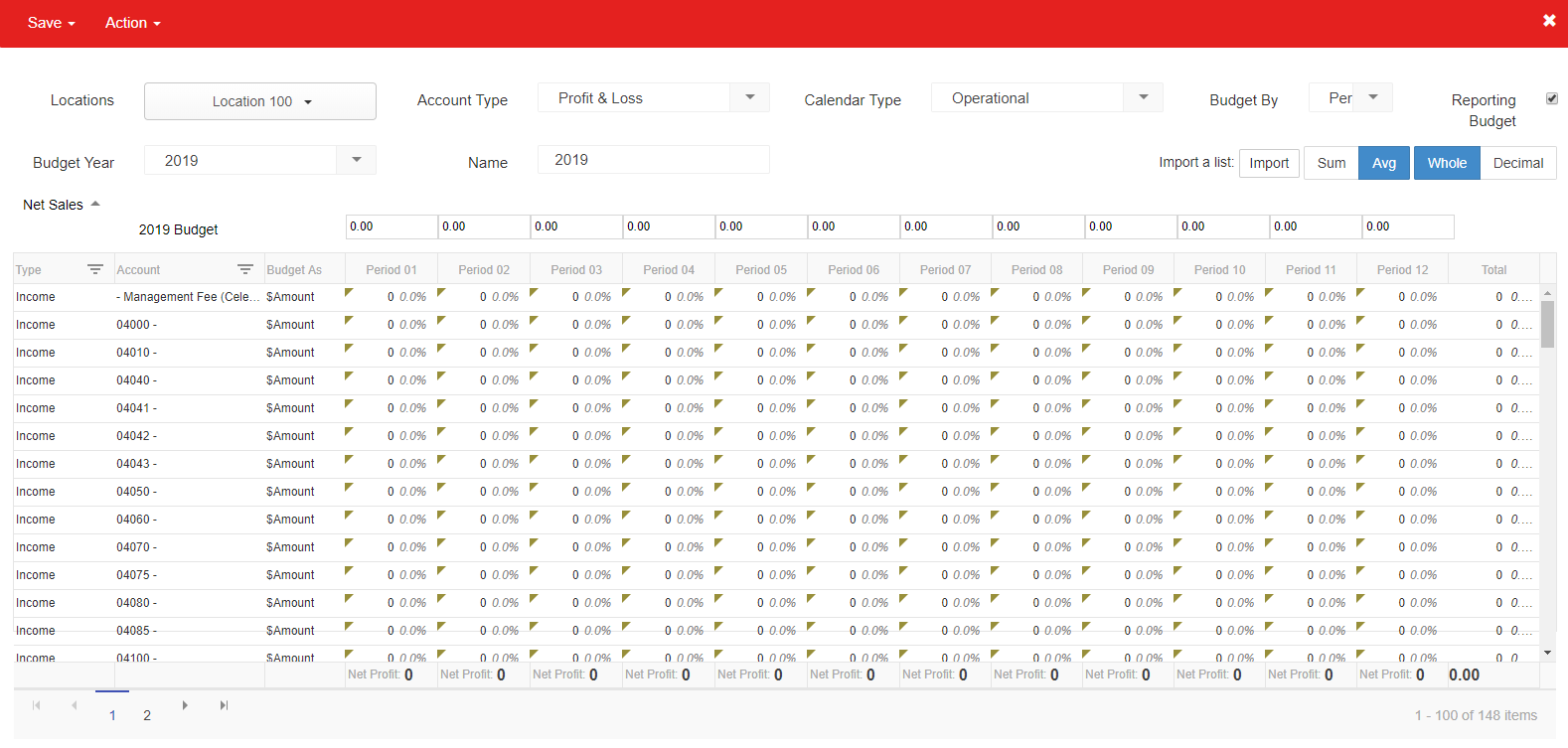
The Advanced Budgeting page opens where the budget can be further customized as needed.