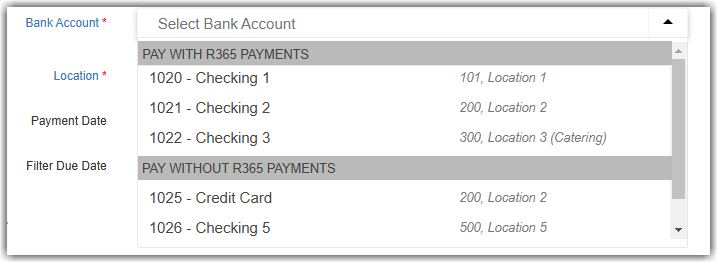The Payment Run provides a user with a list of approved AP invoices and credit memos with an amount remaining. The user can then apply AP credit memos and discounts, create AP payments, print checks, and produce ACH and positive pay exports for selected invoices. Learn more about Payment Runs here.
The payment run record has been updated to include credit memos in the transactions table.
Learn more about the payment run update.
Security
Payment run permissions are found in the permission tree as follows:
Payment Runs
View Payment Runs
Export ACH in Payment Runs
Send/Edit R365 Payments
Email ACH Stubs in Payment Runs
Print Checks w/Signature in Payment Runs
Print Checks in Payment Runs
Create/Edit Payment Runs
Create Checks in Payment Runs
Approve Payment Runs
Unapprove Payment Runs
Delete Payment Runs
These permissions can be added to custom user roles or individual users. The Permission Access report can be used to determine which user roles or users already have these permissions assigned. For more information, see User Setup and Security.
Create a Payment Run
Follow these steps to create a payment run:
Click steps to expand for additional information and images.
1) Open a new payment run by clicking create then payment run.
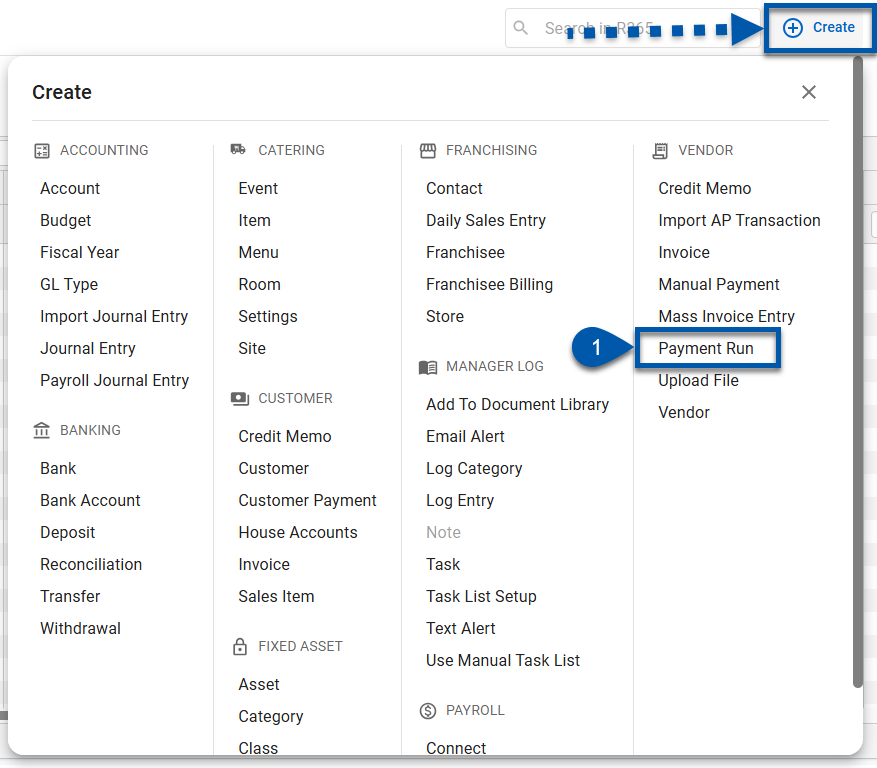
2) Use the Select Invoices From dropdown, to select one or more legal entities for the payment run.
The invoices in the grid will display locations associated with the selected legal entity.
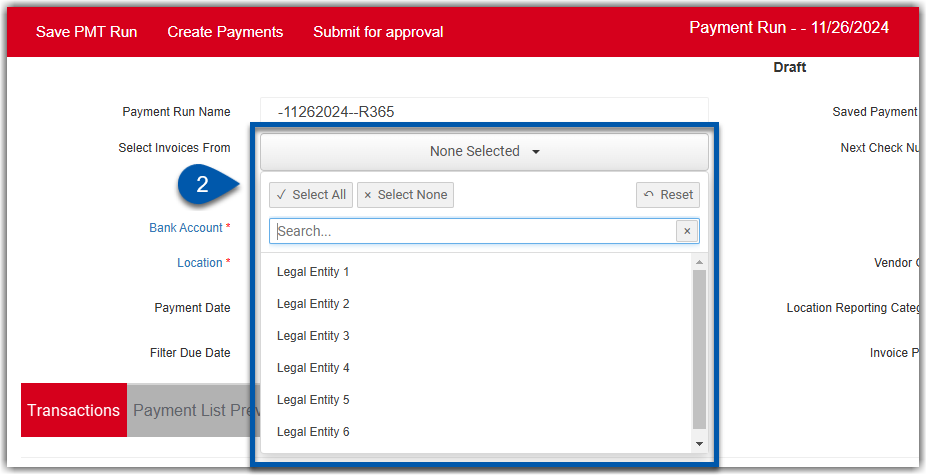
Best Practice:
It is recommended to focus on one legal entity at a time.
3) Use the dropdown to select the Checking Account that will be used to pay invoices selected in the payment run.
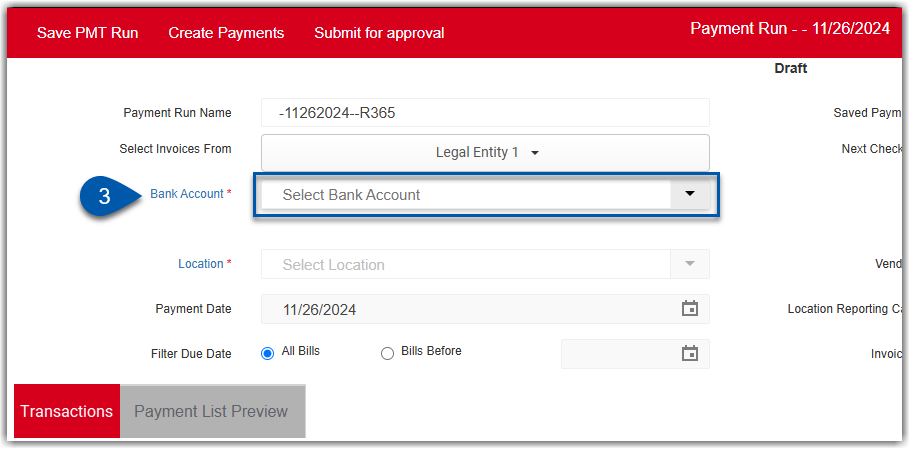
If a default checking account is assigned to the legal entity record, the checking account field will automatically update to the default checking account.
Users with the R365 Payments Service can view the availability of bank accounts for R365 payments directly in the Bank Account dropdown. Accounts setup for R365 Payments are displayed under the Pay with R365 Payments section, while accounts not setup with R365 Payments appear under the Pay without R365 Payments section.
4) Use the dropdown to select the Location that will be listed on each payment created in the payment run.
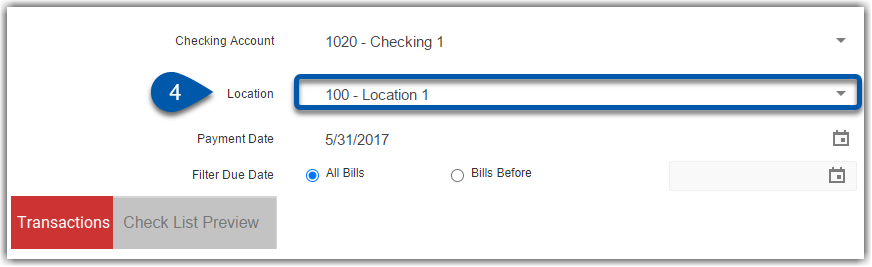
If a default location is assigned to the bank account record, the location field will automatically update to the default location.
Selecting a location does not apply a filter to the invoices in the grid.
5) Set the default Payment Date for invoices created in this payment run.
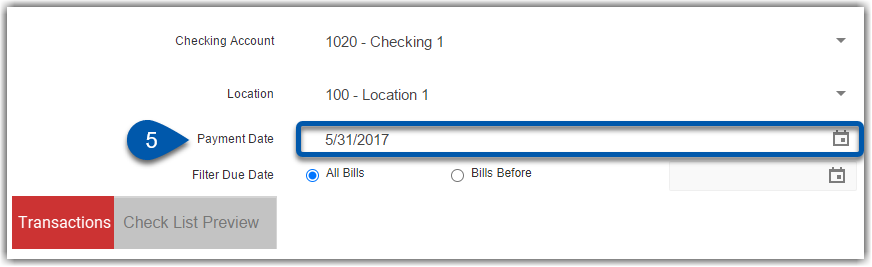
Payment dates can also be updated for individual payments in the invoice grid.
For users with the R365 Payments Service, the date printed on checks will reflect the date the payment was sent to the vendor, not the date entered by the user on the payment record.
6) Review the Next Check Number.
When the checking account is selected, the Next Check Number field automatically populates with the next available check number for the account. Check numbering for printed checks in the payment run will start with this number. If needed, the Next Check Number can be changed manually.
When the check number is manually updated, the Next Check Number on the bank account does not update. The next time that the bank account is used, the Next Check Number automatically selects the next available check number from the bank account record.

Printed Payments - Once the checking account has been selected, the starting check number for this payment run will be the number in the Next Check Number field.
Non-Printed Payments - When creating payments that will not be printed, the user has the option of entering text in the Next Check Number field. For example, if the payment method is ACH, the user might note this in the Next Check Number field to indicate that no check number was used for this payment. When text is entered in this field, a message informs the user that payment numbers will not be incremented and will all have the same payment number.
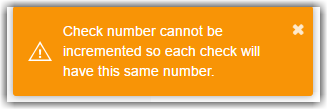
All payments created on this payment run will have the same value in the Payment Number field.
For payments processed through the R365 Payments service, payments in the following statuses will show ‘R365’ without a specific number:
NotSent
Submitted
Once processing begins, the check number will be automatically updated.
Reissued checks will result in updated payment numbers.
The Non-Check # sequence and prefix from the Autonumbering page are used if an invoice has a payment method other than Check or R365 Payments. If no Non-Check # sequence number has been entered in Autonumbering, a generic text label is used.
7) Filter invoices to focus on invoices that should be prioritized for payment. (Optional)
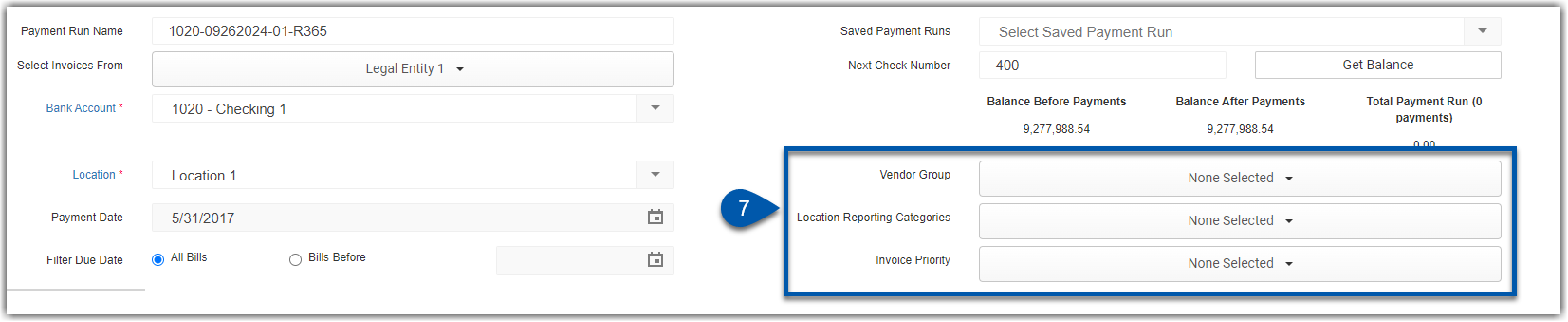
Vendor Group: Previously created vendor groups will populate in the dropdown for selection. Invoices in the grid will be filtered to show only those from vendors in the selected vendor group
Location Reporting Categories: Previously created location reporting categories will populate in the dropdown for selection. Available invoices in the table will be filtered to the locations in the location reporting categories selected.
Invoice Priority: Users can filter invoices by their assigned priority to help identify and prioritize which payments should be processed first to optimize cash flow. The dropdown options are:
Critical
High
Standard
Low
8) In the invoices grid, select the checkbox for each transaction to be included in the payment run.
Users have the option to apply additional filters to focus on specific vendors or payment methods. Columns that do not have a filter option can be sorted in ascending or descending order by clicking on the column header.
When payments are created, selected credit memos are applied to vendor invoices in the following sequence:
Invoices with the earliest due date within the same legal entity as the bank account.
If multiple invoices share the same due date, the invoice with the earliest creation date is prioritized.
Invoices with the earliest due date in a different legal entity follow.
If multiple invoices in a different legal entities share the same due date, the invoice with the earliest creation date is prioritized.
When multiple credit memos are included, each is applied in full before the next, in order of credit memo transaction date, from oldest to newest.
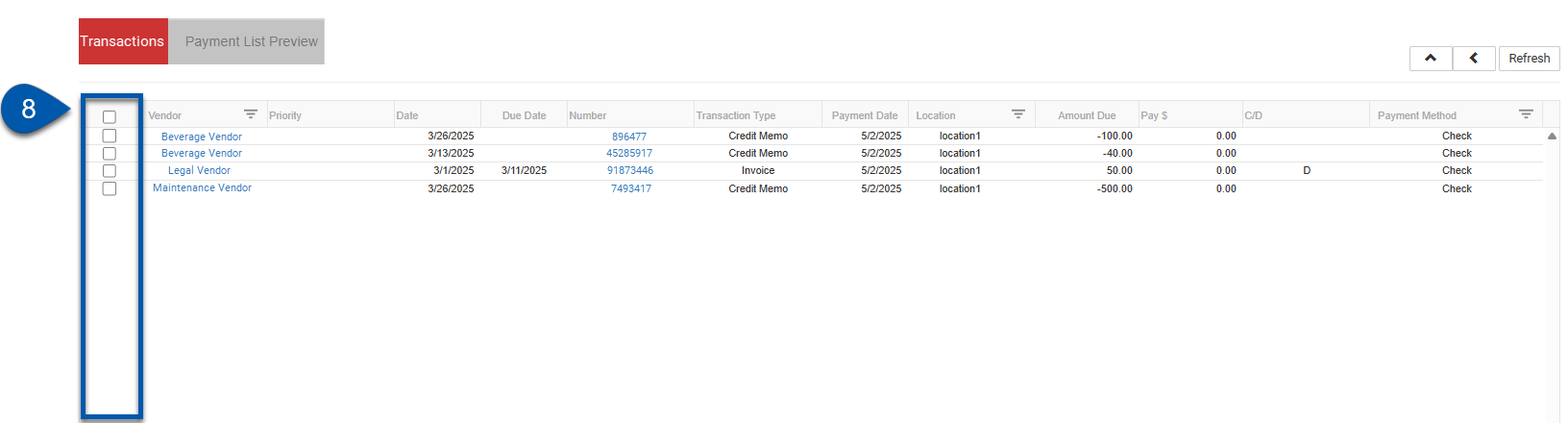
Payments to the same vendor on the same payment date will be combined into one payment unless ‘payment per invoice’ is selected on the vendor record.
Invoices highlighted in orange contain items with amounts greater than the acceptable variance. Users can click into the invoice number to review the transaction further.
9) Open the sidesheet review discounts, or update check memos.
After selecting an invoice, click the left arrow above the invoice grid to open the side sheet. 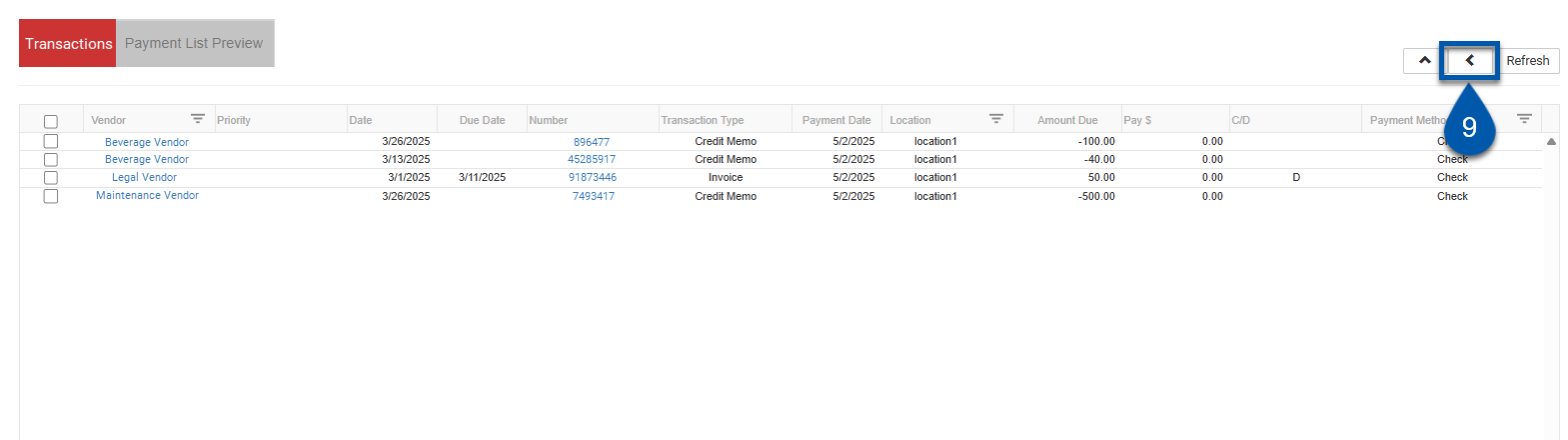
10) Update check memos from the sidesheet. (Optional)
If a default check memo was previously entered on the vendor record, it will populate in this field each time the vendor is paid. Users also have the option to update or enter the check memo manually in this field.
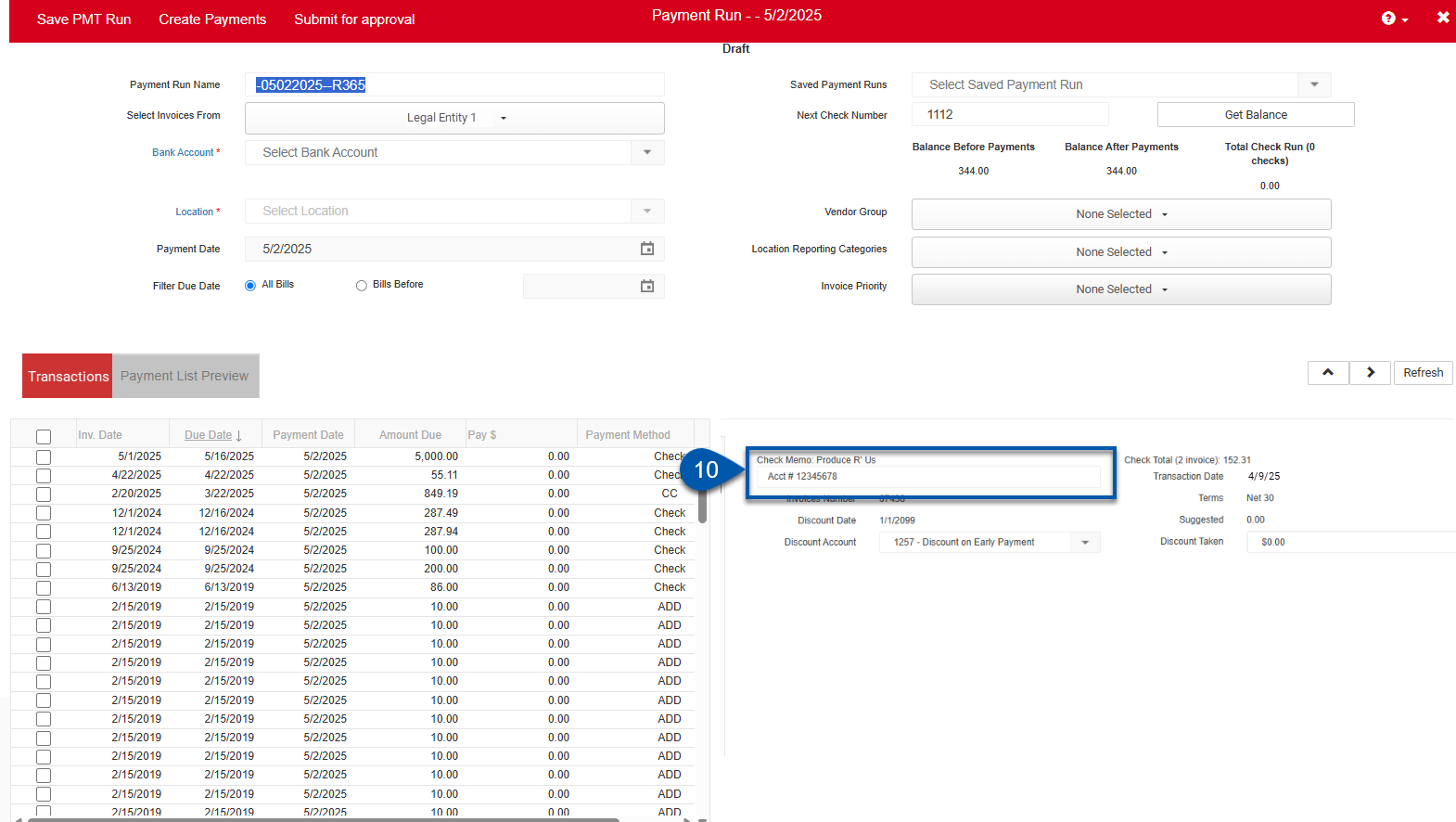
Check memos entered will update all invoices for the same vendor in the payment run.
11) Review discounts details from the sidesheet. (Optional)
Invoices with available discounts will be indicated with a ‘D’ in column ‘C/D’.
Discount Date - This is automatically populated based on the payment term settings and is not editable.
Suggested Discount - If this vendor offers a discount for early payment and the payment days fall within the discount date range, the suggested discount will be listed.
Discount Account - Discounts will be recorded in the discount account that is selected, which is also set on the vendor record. Users also have the option to update this account manually on the payment run.
Discount Taken - This field does not need to be updated unless the value will be different than the suggested value. Discounts are automatically applied when available.
This field is only available to edit if a suggested amount is listed.
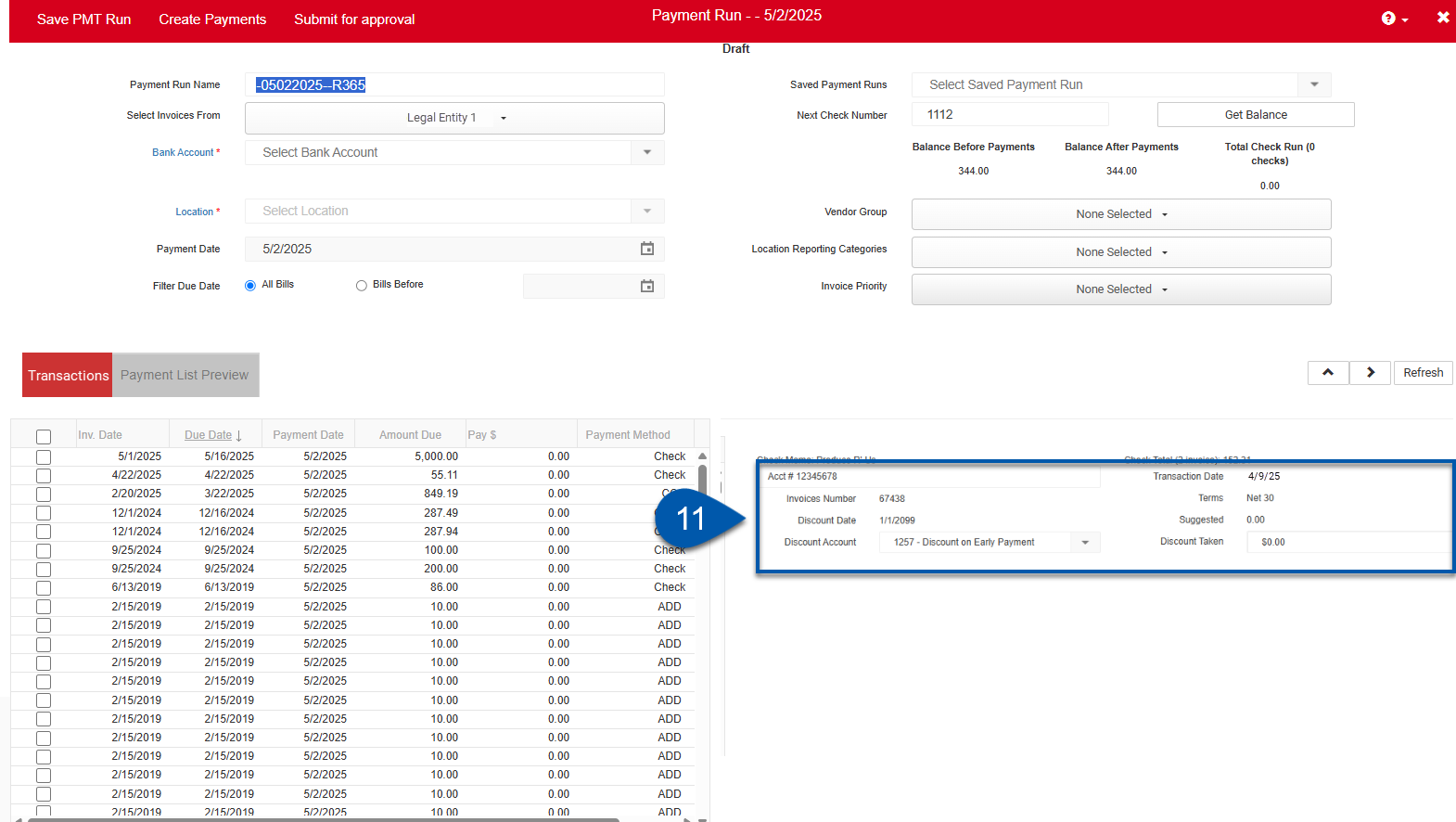
12) Verify the payments to be created in the payment run in the Payment List Preview tab. (Optional)
In this tab, users have the option to review the details of the payments included in the payment run.
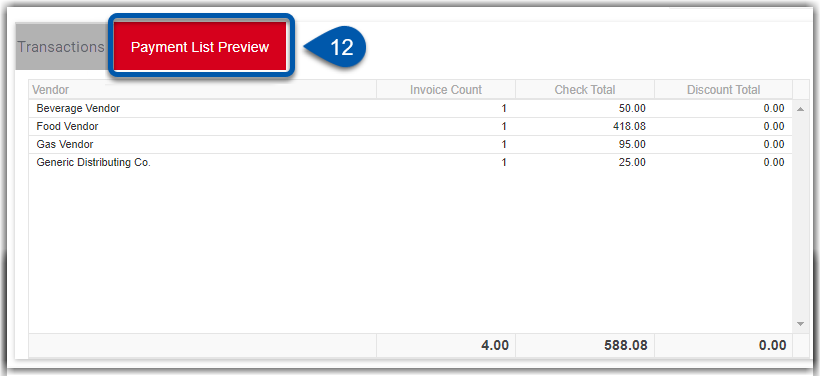
13) Complete the payment run.
Save the Payment Run
Users have the option to save the payment run and return to editing at a later time. 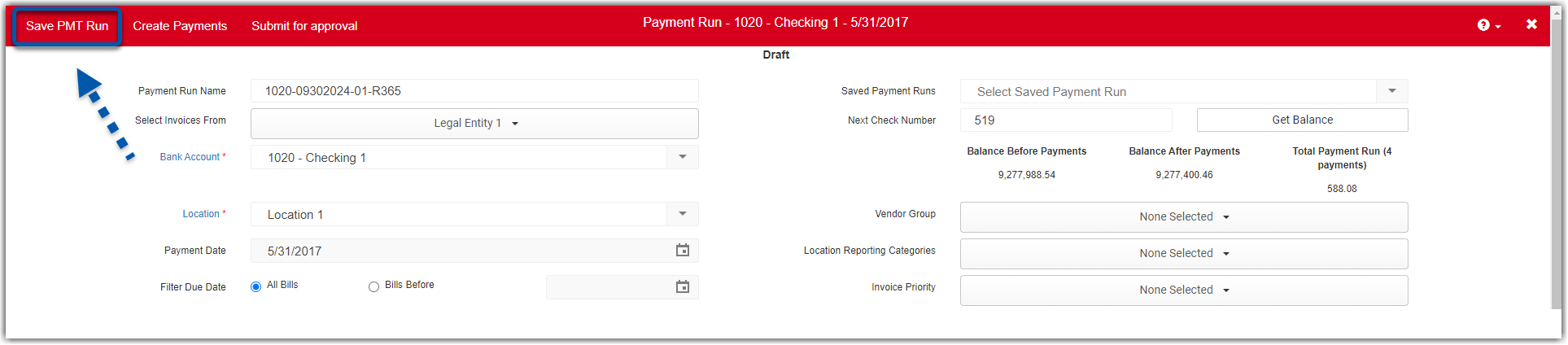
Saved payment runs can be accessed by selecting the dropdown next to ‘Saved Payment Runs’.
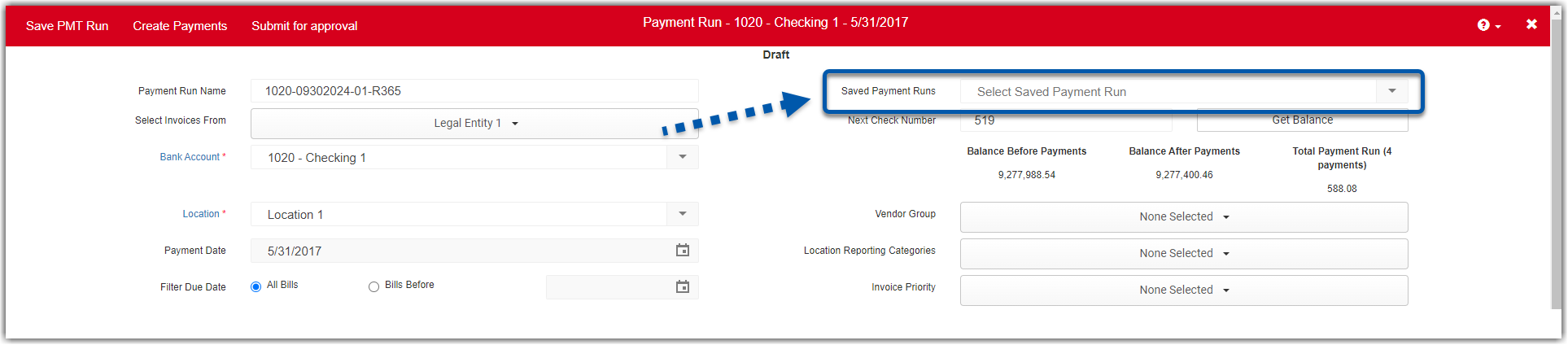
Create Payments
Users with create/edit payment runs permissions have the option to Create Payments in the payment run.

Submit for Approval
Organizations using Payment Run Approvals will have the option to Submit for Approval to mark the payment run as finalized and ready for higher level users to view and approve.
Once submitted, the payment run moves to a pending status on the Payment Runs page, indicating that it is awaiting approval.
It is recommended for approvers to regularly check the payment runs page to review pending approvals.
Organizations with workflows will see submitted payruns included in their nightly workflow emails.
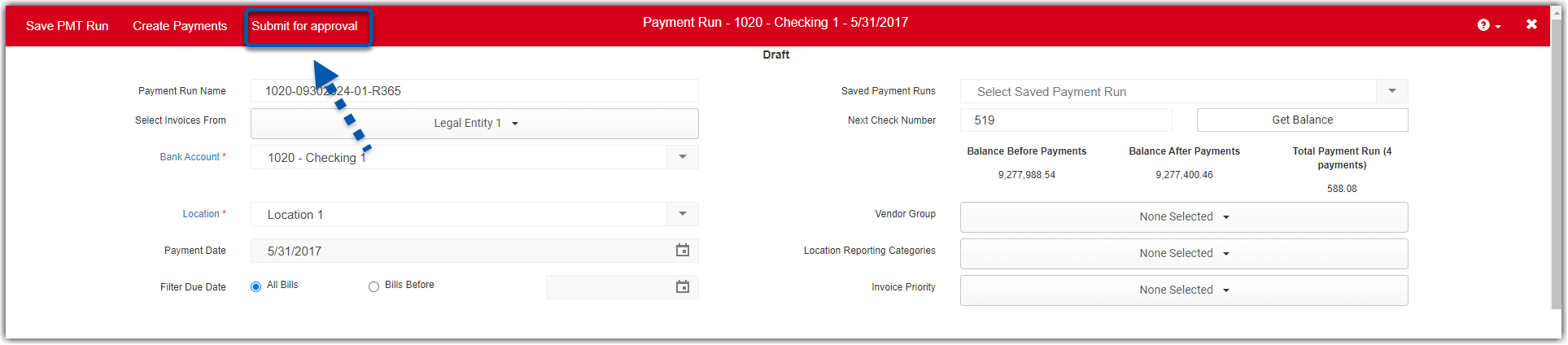
Once payments are created from a payment run, the payment run is no longer available for edit and cannot be voided or deleted. The individual payments created can be edited, voided, or deleted.