This article reviews Fiscal Period/Year setup. Fiscal years set the financial and operational calendars for each year. Learn more about fiscal years.
Set Up Fiscal Years
There are three ways to set up fiscal years:
Set Up Next Fiscal Year (Assuming Prior Year Exists)
By default, the Fiscal Year for the following year is auto-generated 90 days before the end of the current Fiscal Year. However, there are cases where the new Fiscal Year is not automatically generated, such as when:
The current Fiscal Year was created within 90 days of its end.
No locations are assigned to the legal entity.
The previous year has a custom structure.
If a new Fiscal Year has not been auto-generated, follow these steps to manually generate the next year's Fiscal Year:
Ensure that the Legal Entity has at least one assigned Location before adding a Fiscal Year.
Fiscal Years can be created up to the year 2100.
Click steps to expand for additional information and images.
1) In the Accounting application, under the Administration tab in the left navigation, click Fiscal Years to view existing records.
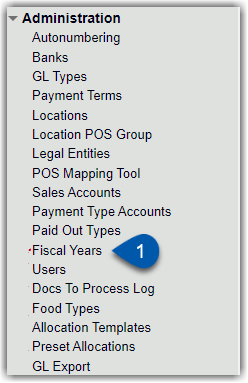
2) Open the most recent year for the desired Legal Entity by clicking the blue underlined name of the fiscal year or double clicking the row.
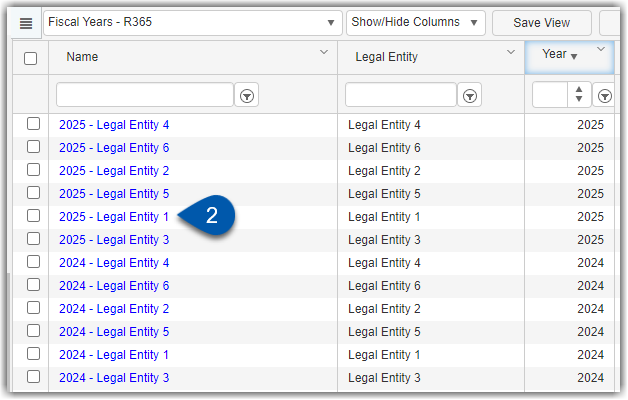
3) In the Fiscal Period Setup window, hover over Action in the top ribbon then select Create New Year.
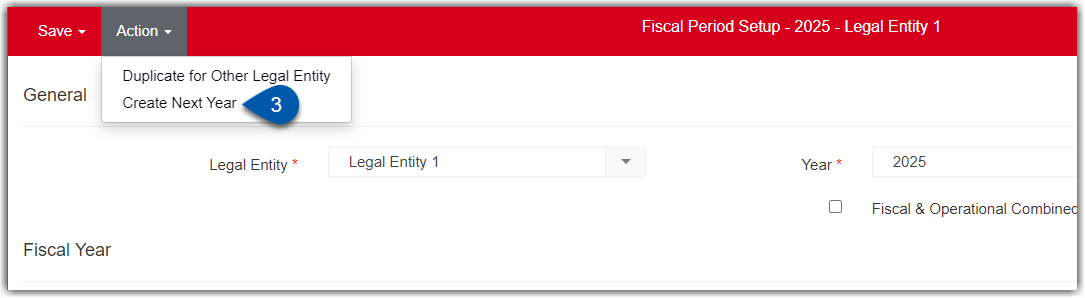
This will create the next Fiscal Year using the same setup as the previous year for that Legal Entity.
When the Fiscal Year is saved, the system will first validate the setup to ensure that the Fiscal Year is between 364 and 371 days in length (52/53 weeks long). An error message will appear if the year is less than 364 days without the Short Year checkbox selected or more than 371 days, and the record will not be saved.
Copy One Legal Entity Fiscal Year to Other Legal Entities
If multiple Legal Entities share similar Fiscal Year setups, once the initial fiscal year has been created, the structure can be copied to as many Legal Entities as needed by following these steps:
Click steps to expand for additional information and images.
1) Navigate to the Fiscal Years page.
A. Open the Admin application.
B. Expand the Accounting category.
C. Click Fiscal Years.
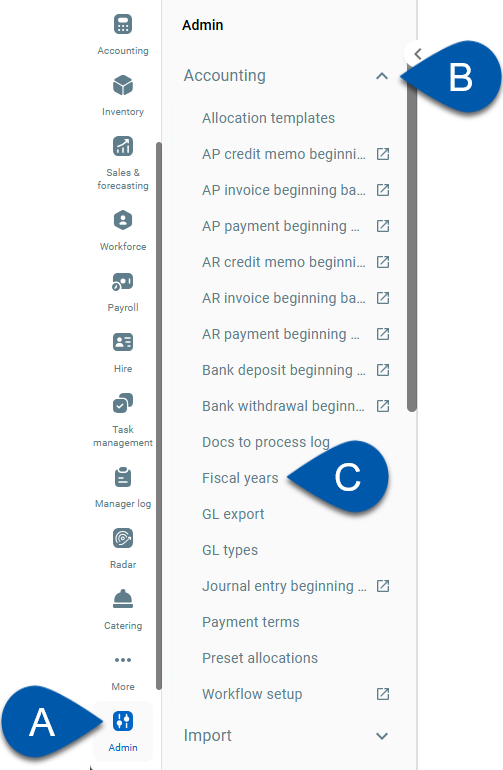
2) Open the fiscal year record to be copied by clicking the blue underlined name of the fiscal year or double clicking the row.
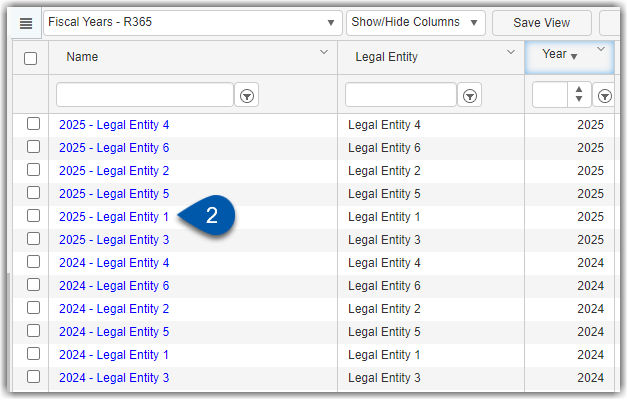
3) Hover over Action in the top ribbon then click Duplicate for Other Legal Entity.
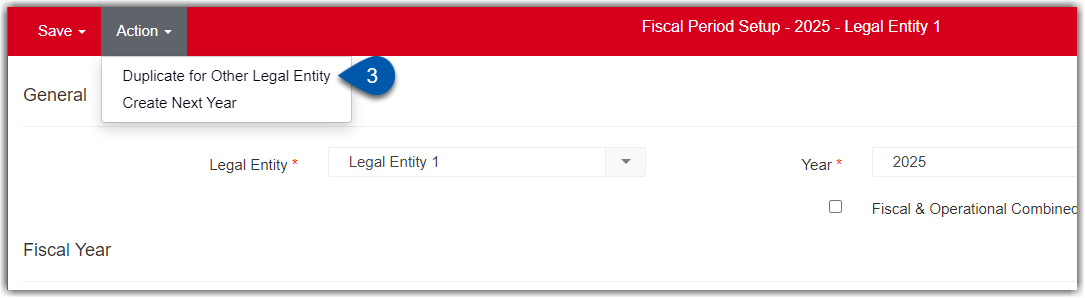
4) In pop-up window, click the drop-down to select which Legal Entities share this same Fiscal Year setup.

5) After the desired Legal Entities are selected, click outside of the drop-down list to close the list then click OK to create the Fiscal Years.
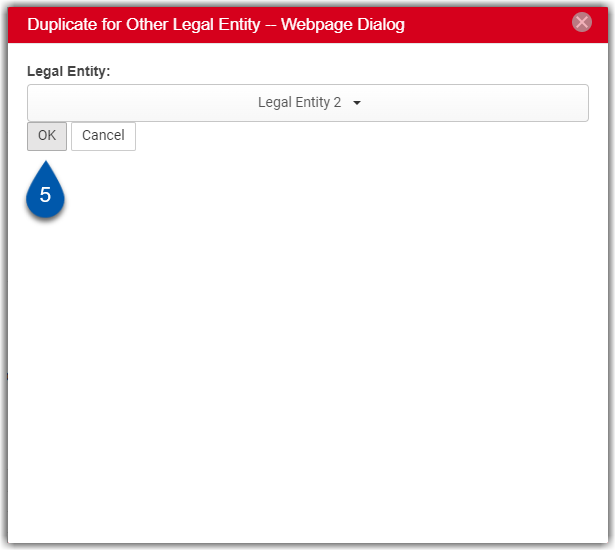
Create New Fiscal Year
To verify that no Fiscal Years exist, view the list Fiscal Years located under the Administration tab in the Accounting application.
If no fiscal years have been setup, the first one will need to be manually created by following these steps:
Click steps to expand for additional information and images.
1) Open the Create Menu then select Fiscal Year.
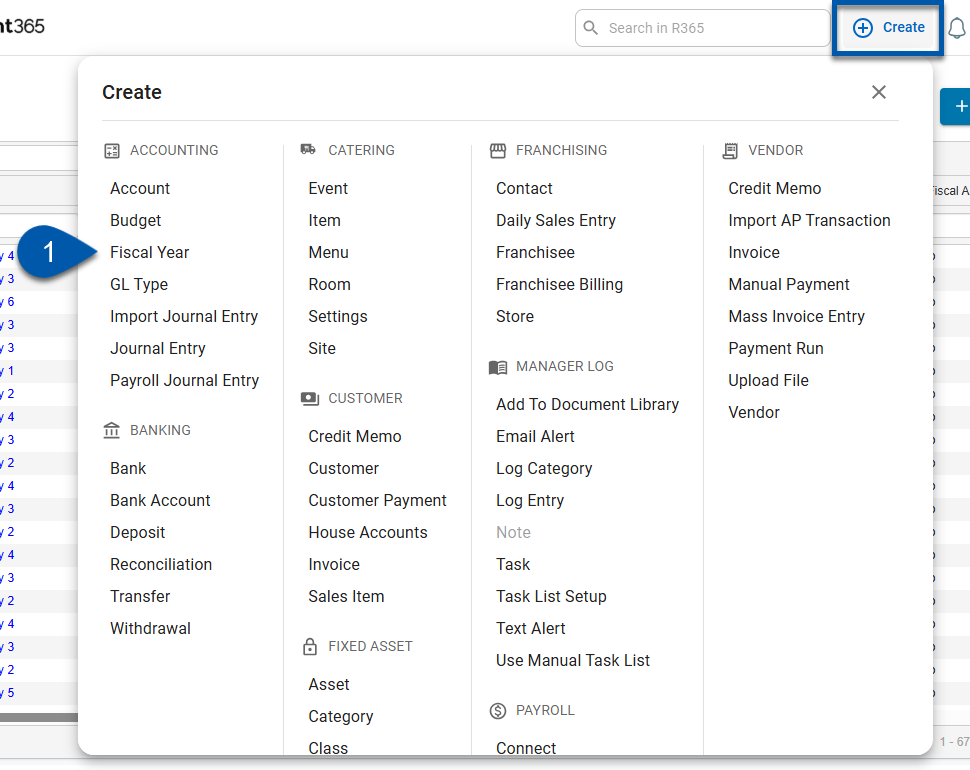
A blank fiscal year will open.
2) Populate the fields according to desired fiscal year structure. Learn more about Fiscal Period Setup Fields.
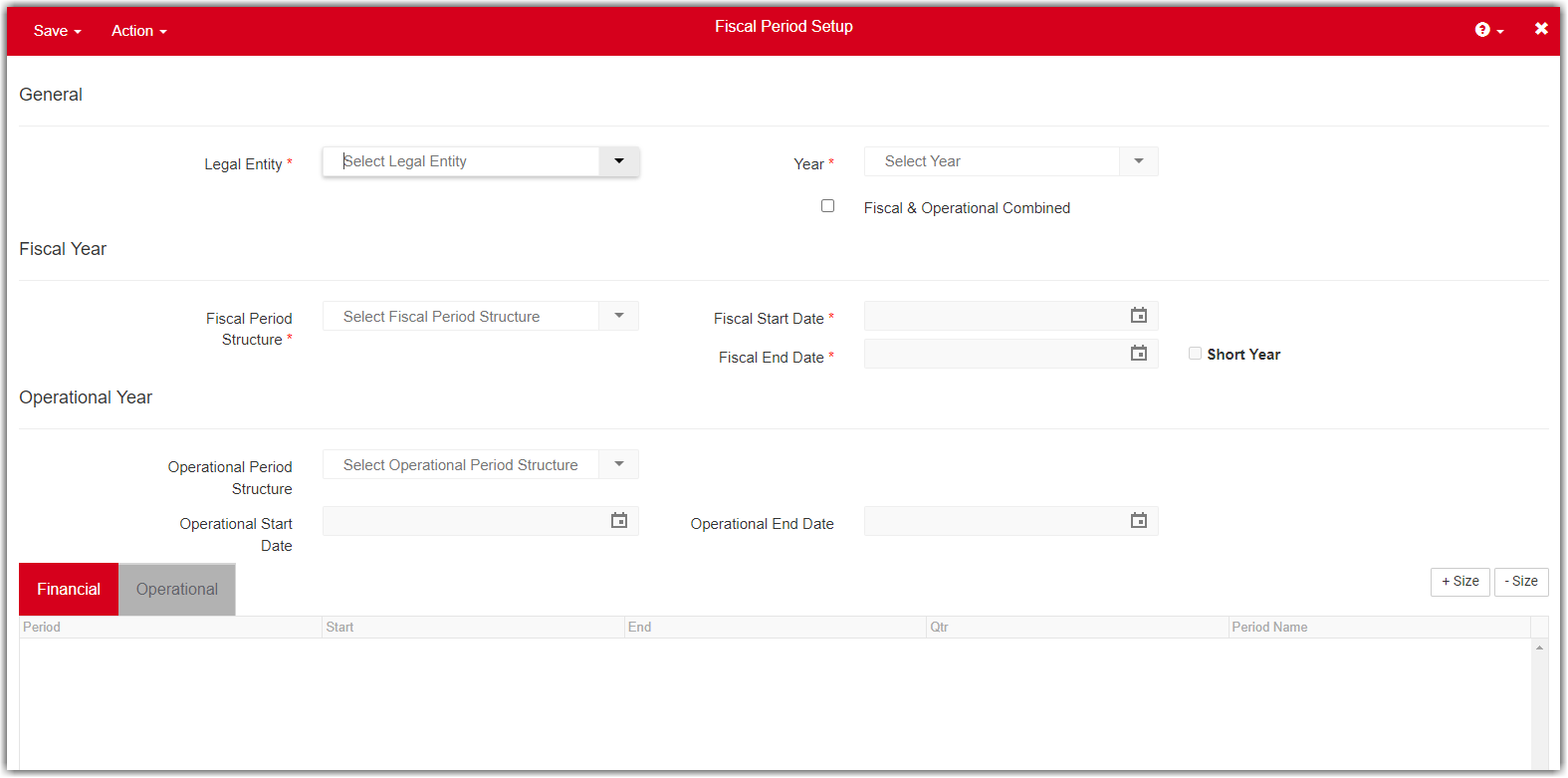
Custom periods require that each custom period be manually created. Learn more about custom periods.
3) In the top ribbon, hover over Save and select desired option.
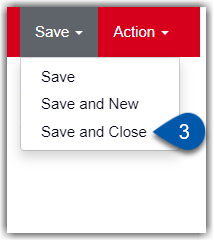
Save - Save the Fiscal Year and remain on the page.
Save and New - Save the Fiscal Year and open a new blank Fiscal Year.
Save and Close - Save the Fiscal Year and close the page.
When the Fiscal Year is saved, the system will first validate the setup to ensure that the Fiscal Year is between 364 and 371 days in length (52/53 weeks long). An error message will appear if the year is less than 364 days without the Short Year checkbox selected or more than 371 days, and the record will not be saved.