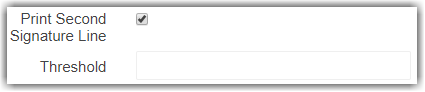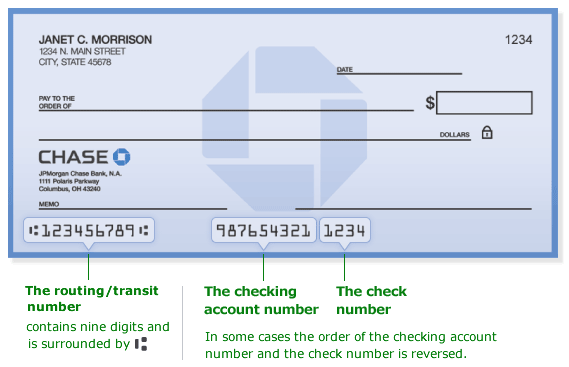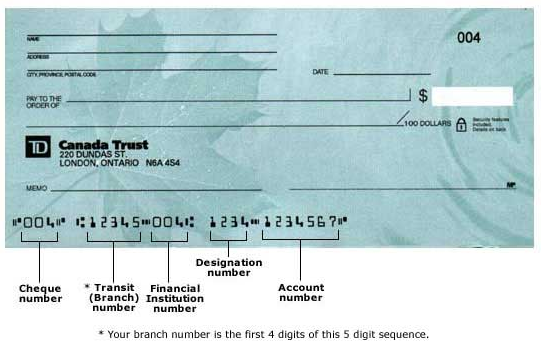Bank accounts play a critical role in accounting processes within Restaurant365. Each bank account record corresponds to a General Ledger (GL) account used for daily financial operations.
Bank accounts are created by designating a GL Account with a ‘Balance Sheet’ GL Type as a bank account. This is done by selecting the Is Bank Account checkbox on the GL account record. Learn more about creating a bank account.
GL accounts with a ‘Profit and Loss’ GL type cannot be classified as bank accounts. If the GL type is set to ‘Profit and Loss’, the ‘Is Bank Account’ checkbox will not be available.
When the ‘Is Bank Account’ checkbox is selected, the bank account fields will display in the ‘Bank Account Information’ section of the General tab.
GL accounts identified as bank accounts are included in both the GL accounts list (under the general ledger subsection) and the bank accounts list (under the banking subsection). These accounts are also accessible on the Bank Activity and Bank Reconciliation screens.
General Tab - Bank Account Information
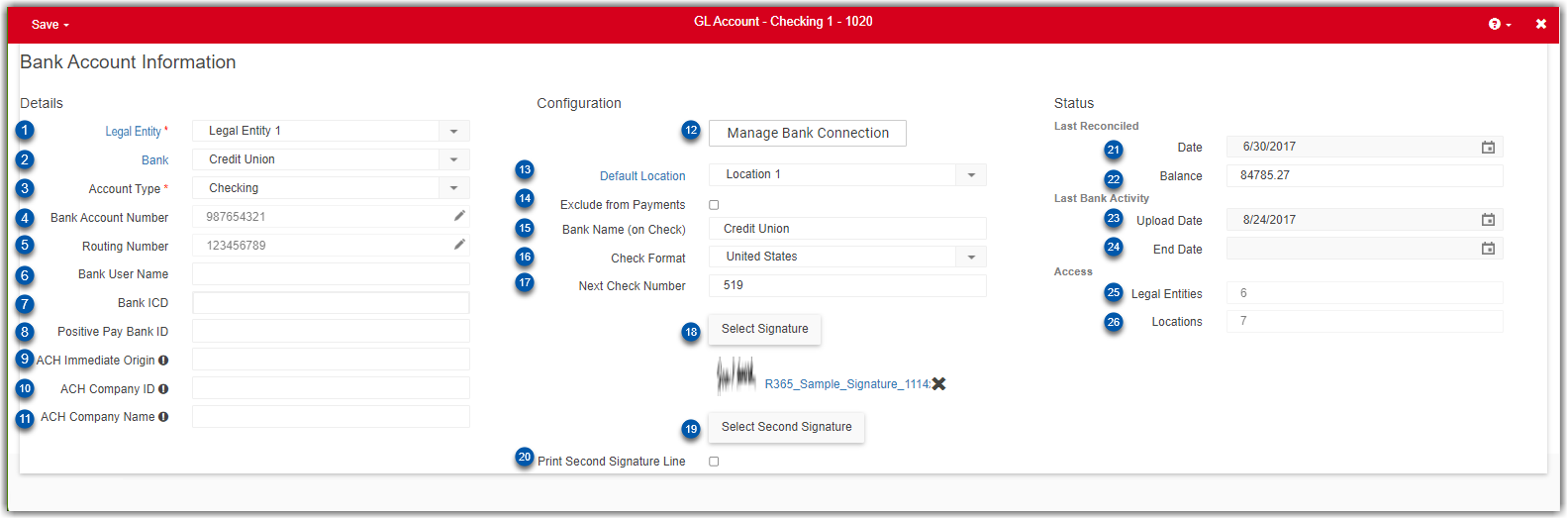
Button/Field | Description | |
|---|---|---|
1 | legal entity | The legal entity that owns the bank account. |
2 | Bank | The name of the Bank connected to this Bank Account. This field is not required and is only necessary if you intend to export ACH or Positive Pay from this Bank Account. Learn more about the Bank Record.
|
3 | Account Type | The Bank Account type. Options include:
|
4 | Bank Account Number | The Account Number of the Bank Account. Click here for more information on Canadian Account Number Formatting.
|
5 | Routing Number | The Routing Number (USA) / Transit Number (CANADA) of the Bank Account. View examples of each Check Format. Learn more about Canadian Transit Number Formatting.
|
6 | Bank User Name | This is a deprecated feature and is no longer used with the release of Direct Bank Connections. |
7 | Bank ICD | The Bank ICD value for this Bank Account. This value must be set when using the 'ACH Export - TD Bank' report (set on the Bank record). It specifies the ANSI One-digit Identification Code Designators (ICD) for the Bank, and correctly sets the value on ACH Exports. |
8 | Positive Pay Bank ID | The Positive Pay ID number provided by the Bank Account when Positive Pay is set up. This entry is read-only and auto-populates when the bank account connects with R365. |
9 | ACH Immediate Origin | Some banks require a unique company identifier instead of a Tax ID, such as a customer number. This field enables users to enter the bank’s specific identifier in R365, ensuring the generated ACH file includes the correct information for accurate processing.
When left blank, the ACH export will default to using the Tax ID set on the Legal Entity record associated with the Payment Run. If the Company Identifier differs from the Bank’s Immediate Origin, use this field. For guidance on the correct entry, consult the bank directly. |
10 | ACH Company ID | Some banks require a unique company identifier instead of a Tax ID, such as a customer number. This field enables users to enter the bank’s specific identifier in R365, ensuring the generated ACH file includes the correct information for accurate processing.
When left blank, the ACH export will default to using the Tax ID set on the Legal Entity record associated with the Payment Run. If the Company Identifier differs from the Bank’s ACH Company ID, use this field. For guidance on the correct entry, consult the bank directly. |
11 | ACH Company Name | The company name required by the bank when transmitting an ACH file. If this fields is left blank, the associated legal entity name in the payment run will be used in the ACH export.
For guidance on the correct entry, consult the bank directly. |
12 | Manage Bank Connections button | Opens a new window where the user can add, edit, or remove the online bank connection. |
13 | Default Location | The Default Location that will use this Bank Account within the Legal Entity selected in #1. This field will help drive the intercompany accounts when money is transferred to Cash Accounts controlled by other Legal Entities. |
14 | Exclude from Payments | Check this box if this Account is for Deposits only. When checked, this Bank Account will not appear as an option on the Check Run and Manual Payment screens. |
15 | Bank Name (on Check) | The Name of the Bank that will appear on the printed check. |
16 | Check Format | The Check format for this Bank Account. Options include:
|
17 | Next Check Number | The next available check number. This will be used when printing physical checks from this Bank Account and will display in the MICR line on the check. This value will also automatically increment each time a check is printed from R365.
|
18 | Select Signature | Opens the Upload Signature prompt where the user can upload a signature file that will print on physical checks when 'Print Check with Signature' is selected. Learn more about Check Signatures.
|
19 | Select Second Signature | Allows users to store a second signature in the bank account record.
|
20 | Print Second Signature Line | Selecting this checkbox enables a second signature line on checks from this bank account. When selected, a 'Threshold' field appears, allowing a dollar amount to be set that requires a second signature. When using ‘Print Check with Signature’, the primary signature prints on the first line (using the uploaded signature image #18), while the second signature line remains blank for manual signing. Refer to the examples below for scenarios requiring a second signature.
|
21 | Last Reconciled Date | Displays the last bank reconciliation date for the account. |
22 | Last Reconciled Balance | The balance of the account as of the last bank reconciliation. |
23 | Last Bank Activity Upload Date | The date of the last upload to the bank activity screen for this bank account. |
24 | Last Bank Activity End Date | This field is not required and was previously used in conjunction with Bank Activity. It is no longer used and serves only as a reference. |
25 | Legal Entities | Displays a count of the number of legal entities with access to the account based on the assigned locations. |
26 | Locations | Displays a count of the number of locations with access to the account. |
Routing and Transit Number Examples
United States Checks - Routing Number
Canada Cheques - Transit Number
R365 Payments Tab
When R365 Payments is enabled, an additional tab is added to display R365 Payment Service specific settings.

Button/Field | Description | |
|---|---|---|
1 | Setup Status | The setup status for R365 Payments. This reflects the status on the 'Payments' tab of System Preferences. Statuses include:
|
2 | Exclude from R365 Payments | This checkbox will only appear when R365 Payments is enabled for your organization. When checked, this will exclude this Bank Account from R365 Payments. Doing so will also remove the requirement to complete additional fields for R365 Payments. |
3 | Funding Hold and Estimated Delivery Timelines | Displays the Funding Hold Banking Days and Estimated Delivery Banking Days by R365 Payment Method. Funding Hold Banking Days: Number of banking days the bank will take to process the payment. Estimated Delivery Banking Days: Estimated number of banking days from the day the payment is initiated to the day the payment is received by the vendor.
|