Log Categories allow Users to separate Log entries by a specific category for easy sorting and follow up. Log Categories can also be created from the 'Mgr Log' menu in the top ribbon, allowing you to customize the options in a new 'Task' entry.
Security
Log Categories Permissions are found in the Permission Tree as follows:
Manager Log Classic
Log Categories
View Log Categories
Edit Log Categories
Create Log Categories
Delete Log Categories
These permissions can be added to custom user roles or individual users. The Permission Access report can be used to determine which user roles or users already have these permissions assigned. For more information, see User Setup and Security.
Log Categories List
Navigation Menu
Select Manager Log from the left navigation rail.
Select Log Categories Classic.
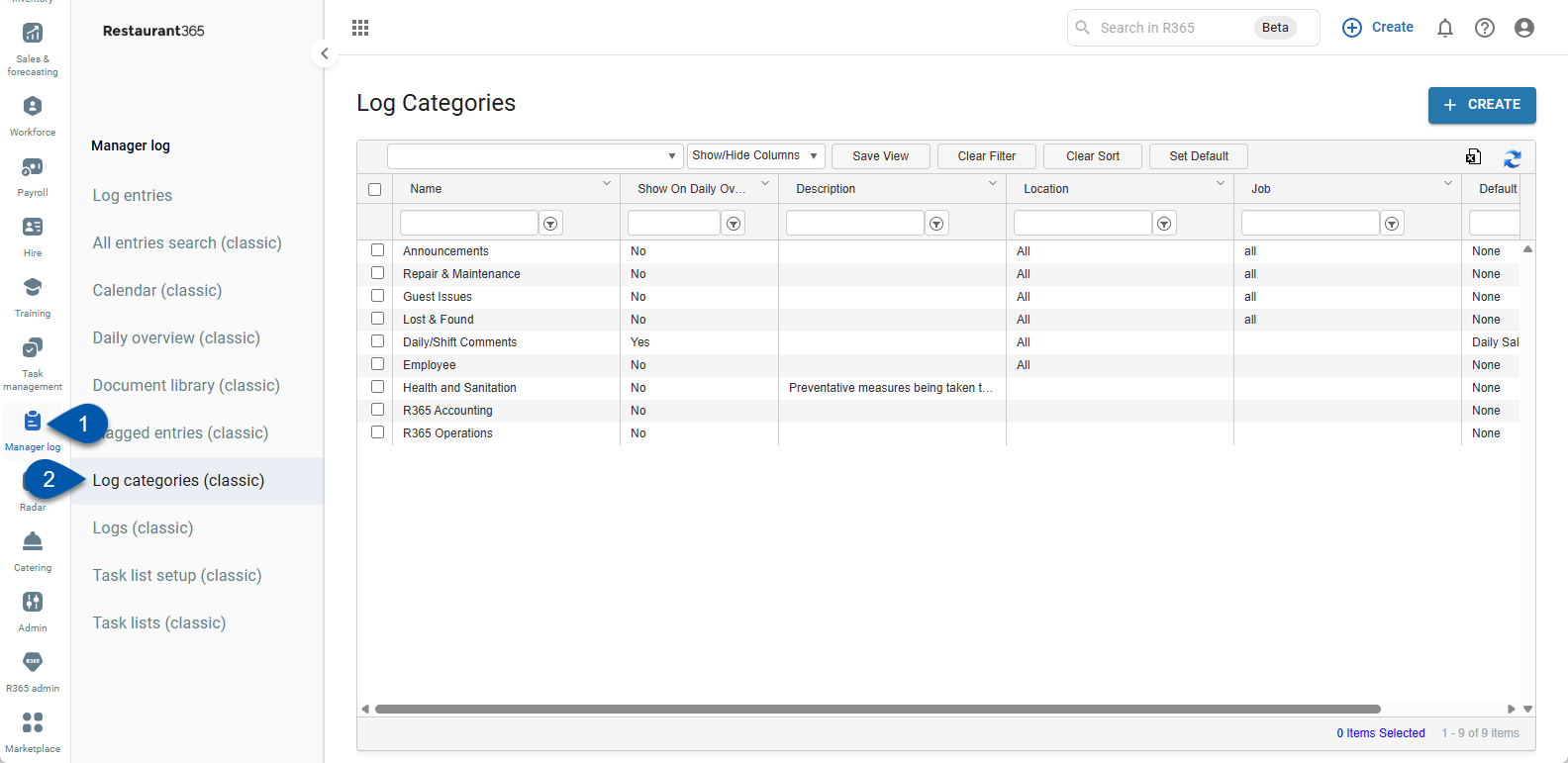
Create a Log Category
Open the Create menu in the R365 system header.
Under Manager Log, select Log Category.
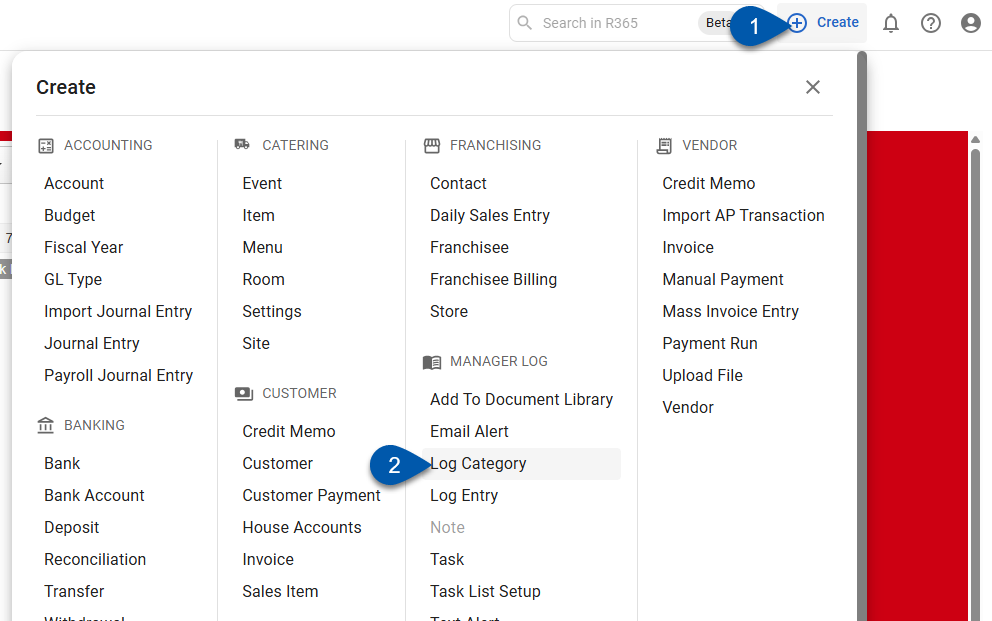
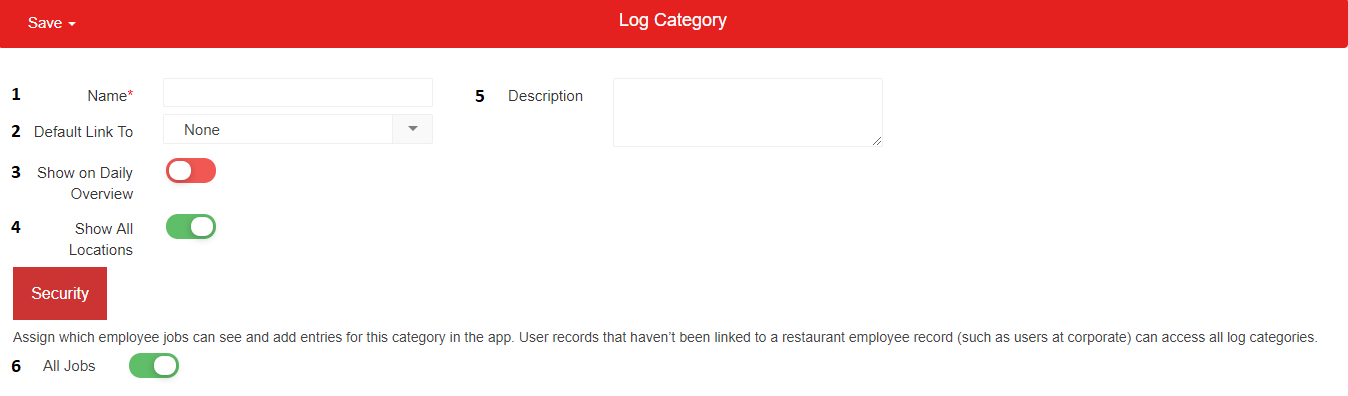
1) Name - The display name of the category
2) Default Link To - A 'Link to' type. This will link any log entries from this category to other records throughout R365. Click here to review available Link To Types
3) Show on Daily Overview - Allow entries saved in this category to appear in the 'Logs' section of the Daily Overview
4) Show All Locations - Allow this category to be available for All Locations. If deselected, the 'Active Locations' tab will appear where each Location will need to be manually selected to use this Log Category
5) Description - A description for the category
6) Security: All Jobs - Allow all Employee Job Titles to view and create entries in this Log Category. If deselected, the 'Jobs without Access' and 'Jobs with Access' panels will appear on the 'Security' tab. Each Job Title with access will need to be manually selected in order to view and create entries in this Log Category
Set all Log Category Settings and then 'Save and Close' the record. Refresh the browser window, and the new Log Category will be available in the 'Task' entry that opens from the 'Mgr Log' menu.
Default Log Categories
Restaurant365 includes two default Log Categories in every database as a way to provide guidance and faster setup when creating Log Categories unique to your restaurant. These include:
Health and Sanitation - While this is auto-generated, it can be modified or deleted as needed. To activate this Log Category, Manager Log Admins will need to toggle on 'Show All Locations'. This must be enabled first before enabling the Default Task List of 'Health and Sanitation'

Daily / Shift Comments - This Log Category cannot be deleted but can be modified. To activate this Log Category, Manager Log Admins will need to select the Jobs or toggle on 'All Jobs' that will have access to this Category
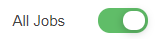
Deactivate Log Categories
To deactivate a Log Category so that it no longer appears throughout R365, perform the following actions:
Locate and open the Log Category record
Set the following settings to 'No' (red):
Show on Daily Overview
Show All Locations
Security: All Jobs
Verify that no Locations or Jobs have been included on both the 'Active Locations' and 'Security' tabs
Save and close the record
Refresh the browser window to confirm that the category has been removed
If the category has previously been used and shown on the Daily Overview, it may still be present on the days in which it was used. Deactivation will effect all future days and entries