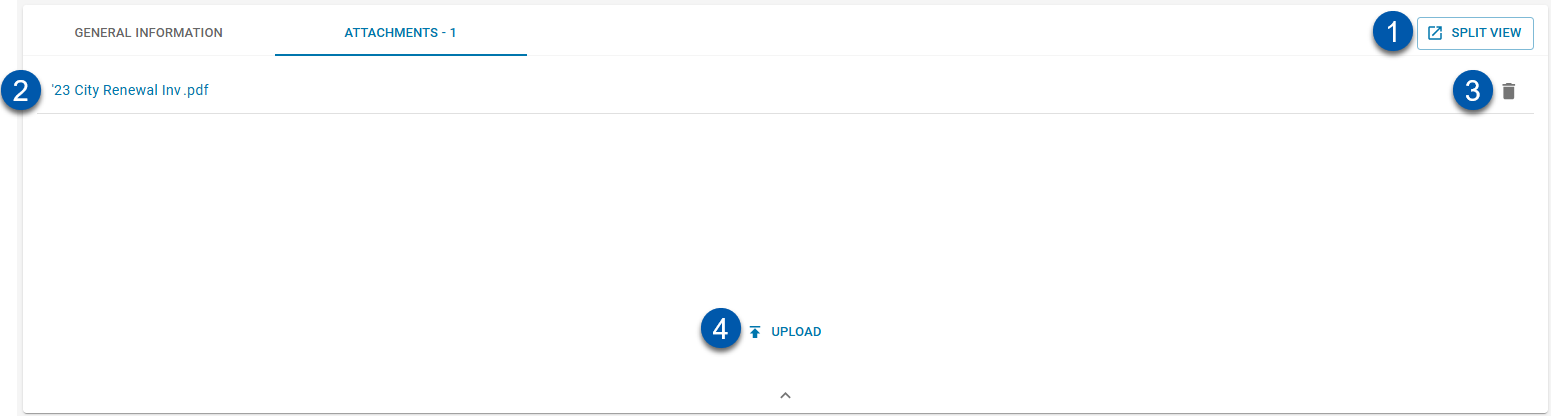Journal entries are a fundamental component of the accounting process in R365. Creating a new Journal Entry allows users to record and manage financial transactions that are not automatically captured through other processes. These entries serve as a way to adjust the general ledger and ensure that financial statements accurately reflect the business's financial activities.
This article references the updated journal entry experience which was enabled for all customers in Q3 2025.
The option to switch to the classic journal entry will be removed in Q4 2025.
Journal Entry Record New Layout
The Journal Entry record has been updated. Users can switch between the classic layout and the new layout within the journal entry record.
From New to Classic:
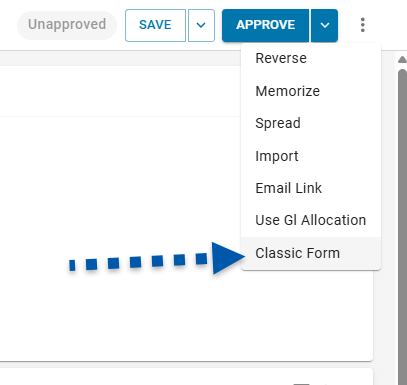
From Classic to New
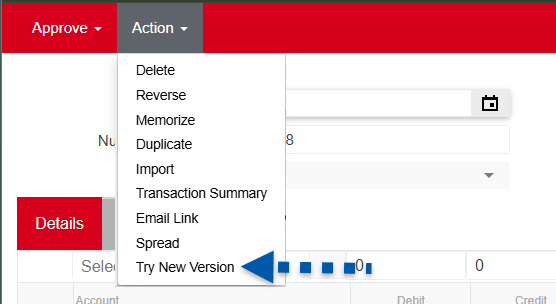
Security
The following permissions are associated with journal entries:
General Ledger
Journal Entries
View Journal Entries
Edit Journal Entries
Create Journal Entries
Approve Journal Entries
Unapprove Journal Entries
Delete Journal Entries
These permissions can be added to custom user roles or individual users. The Permission Access report can be used to determine which user roles or users already have these permissions assigned. For more information, see User Setup and Security.
Navigation
To open a new journal entry:
Click create in the top ribbon, then select journal entry,
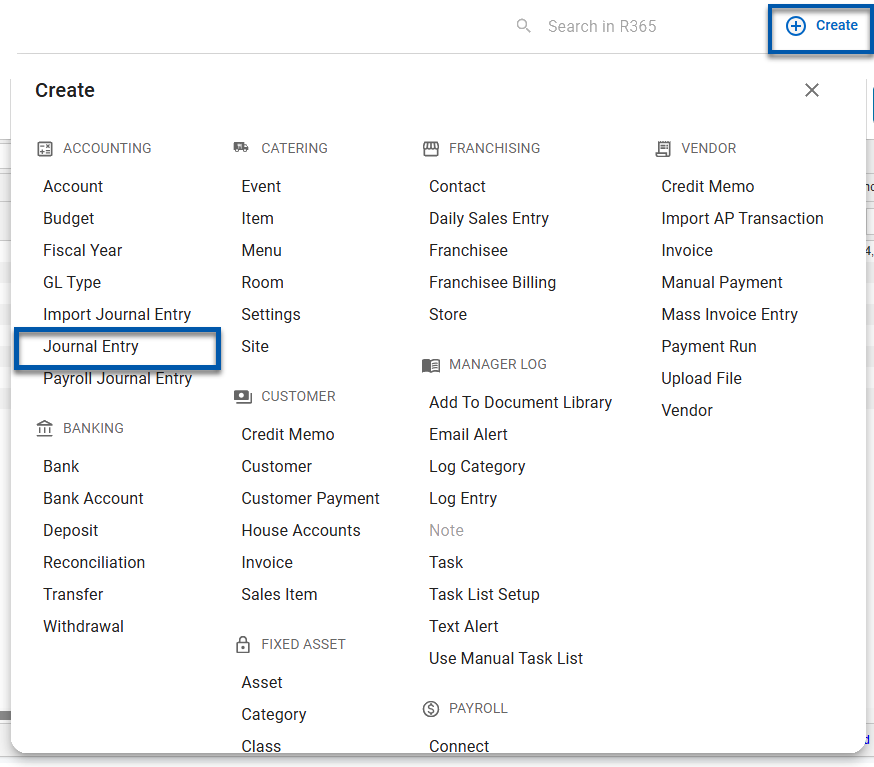
To view an existing journal entry, navigate to the journal entries page:
Open the Accounting application.
Click General Ledger to expand the folder.
Click Journal Entries.
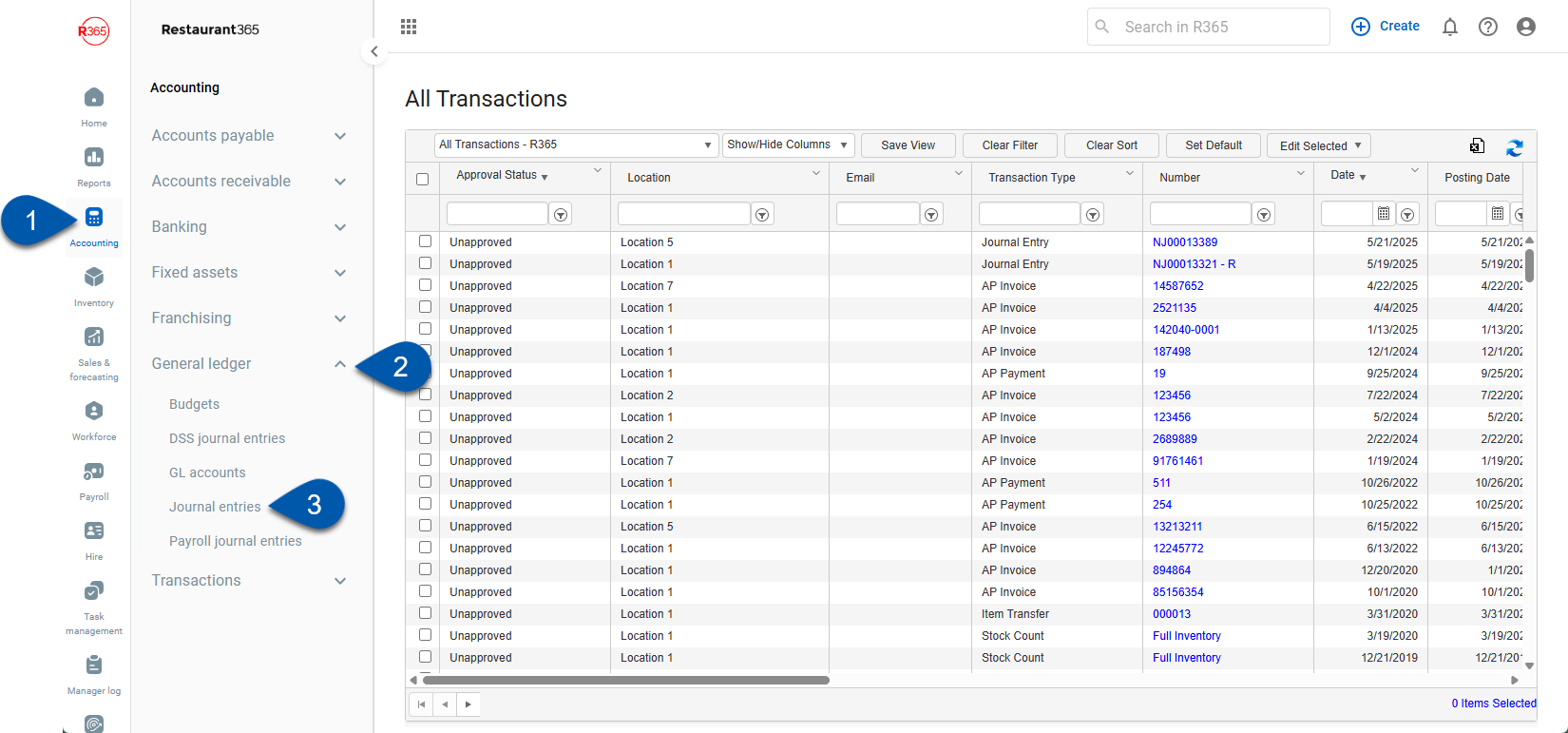
Journal Entry
Buttons and Fields
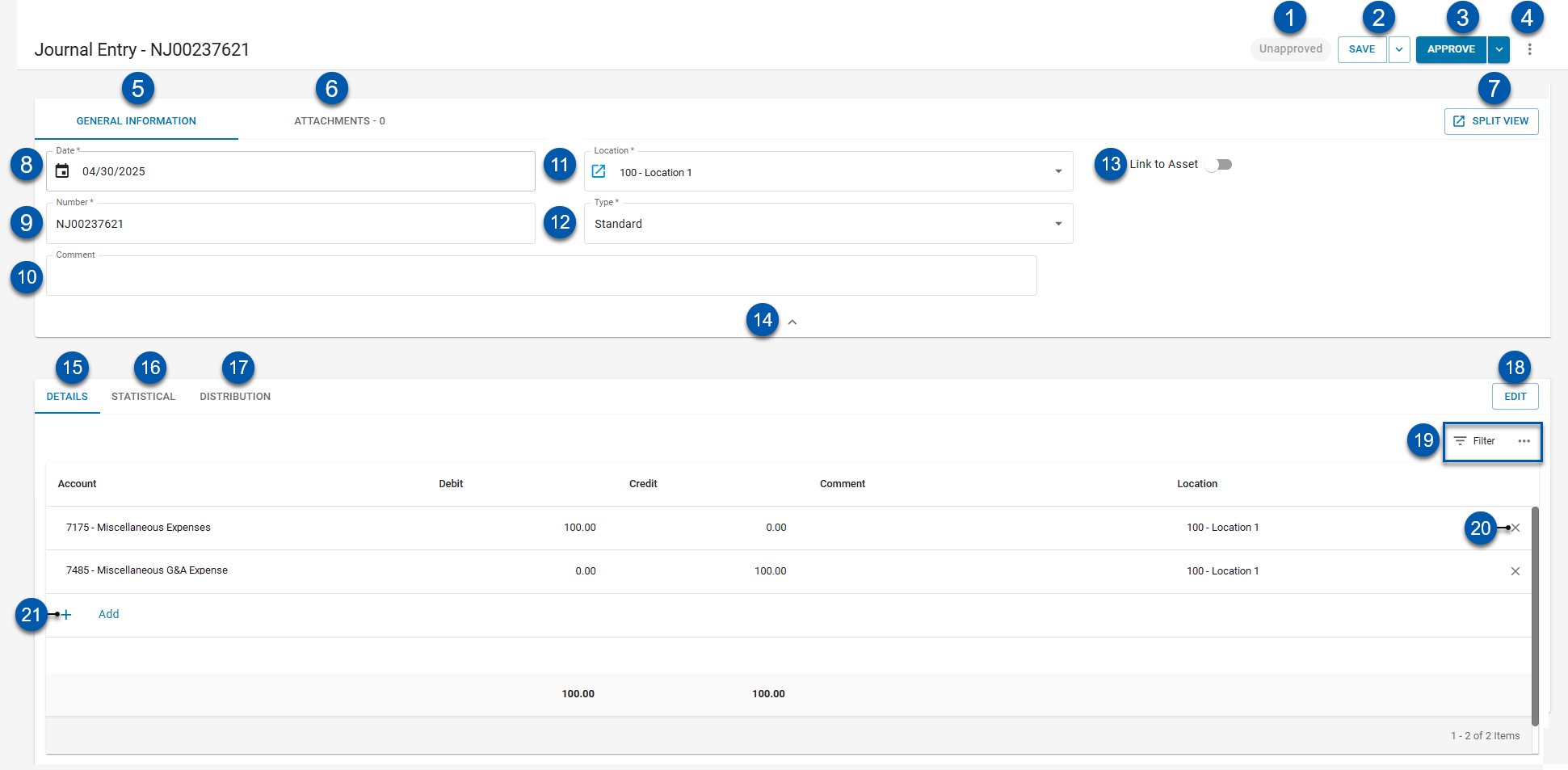
Field | Description | |
|---|---|---|
1 | Transaction Status | Displays status information and references for the journal entry, including:
|
2 | Save | Provides the following options for saving the record:
|
3 | Approve/Unapprove | Provides the following options for approving the record:
Once the transaction has been approved, this button is replaced with an unapprove button. |
4 | Menu | Opens a menu of the following options:
Once the journal entry is saved, the following options are added to the menu:
|
General Information | ||
5 | General Information Tab | Opens the general information tab. |
6 | Attachments Tab | Opens the attachment tab where files are uploaded and attached to the journal entry.
|
7 | Split View | Splits the screen to display the journal entry on the left side and the attachment on the right side. |
8 | Date | The date of the journal entry. Defaults to the current date.
|
9 | Number | A system-generated number used to identify the transaction.
|
10 | Comment | An optional field for comments about the journal entry. |
11 | Location | Location to which the journal entry is assigned. |
12 | Type | The type of journal entry. Options include:
|
13 | Link to Asset | When selected, items in the Details tab can be linked to assets. |
Details | ||
14 | Expand/Collapse | Collapses or expands the general information tab. |
15 | Details Tab | Opens the details tab where the debits and credits of the journal entry are entered and viewed. |
16 | Statistical Tab | Opens the statistical tab where statistical entries that do not impact the general ledger are entered. Only statistical GL accounts are available for selection in this tab. |
17 | Distribution | Opens the distribution tab where the GL (general ledger) impact is viewed.
|
18 | Edit/Edit Complete | Edit: Enables edit mode in the details section of the journal entry. Edit complete: Replaces the edit button in edit mode and applies the changes made to the journal entry.
|
19 | Table Options |
|
20 | X | Deletes the row. |
21 | Add | Adds a row to the details table. |
Columns
Button/Field | Description |
|---|---|
Account | The GL (general ledger account) for the debit/credit row. |
Debit | The debit amount for the selected GL Account. |
Credit | The credit amount for the selected GL account. |
Comment | The comment for the detail row. |
Location | The location for the detail row. |
Attachments Tab
Field | Description | |
|---|---|---|
1 | Split View | Splits the screen to display the journal entry on the left side and the attachment on the right side. |
2 | Document Link | Opens the View Attachment window where attachments can be previewed or downloaded. |
3 | Trashcan | Deletes the file from the transaction. |
4 | Upload | Opens a file selector window. |