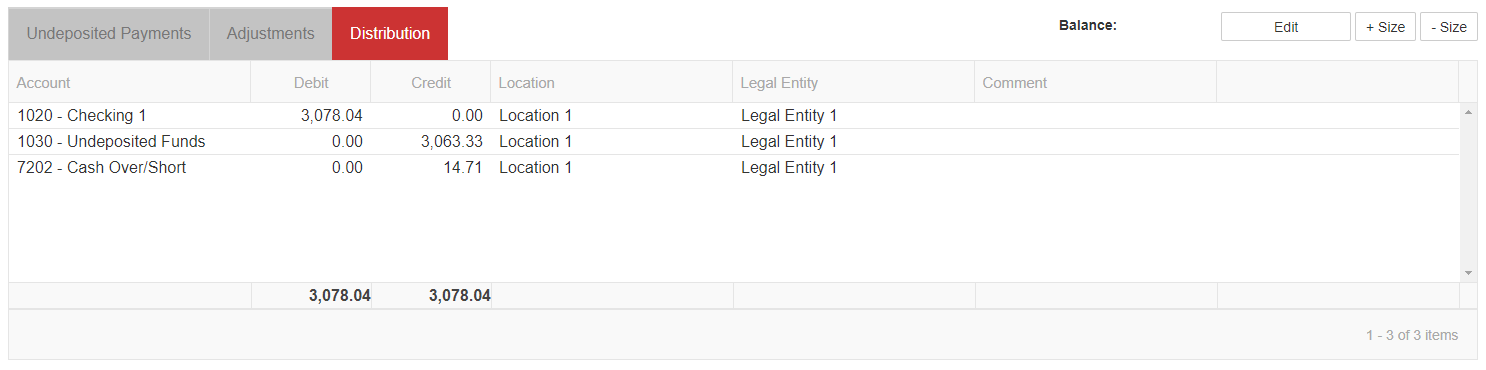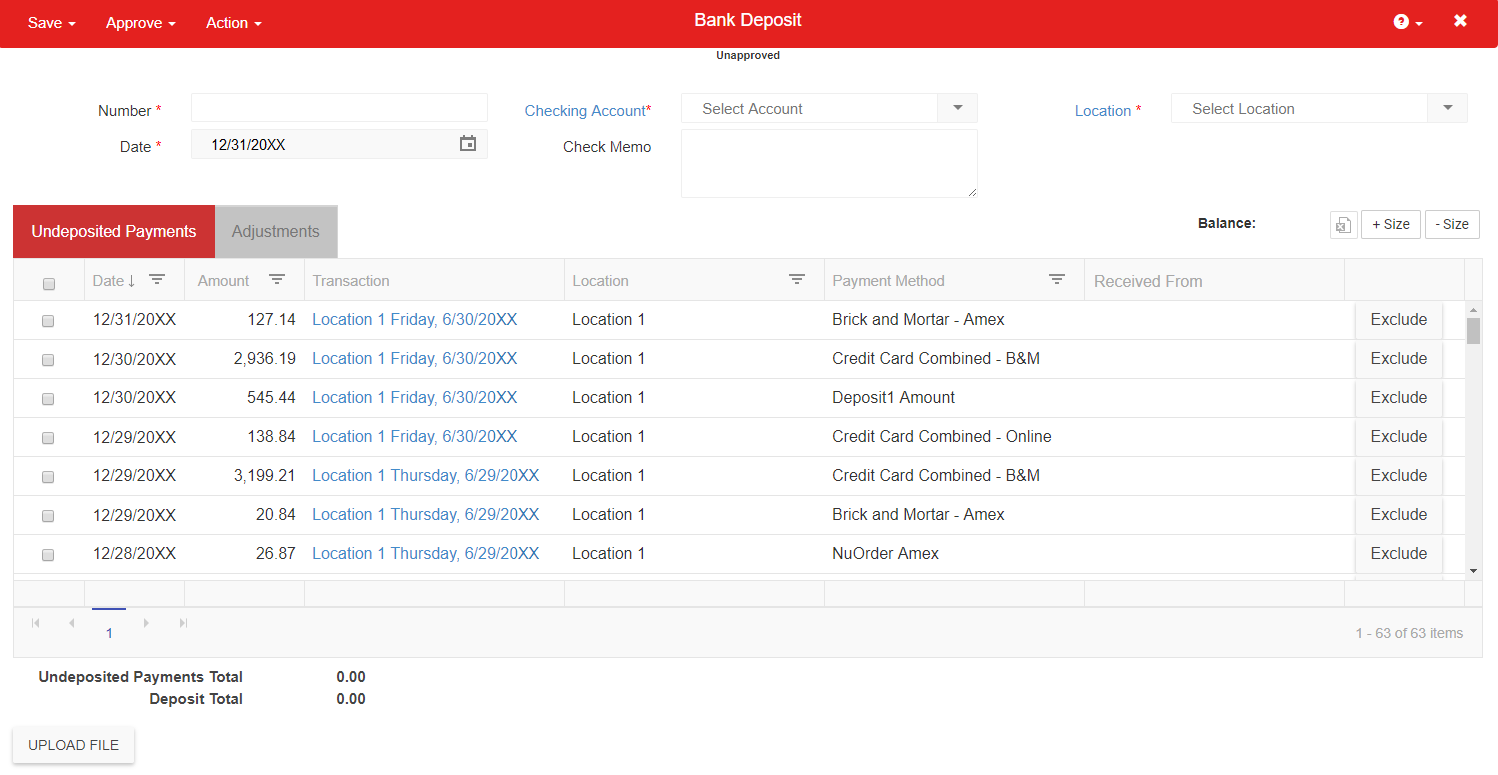
The Bank Deposit form is used to record the depositing of funds, from any source, to a Bank Account. The Bank Deposit form pulls any Undeposited Transactions from the GL Account assigned to the 'Undeposited Funds' field in System Preferences: Default Accounts.
Manual Deposits can also be created using the Bank Deposit form. Bank Deposits are used when auto-matching uploaded Bank Activity and when performing a Bank Reconciliation.
Create a Bank Deposit

Hover over the ‘Banking’ menu in the Top Ribbon and select ‘Deposit’. The Bank Deposit form will load in a new tab

Field | Description | |
|---|---|---|
1 | Number | The auto-generated number for the bank deposit. Starting numbers and prefixes can be adjusted on the autonumbering page. |
2 | Date | The Date of the Bank Deposit. Will default to the Current Date. |
3 | Checking Account | Select the Checking Account where the Deposit will be recorded. |
4 | Check Memo | Enter a check memo for the deposit. Check memos can be used in auto-matching Bank Rules in Bank Activity. |
5 | Location | The location of the bank deposit. Will default to the user's default location. |
Undeposited Payments tab
The contents of this tab comprise all Cash Receipts that have yet to be deposited. This tab can be used to group the deposits together for a more streamlined 'auto-match' when uploading Bank Activity.
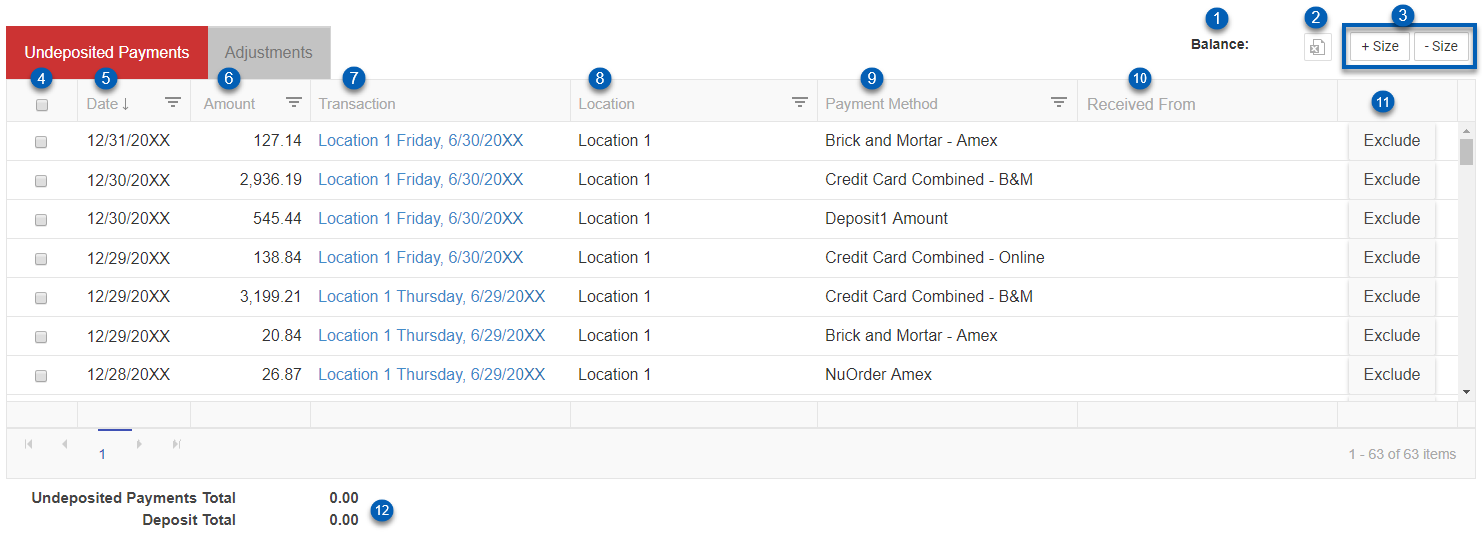
Field | Description | |
|---|---|---|
1 | Balance | The checking account balance of the account selected in the Checking Account field. |
2 | Export to Excel | Exports the bank deposit records listed to excel. This button applies to the selected tab only. When on Undeposited Payments, this will export the list of undeposited payments. When on the Adjustments tab, the list of adjustments will export. |
3 | Increase/Decrease Size | Increases (+Size) or decreases (-Size) the size of the deposits grid. |
4 | Checkbox | When selected, individual payments that are to be included in the Bank Deposit. |
5 | Date | The date the payment was received. |
6 | Amount | The dollar amount of the received payment. |
7 | Transaction | A hyperlink to the record that created this payment. |
8 | Location | The Origin Location of the Payment. |
9 | Payment Method | The Payment Method of the Payment. |
10 | Received From | The customer that the payment was received from (used in conjunction with customer records when receiving AR payments). |
11 | Exclude | This button will permanently Exclude this Deposit from appearing in the Undeposited Payments tab on the bank deposit form. Once this button has been clicked, the screen should be refreshed to remove the deposit from the list.
|
12 | Totals | The sum total of all selected payments (checkbox = checked) and the total deposit amount (includes any adjustments).
|
Adjustments Tab
Adjustments can be made to the selected Deposits from the 'Undeposited Payments' tab or new Deposits can be entered without any Undeposited Payments.
Adjustments with Undeposited Payments
There are several reasons a Deposit Amount actually deposited doesn’t tie directly to the amount of the Daily Sales Summary or AR Payment. Regardless the reason, the easiest way to account for the discrepancy is to record the difference on the ‘Adjustment’ tab after selecting the payments to be deposited. The Deposit Amount can be adjusted to increase or decrease the total Amount.
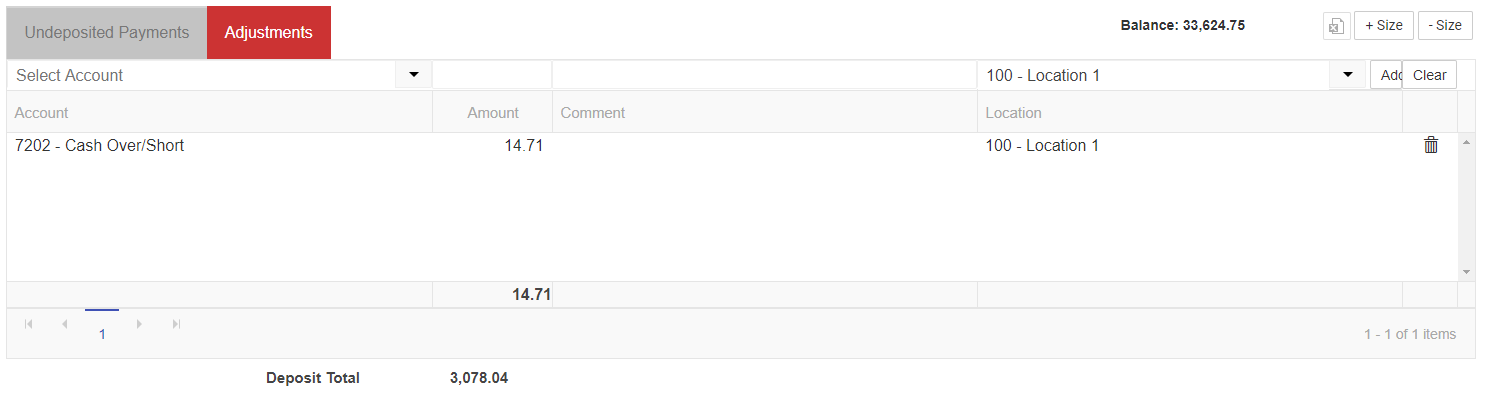
To enter an adjustment, select the Adjustment GL Account (this may be ‘Over/Short’ or a specific expense/income account if we know the reason for the difference), then the Amount, add an optional comment, then select the Location. Click ‘Add’ to add the Adjustment Detail line. Enter a Positive number for an Increase adjustment or a Negative number for a Decrease adjustment.
New Deposit - Adjustments without Undeposited Payments
The 'Adjustments' tab can also be used to record miscellaneous Deposits not related to any previously received payments.
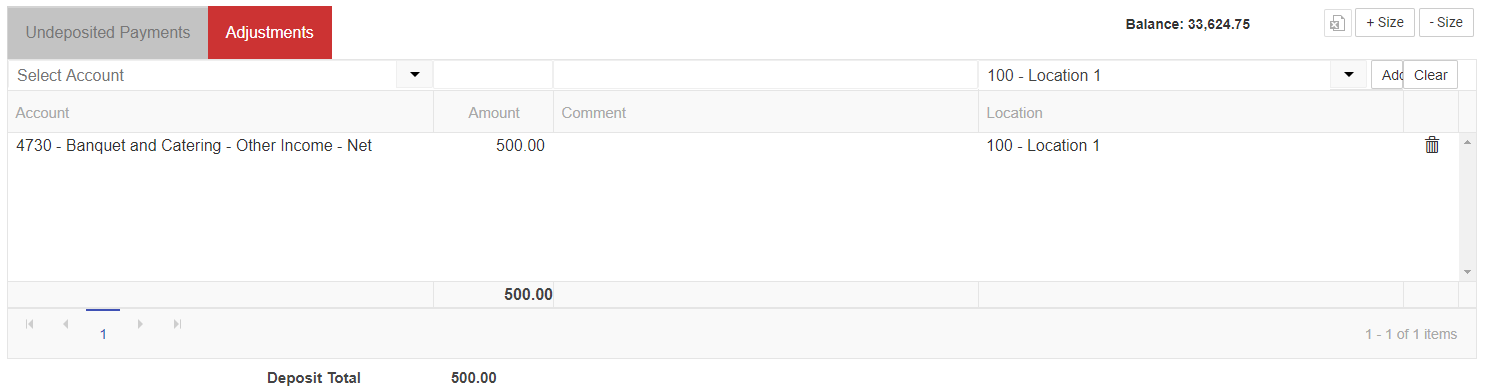
To manually create a Deposit, select the Payment Source GL Account (this may be ‘Over/Short’ or a specific expense/income account), enter the dollar Amount, add an optional comment, then select the Location. Click ‘Add’ to add the Deposit Detail line.
Distribution Tab
Upon saving or approving either type of Deposit, the 'Distribution' tab will appear where we can see the Deposit distribution, including any adjustments that were entered.