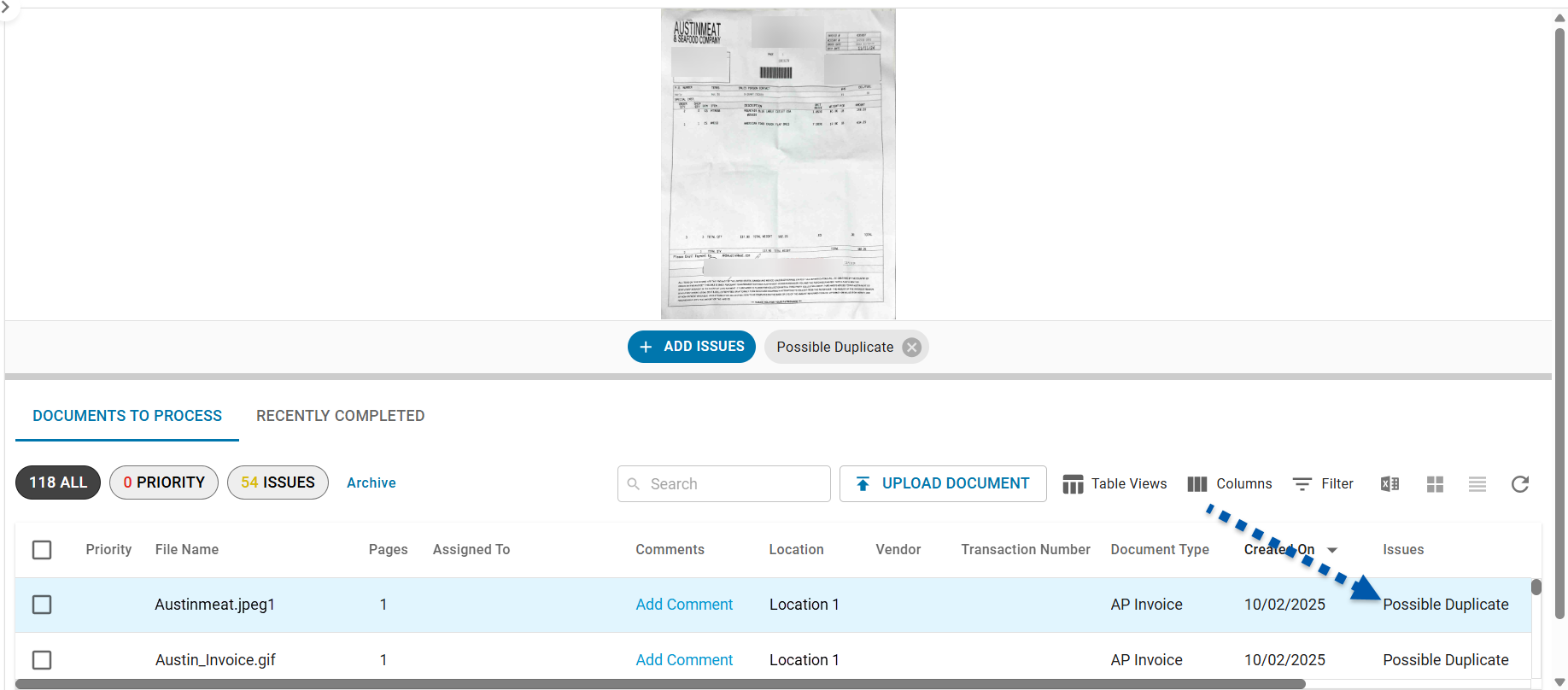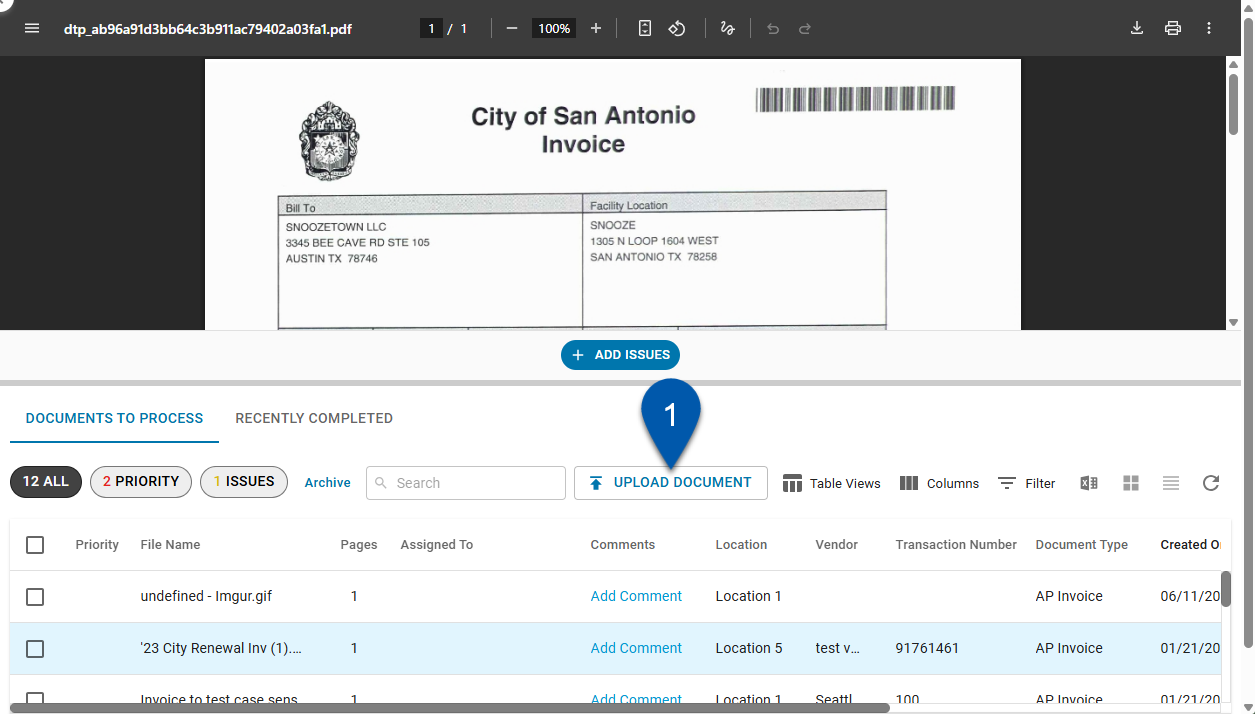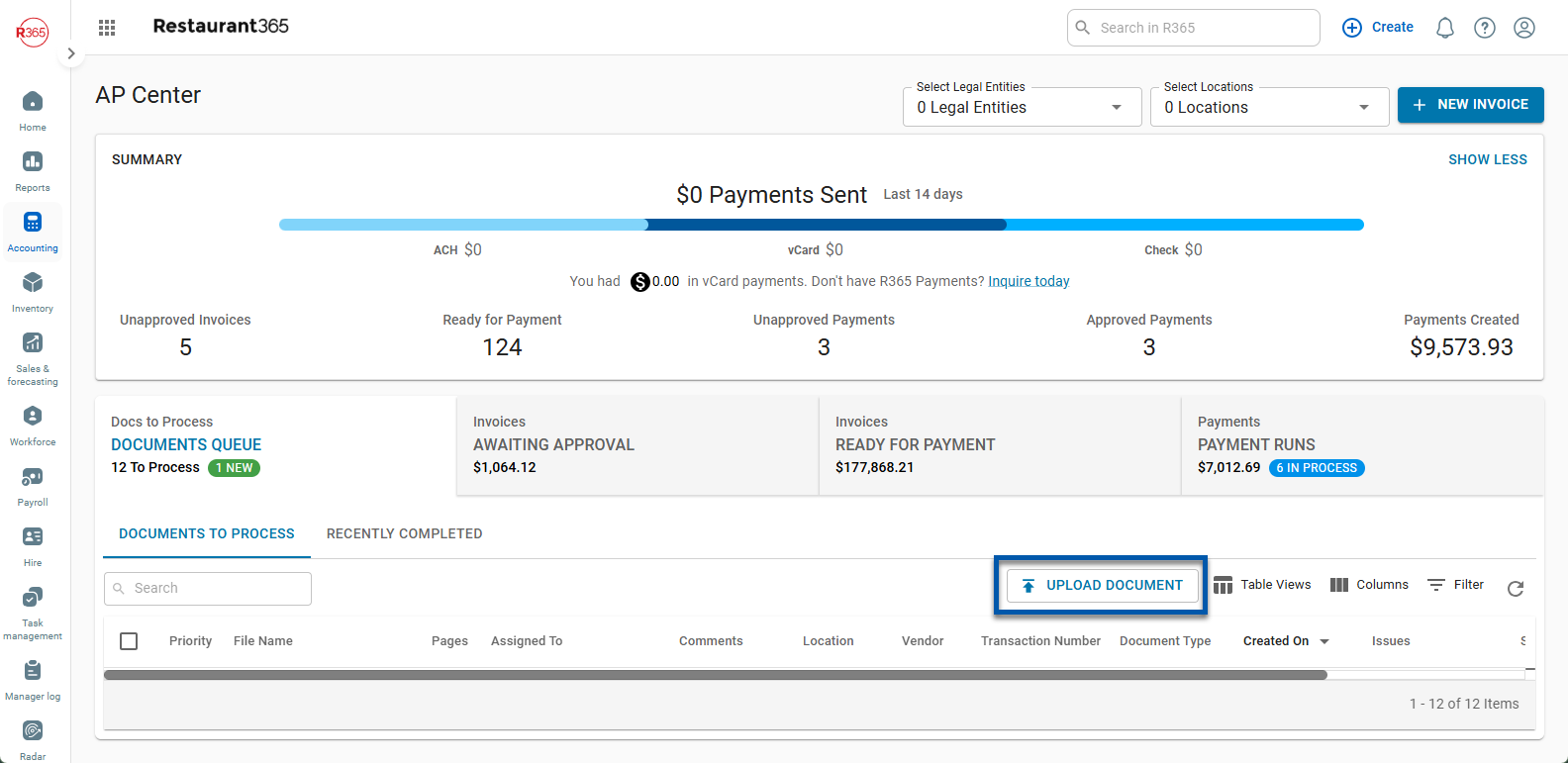Documents can be uploaded on the Documents to Process page, AP Center, or from the Create Menu. Manual uploads are one option of several upload methods and may be useful when documents are contained on one computer or when values need to be assigned to the documents upon upload.
Security
Users must have one of the following permissions to upload documents to Documents to Process.
Accounts Payable → Docs to Process → Upload Docs to Process Documents
Food → Docs to Process → Upload Docs to Process Documents
These permissions can be added to custom user roles or individual users. The Permission Access report can be used to determine which user roles or users already have these permissions assigned. For more information, see User Setup and Security.
Manually Upload a File
Files can be uploaded on the Documents to Process page, AP Center or by selecting Upload File from the Create Menu in the top ribbon.
R365 Best Practice
Upload multi-page documents in page order. Out of sequence pages may not process correctly.
To manually upload a file, follow these steps:
Click steps to expand for additional information and images.
1) From the Documents to Process page, click Upload Document.
2) Click in the upload box to open the file explorer or drag and drop a file from its folder into the window.
Upload one or more documents at a time by repeating this step as needed.
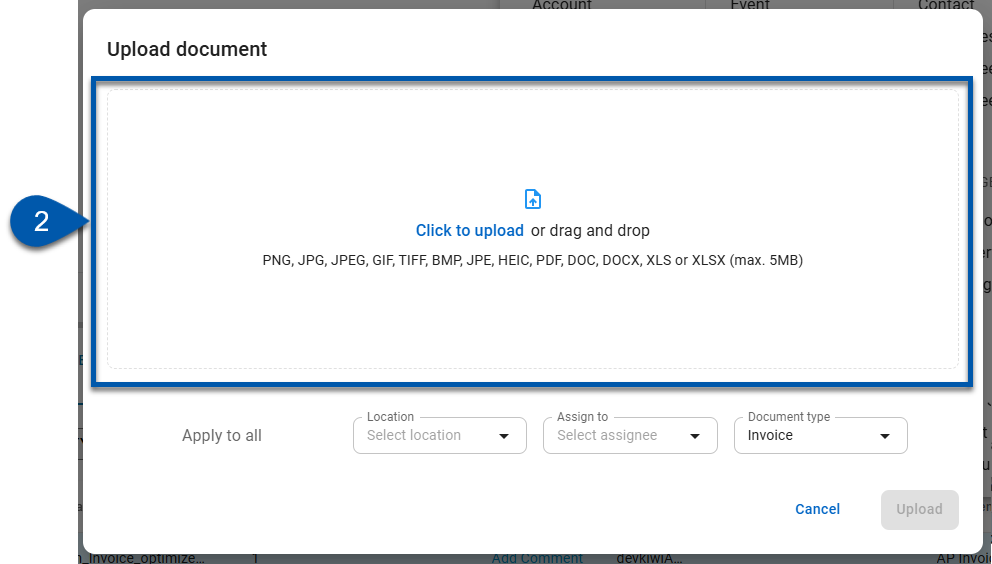
3) Assign the location, user, and document type for the uploaded document(s). (Optional)
Set the Document Type: Invoice or Credit Memo.
Select the location to be associated with the document.
For organizations with Capture AI, if a location is assigned by a user during import, Capture AI will not override with OCR-detected values. OCR will override the location if no user-specified location is provided.
If the uploading user has access to only one location, that location is assigned automatically and cannot be changed.
Select a user to assign the document to them.
Use the ‘Apply to all’ row to make the selection for all documents listed in the window.

Use the individual document row to assign specific locations, users, or document types to the document.
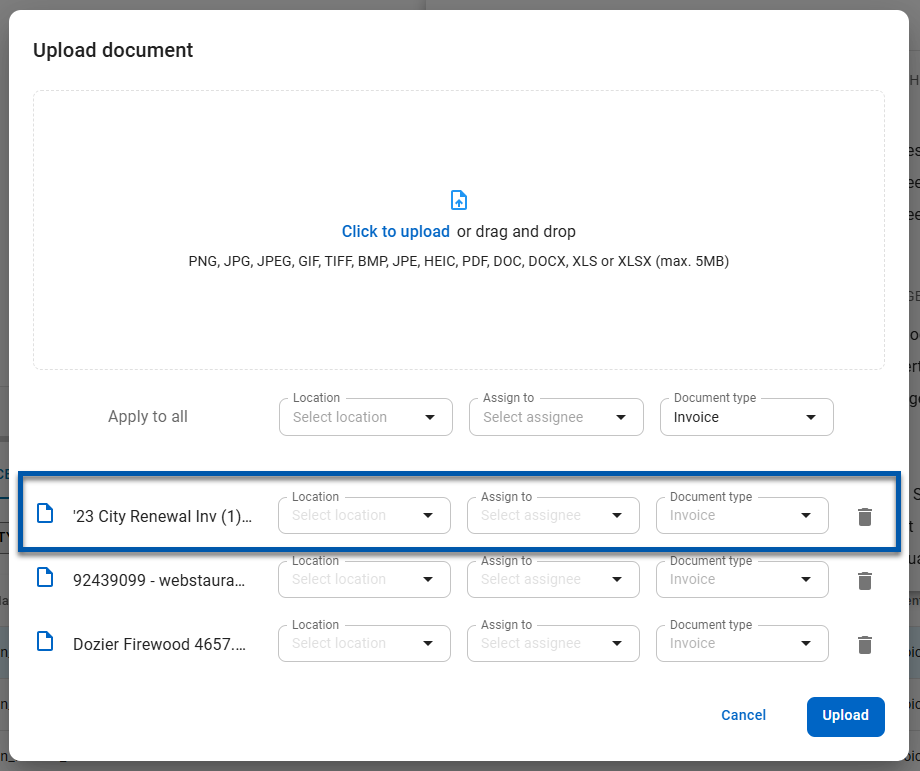
Selections made in the “Apply to all” row are applied to every document except those with individually edited fields.
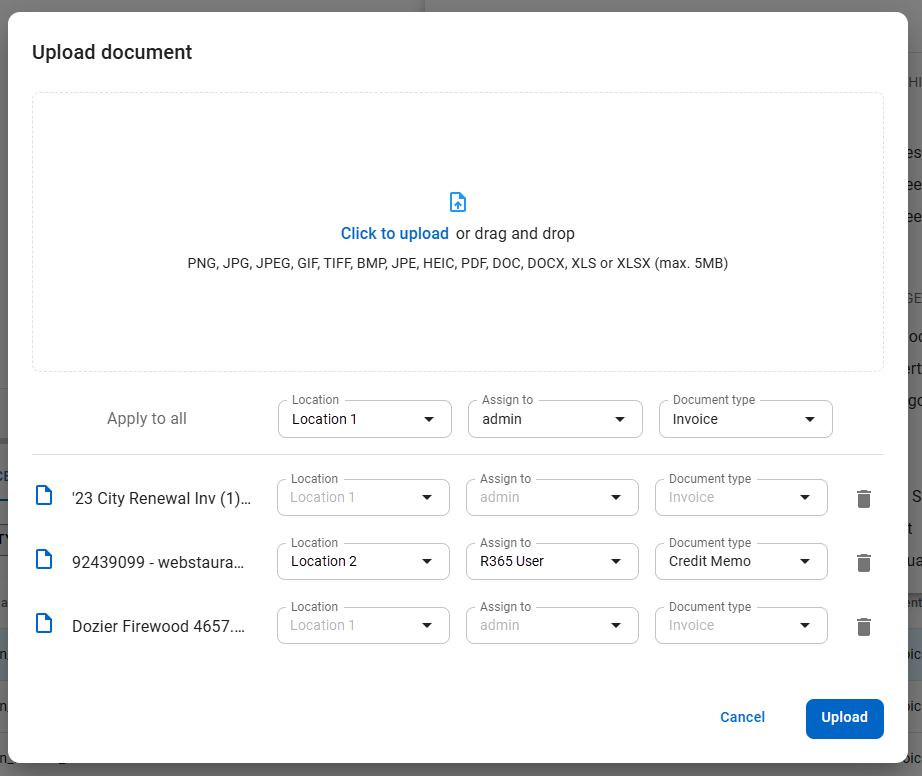
4) Click Upload to import the documents.
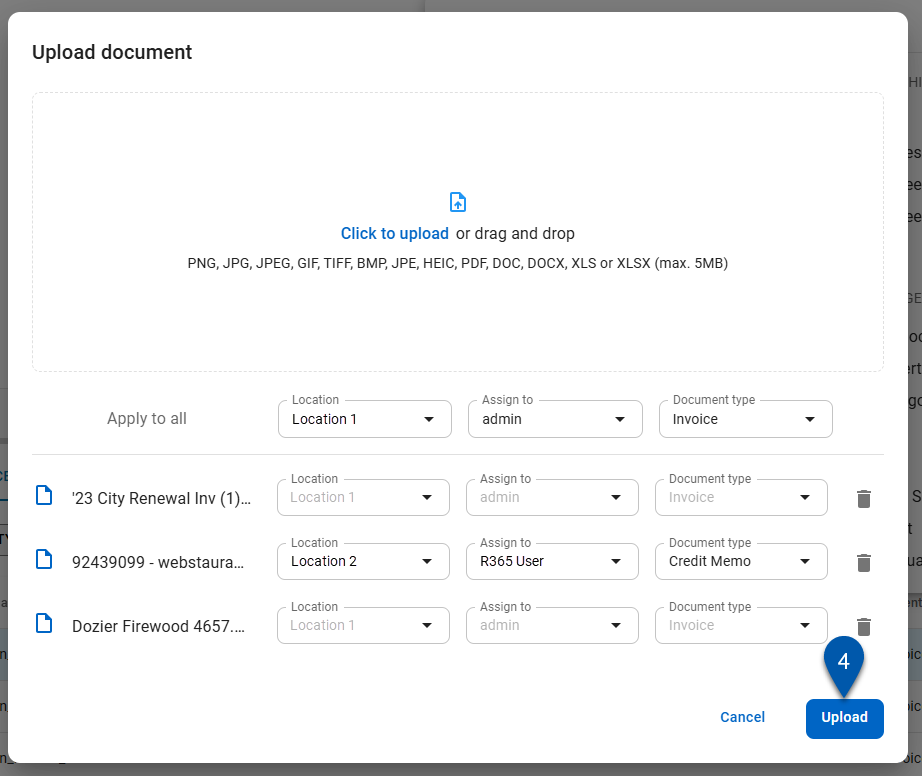
5) Select Upload More Files to continue importing or select Close to exit the window.
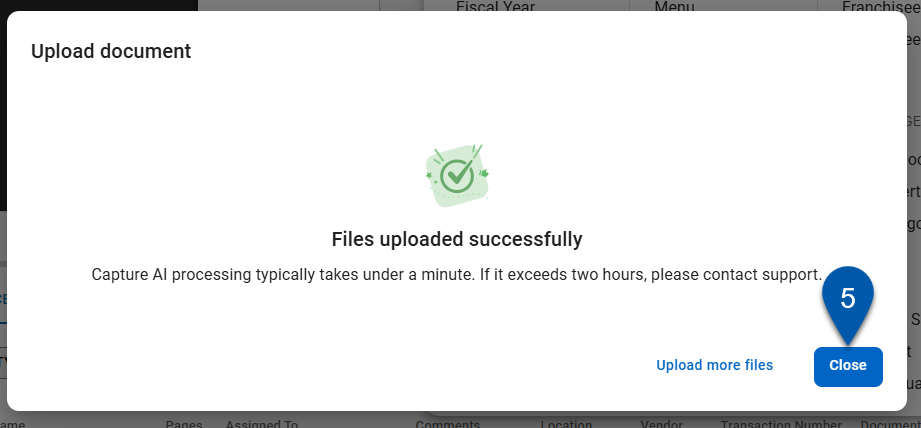
If the document matches an existing upload, a ‘Possible duplicate’ issue is added.
Documents that have been archived or deleted are not considered for duplicate detection.
For organizations using AP Capture AI, documents flagged as ‘Possible duplicates’ are not processed automatically, even if Automatic OCR Processing is enabled in System Preferences.