This article is part of the Fixed Assets Module training. Click here for more information on the Fixed Assets module.
Asset Records can be created using the following methods:
Potential Asset List
Manual Creation
Template Creation
Potential Asset List
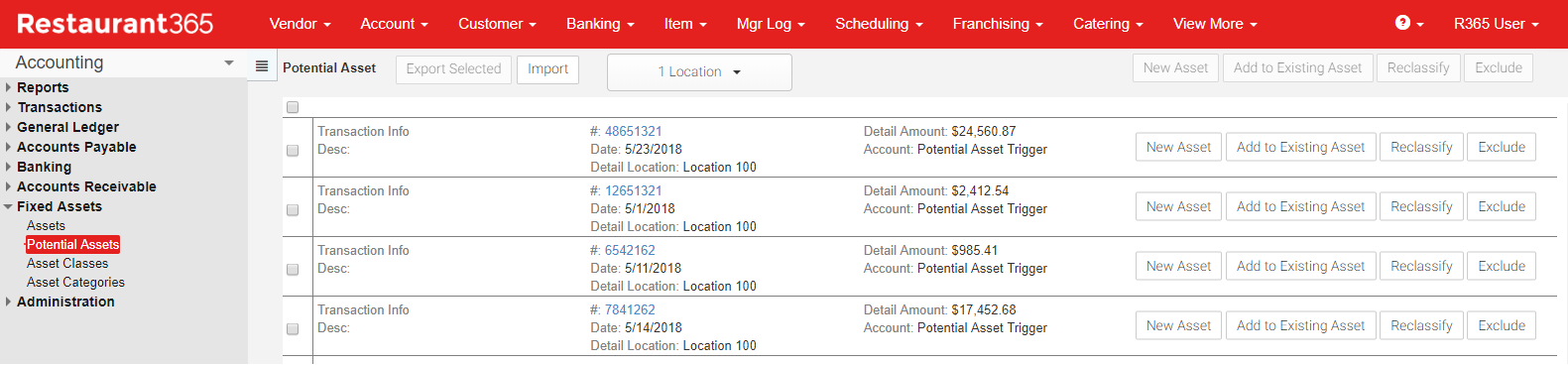
The Potential Asset list contains transactions (AP Invoices and Journal Entries) that have transaction details recorded on any account that has been designated as the 'Potential Asset Account' on any Asset Class. These transactions will be filtered into the 'Potential Assets' list where your Asset Manager can review and classify each transaction. Click here for training on the Potential Assets list.
Manual Creation
Via 'Fixed Assets' Sub-menu
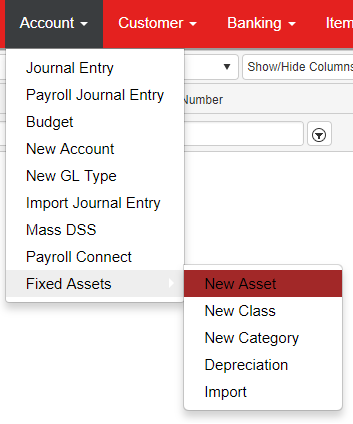
Hover over the 'Accounts' menu in the top ribbon and then hover over the 'Fixed Assets' sub-menu to select 'New Asset'. The Asset Form will open in a new tab.
Via Setup Assistant
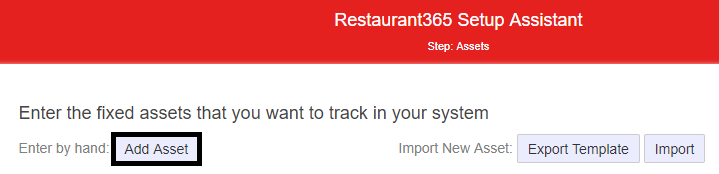
On the 'Assets' step of the 'Fixed Assets' section in the Setup Assistant, click the 'Add Asset' button to open the 'Add New Asset' Prompt and create a new Asset.
Via 'Duplicate' Action on Asset Record
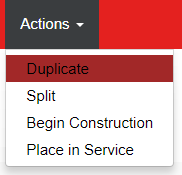
If an Asset record is very similar and you wish to create a duplicate copy of it that can then be modified, use the 'Duplicate' Action found on the Action Menu. An exact copy of the Asset will be created in a new tab with the next Fixed Asset Autonumbering value set as the Asset Number.
Template Creation
Use this Fixed Assets mapping template to view how fields map in R365 to the template column headers. All template imports should be saved as a .csv.
Via Setup Assistant
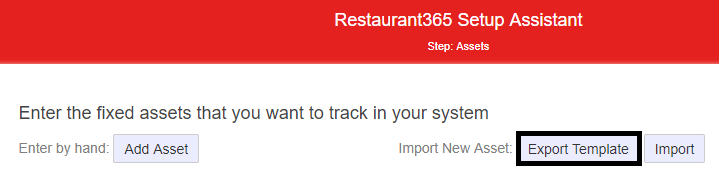
On the 'Assets' step of the 'Fixed Assets' section in Setup Assistant, click the 'Export Template' button to download the 'Assets.csv' template. Open the file in your preferred spreadsheets application and proceed to update the columns to contain your Asset data. Save the .csv when it is complete and then proceed to click the 'Import' button to find, select, and import your completed template.
Referenced fields, such as 'Class', 'Categories', and any GL Account name, must match the spelling/punctuation of the original record within R365 exactly. If not, the record will fail to import.
Via 'Import' on 'Fixed Assets' sub-menu
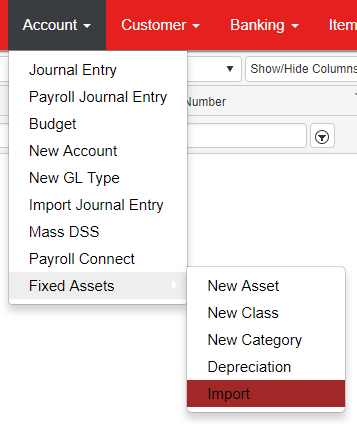
Hover over the 'Accounts' menu in the top ribbon and then hover over the 'Fixed Assets' sub-menu to click 'Import'.

The Asset Import page will open in a new tab. Click the 'Download Template' button to download the 'Assets.csv' template.
Open the file in your preferred spreadsheets application and proceed to update the columns to contain your Asset data. Save the .csv when it is complete and then click the 'Import' button to find, select, and import your completed template.
Referenced fields, such as 'Class', 'Categories' and any GL Account name, must match the spelling/punctuation of the original record within R365 exactly. If not, the record will fail to import.