My Workflows serves as the central hub for managing pending and upcoming workflow approvals. This page displays transactions that require approval based on a user’s role in the workflow hierarchy. Each user’s view is unique and limited to transactions within their approval scope.
Workflow admins can track approval progress through the All Workflows tab, ensuring that invoices, journal entries, and payment runs move efficiently through the approval process.
.png)
Navigation
To open My Workflows, click the profile menu then select My Workflows. .
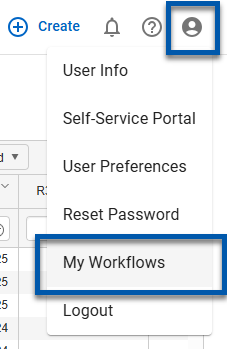
Tabs in My Workflows
The tabs available on the My Workflows page depend on the user’s Permissions and whether the organization uses the Workforce module.
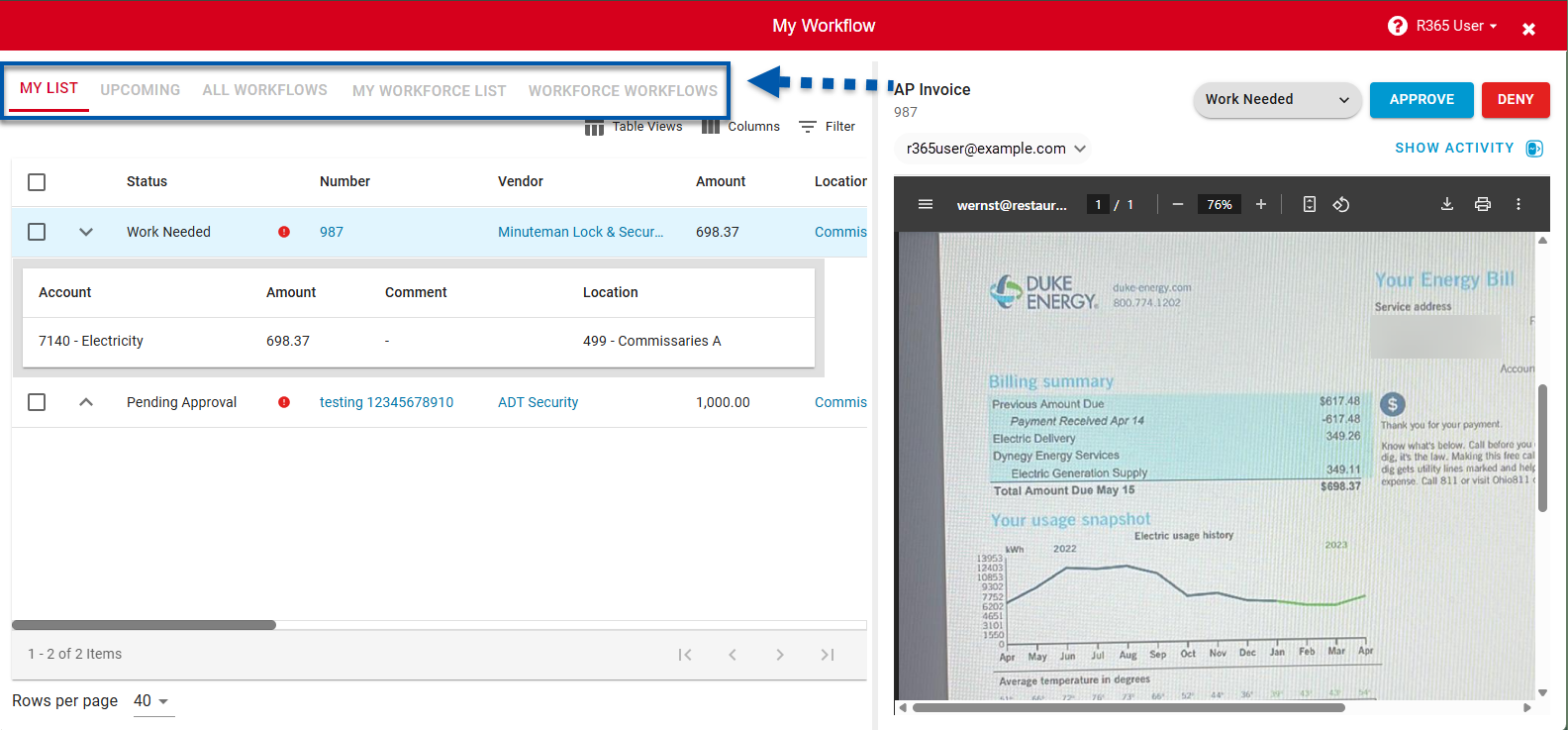
My List - Contains all current workflows that are assigned to the user.
Upcoming - Provides a preview of workflows that will appear in My List in the future. This tab is available to users with the following permission enabled:
Administration → Workflows→ Access Upcoming Tab.All Workflows - Workflow Admin users use this tab to monitor all workflows. This tab is available only to Workflow Admin users.
My Workforce List - This tab displays all current Workforce workflows that are assigned to the user. This tab is available only to users with Workforce enabled.
Workforce Workflows - Workflow Admin users use this tab to monitor all Workforce workflows. This tab is available only to Workflow Admin users with Workforce enabled.
My Workflows
The My Workflows window is comprised of two sections: the Snapshot Summary (A) and the Workflow Details sidesheet (B). The Snapshot Summary (A) provides the details of the transaction and the last workflow action to make quick decisions to approve, deny, or drill down into the entry. The Workflow Details sidesheet (B) is where users can review documents alongside the workflow queue.
Buttons and Fields
.png)
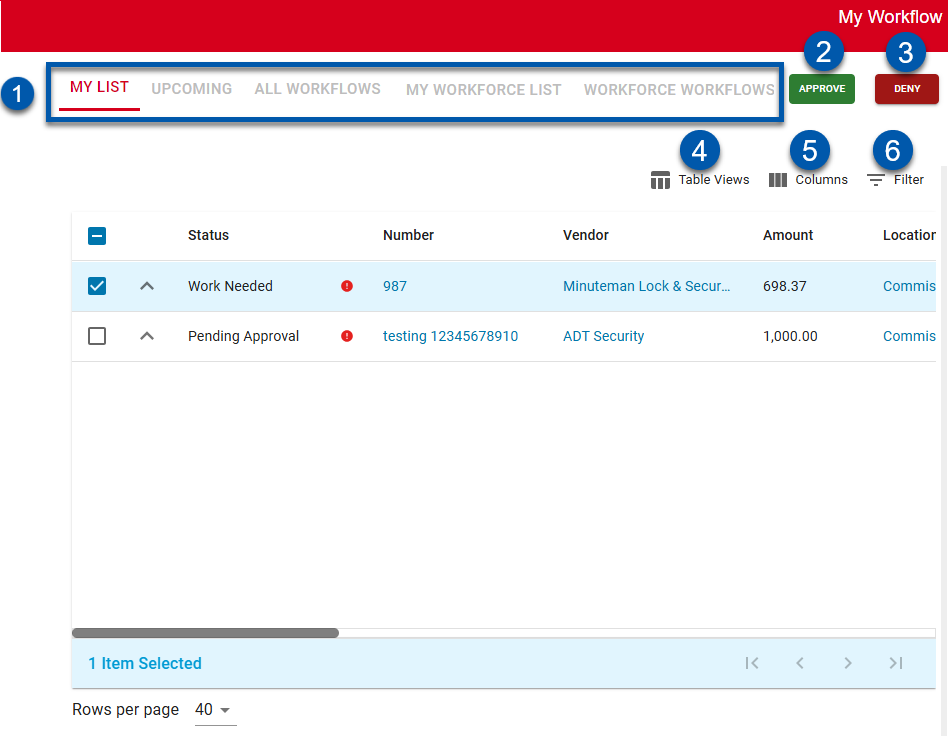
Button/Field | Description | |
|---|---|---|
1 | Tabs | Navigate between the workflows tabs to see current workflows, future workflows, or all workflows for your organization.
|
2 | Approve | Approve all selected workflows. This option is only available to select when transactions have been selected in the workflows table. |
3 | Deny | Denies all selected workflows. This option is only available to select when transactions have been selected in the workflows table. |
4 |
Table Views | Opens a menu of the the following options:
|
5 |
Columns | Opens the column menu where users can show/hide and rearrange columns. |
6 |
Filter | Opens the Filter Columns window where users can create and apply filters to the table. |
Columns
Column | Description |
|---|---|
Select / Expand | Depending on the selected tab, the first column includes either checkboxes or expand icons. Select checkboxes to approve or deny multiple rows in bulk or use the expand icons to view more details at a glance. |
Status | Displays the status of the transaction workflow. Statuses include:
|
Inactivity Alert | If a workflow has not been approved or denied for two or more days, an alert icon appears in this column. |
Number | Number assigned to the transaction. Select the link to view or edit the transaction in a pop-up window. |
Vendor | Vendor on the transaction. |
Amount | Total amount on the transaction. |
Location | Location assigned to the transaction. |
Invoice Date | Date on the invoice. |
GL Date | Date on the transaction. |
Comment | Any comments entered on the transaction appear in this column. |
Issue | Displays any issues on the attachment. |
Type | Transaction type. Current supported formats include:
|
Att | Att is short for Attachment. If any files were uploaded to the transaction, select the link in this column to view the file. |
Current Approver | The current approver in the workflow hierarchy. When on the My List tab, this value contains either your username, if you are the only approver, or the name of your Workflow Group. |
Prior Approver | Username of the user(s) who most recently took action on the transaction. Users who are a part of a Workflow Group are listed individually. |
Prior Action | The most recent action taken by the Prior Approver. |
Prior Action On | Date when the Prior Action occurred. |
Created By | Username of the user who created the transaction. |
Workflow Details Window
The Workflow window displays the uploaded document. In this section, the status can be updated, the transaction can be approved or denied, and the activity history is displayed.
.png)
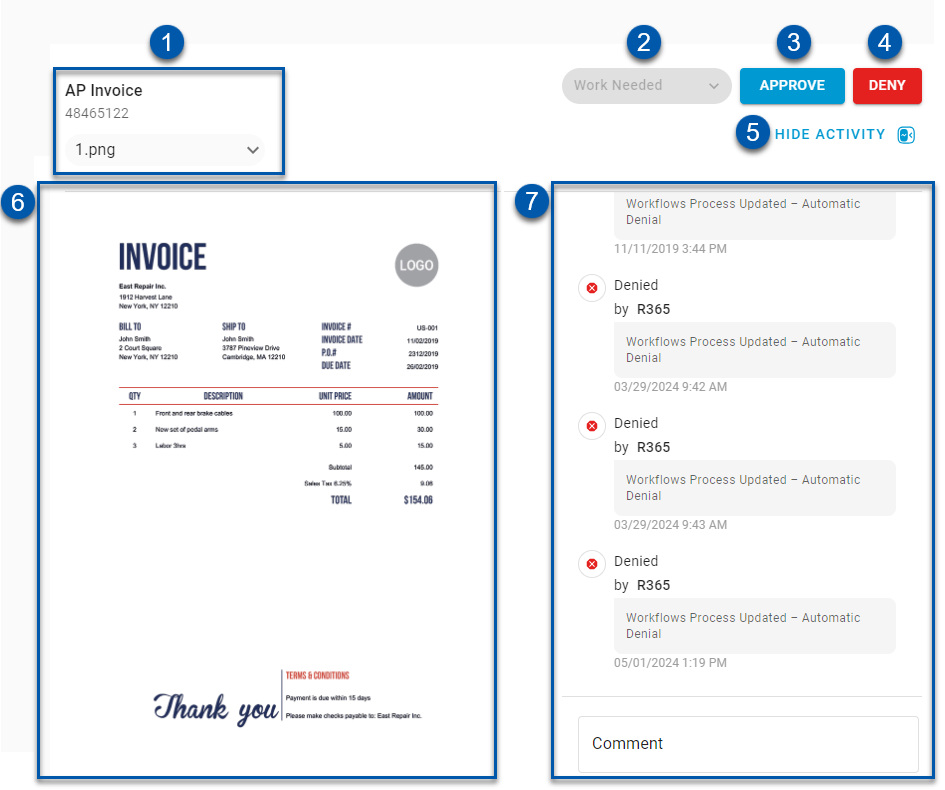
Field | Description | |
|---|---|---|
1 | Document Information | The document type, number, and file name. |
2 | Status | Displays the current status of the workflow. Click to change the status. |
3 | Approve | Approves the transaction. Learn more about approvals in workflows. |
4 | Deny | Denies the transaction and returns it to the prior approver. |
5 | Show Activity / Hide Activity | Opens or closes the Activity feed. |
6 | Attachment Viewer | Displays the attached document, if available. |
7 | Activity Feed | Displays a history of all actions performed on the workflow with the ability to add comments and tag others to generate notifications. |
Using My Workflows
There are several useful actions that you can take on the My Workflows page to more quickly process approvals.
Expand Quick Details
Select the expand arrow to the left of the checkbox to view the transaction details at a glance.
For payment runs, Quick Details displays a list of included vendors, the total amount for each vendor, and the quantity of invoices selected for payment for each vendor.
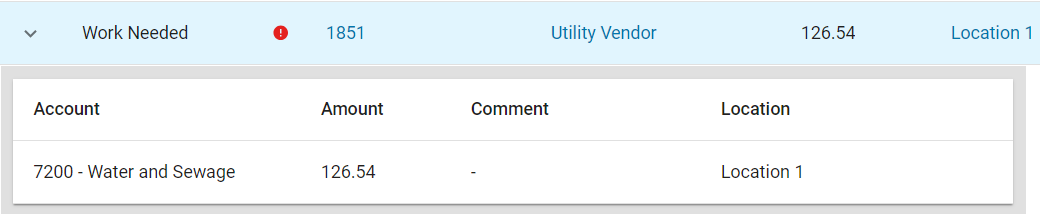
Review / Modify Transaction Details
Double-click the value in the Number column.
The transaction opens in a new tab.Edit the transaction as needed.
Save the transaction to update My Workflows.
Review All Workflows
The All Workflows tab allows Workflow Admins to review and control rerouting. Use this page to track progress of approvals for the location.
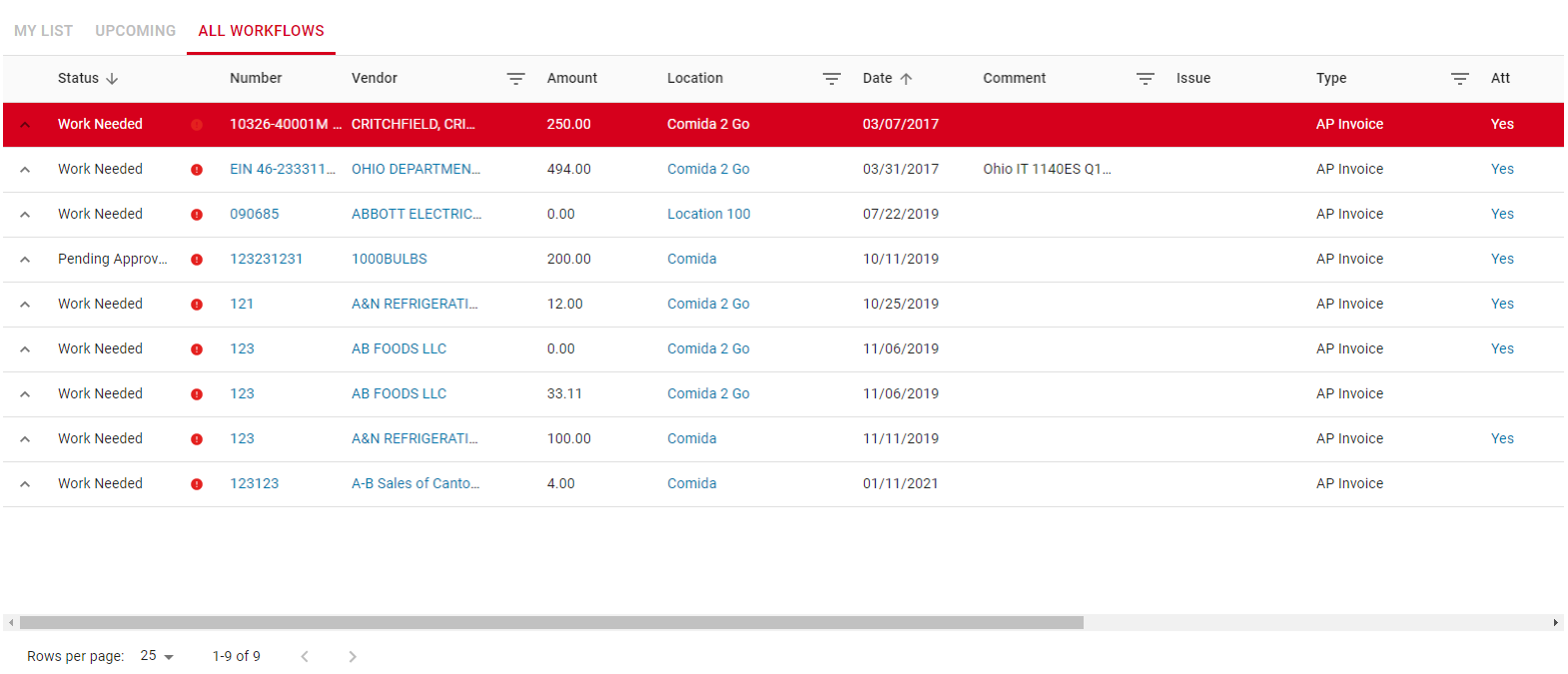
.png)
.png)
.png)