Catering Menus can be created to quickly and easily add Catering Items to Catering Events as well as to produce a formatted Catering Menu report.
The R365 Catering application is only available to organizations that were using R365 Catering prior to Q1 2024. For all other organizations, R365 Catering is no longer available for purchase.
Create Catering Menu
Catering Menus are made up of Catering Items. Click here for training on how to create Catering Items. Once you have your Catering Items created (or if you plan on creating the Catering Items on-the-fly from the Catering Menu), we can get started on creating your Catering Menu.
To create a Catering Menu:
Click Create in the system header.
Under Catering, select Menu.
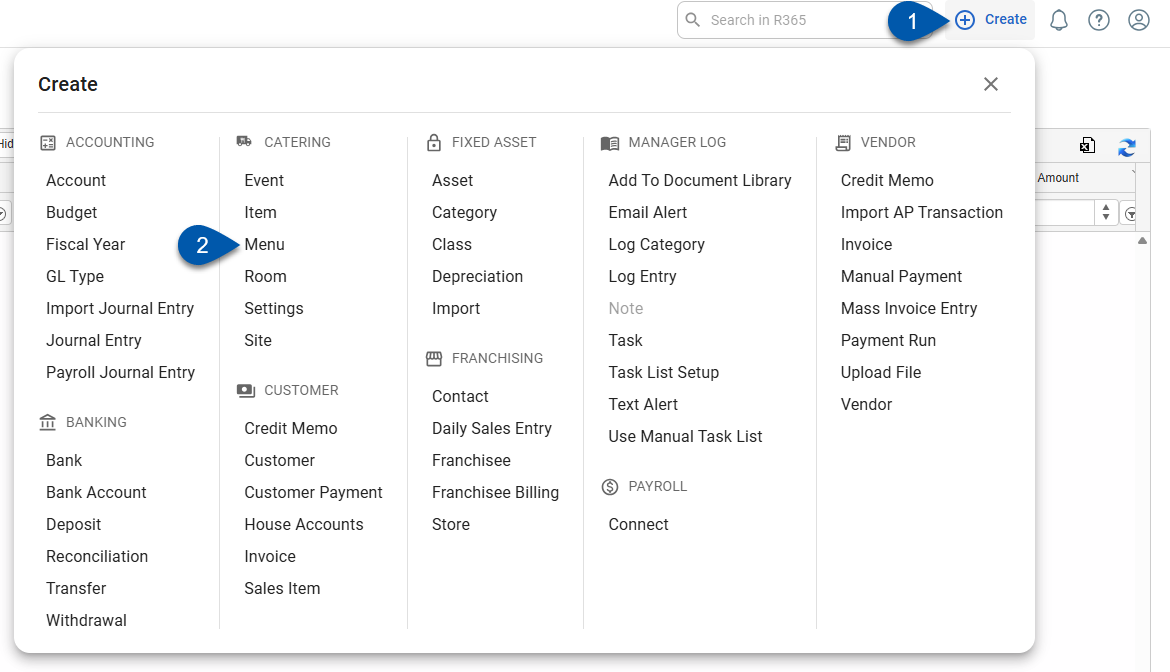
Catering Menu Record
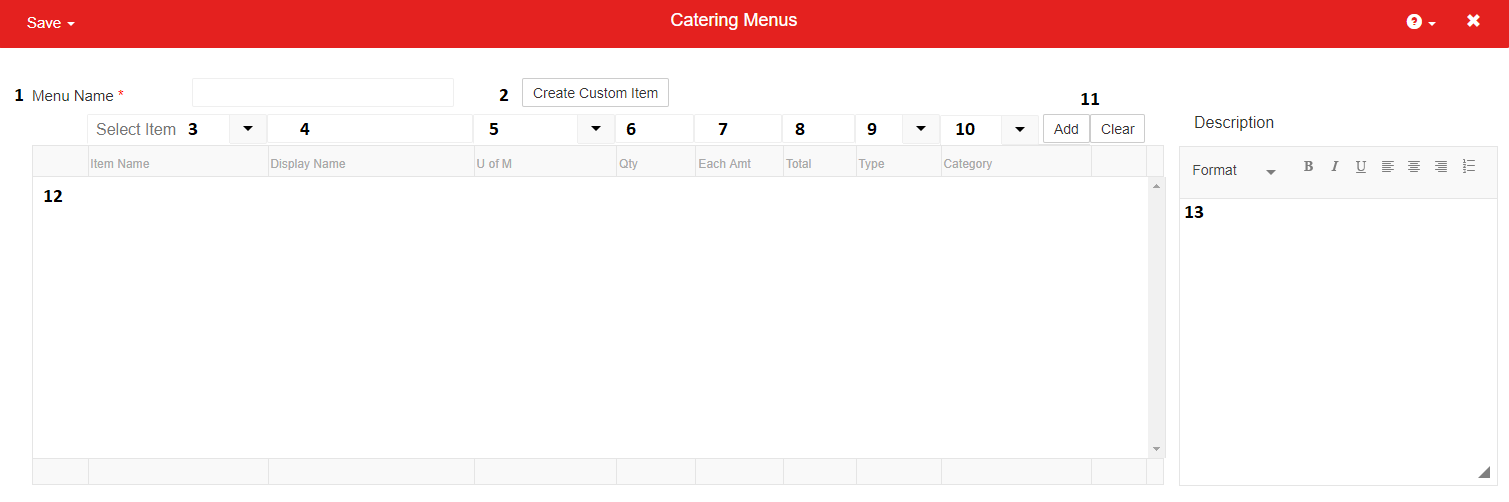
1) Menu Name - Enter the Menu name that will be displayed in R365
2) Create Custom Item Button - By clicking this button, you will have the option of creating new Catering Items on-the-fly. Click here for more information on Catering Items
3) Select Item field - In this field, the User can select the Catering Item they want to add to the Catering Menu. Upon selecting an item, the majority of the additional fields will populate with the default values from the Catering Item
4) Display Name - This is the Display Name for the Catering Item as it will appear on the Catering Menu/Catering Contract
5) U of M - This is the Unit of Measure for the Catering Item as it exists on this Catering Menu. Click here for more information on Units of Measure
6) Qty - This is the quantity of this Catering Item on this Catering Menu
7) Each Amt - This is the price-per-each for the Catering Item
8) Total - The total is calculated by multiplying the Qty by the Each Amt. For example, if Qty = 10, and Each Amt = 5, 10 * 5 = 50. Total = 50
9) Type - This is the Item Type of the Catering Item. Click here for more information on Catering Item Types
10) Category - This is the Catering Category for the Catering Item. Click here for more information on Catering Categories
11) Add / Clear Buttons - These buttons will affect the values in the above fields. If 'Add' is clicked, the Catering Item will be added to the Menu Items List (12). If 'Clear' is clicked, the values will clear without adding
12) Menu Items List - Catering Items that have been added to the Catering Menu will appear in this list in the order in which they were added. To change the order of the Menu Items, click and drag the double arrow button immediately to the left of the Item Name. This will allow you to resort the Menu Items
13) Menu Description - Enter a description for your Menu in this field. This description will appear on Catering Contracts as well as Catering Reports
Catering Menu: Subheadings

On your Catering Menus, you have the option of creating subheadings to separate your Catering Items and add additional formatting to the layout of your Catering Menu. To do this, you add an additional Item to the Catering Menu, only filling in the 'Display Name', 'Type', and 'Category'. You leave the other field blank. For example, if we want to add a Subheading called 'Tacos' to our Catering Menu, we would populate the field values as seen in the image above.
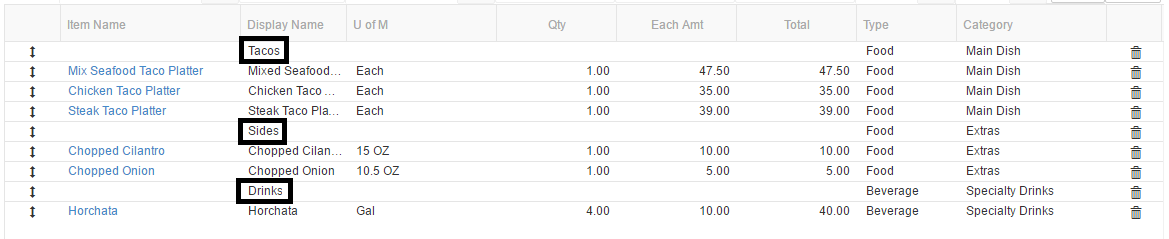
Upon clicking the 'Add' button, we would see our subheading in the Menu Item list (shown in black above, along with two other subheadings).
Use a Catering Menu
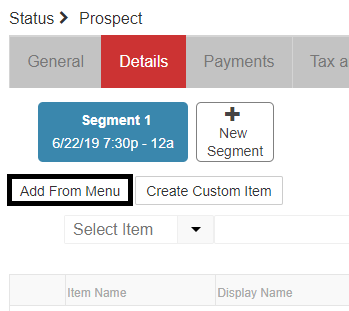
To use a Catering Menu on a Catering Event, you click the 'Add From Menu' button found on the 'Details' tab of the Catering Event record.
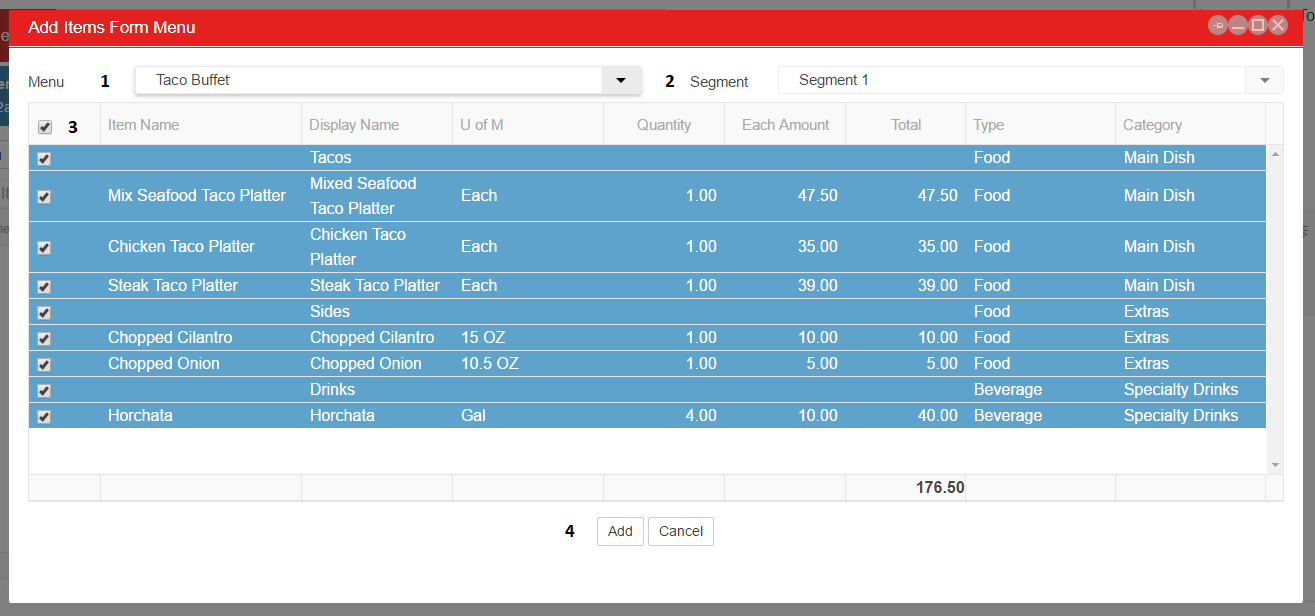
This will open a prompt where you can select an existing Catering Menu (#1), select the Segment you will be adding the items to (#2), and choose which items from the Catering Menu you wish to add to the Catering Event (#3). By default, all Menu Items from a Catering Menu are selected when you choose the Catering Menu. To add the items to the Catering Event, click 'Add' at the bottom of the prompt. To cancel, click 'Cancel' (#4).
Catering Menu Report
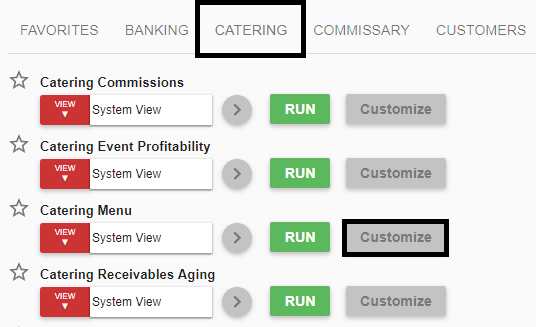
Users that have access to 'My Reports' can run a Catering Menu report on their Catering Menus.
To do so, navigate to 'My Reports', click the 'Catering' tab, and find the Catering Menu report. To customize this and see a specific location, click 'Customize' and a window will pop-up, allowing you to choose the parameters that you want. When finished, click 'Run' for the report to be created.
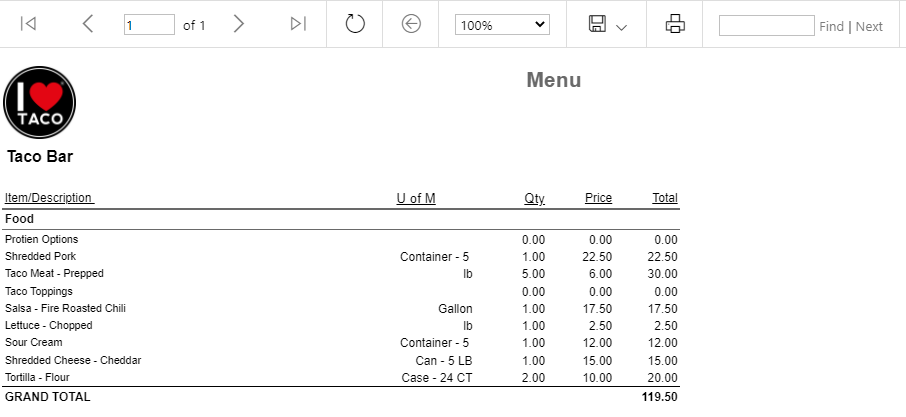
This will open a new tab with the Catering Menu report and the report settings. As shown above, an example report was creating by choosing a Catering Menu name and Location for the Report Parameters. By selecting a Location, this sets the Location Logo to appear on the Catering Menu report. Additionally, there is the option of displaying the price on the Catering Menu report. By default, the price is displayed. To export this report, click the 'Export' button in the top ribbon.