This article is part of the Fixed Assets module training. Click here for more information on the Fixed Assets module.
The Depreciation form is where your Users will review and post depreciation on your Assets. The form allows the User to preview the depreciation that will be posted as well as run the Depreciation Report. Depreciation runs can also be undone on the 'Undo' tab.
This form is only accessible to Accounting Managers and Fixed Asset Managers.
Depreciation Form
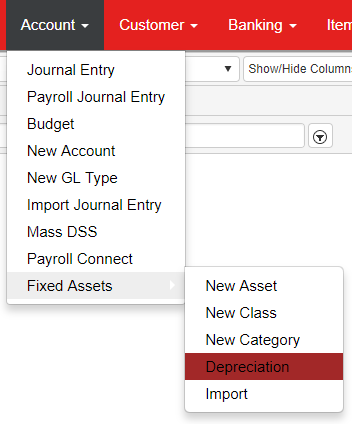
To access the Depreciation form, hover over the 'Accounts' menu in the top ribbon, then hover over the 'Fixed Assets' sub-menu, and select 'Depreciation'.
The Depreciation Form will open in a new tab.
Post Toggle
Depreciate To Date - This date will default to the last day of the prior period of the User's default Location. The value can be updated as needed
Post Internal to GL on - Sets the posting date of all Depreciation entries. Options include:
Individual Entry Date (default)
Depreciate To Date
Class filter - All Asset Classes will be selected by default Filter specific Asset Classes to include or exclude them from the 'Depreciation To Post' table
Category filter - All Asset Categories will be selected by default. Filter specific Asset Categories to include or exclude them from the 'Depreciation To Post' table
Location filter - All Locations will be selected by default. Filter specific Locations to include or exclude them from the 'Depreciation To Post' table
Asset filter - All Assets will be selected by default. Filter specific Assets to include or exclude them from the 'Depreciation To Post' table
Depreciation To Post Table - This table will be filled with every possible depreciation posting based on the filter settings that are currently in place. The contents of the table will update each time any filter is changed. Columns can be resized as needed, and column sorting is supported by clicking the column header.
If you make changes to Asset records outside of this screen while, the page will need to be refreshed for the changes to appear in the Depreciation To Post table.
Preview Depreciation - Before posting the depreciation, the User can click 'Preview Depreciation' to run the Depreciation Report that will post when 'Post Depreciation' is clicked
Post Depreciation Button - Click to post the Depreciation to the General Ledger
Post / Undo Toggle - Toggle to 'Undo' to un-post a previously posted depreciation run
Undo Toggle
Depreciation Run selector - Select the previously post Depreciation Run that will be 'undone'
Depreciation To Post Table - Once the Depreciation Run has been selected, the previously posted depreciation postings that will be undone will be listed in this table
Undo Depreciation button - After selecting the Depreciation Run and reviewing the postings in the table, click the 'Undo Depreciation' button to undo all of the depreciation postings
Post / Undo Toggle - Toggle to 'Post' to return to the Depreciation Posting Form and post depreciation
Posting Depreciation Steps
Complete the following steps for Posting Depreciation:
Upon opening the Depreciation form, the 'Depreciate To Date' will be automatically set to the last day of the prior period on the User's default Location. Update this date as needed
Next, review the 'Post Internal to GL on' selection. Proceed to set any of the five available filters
The 'Depreciation To Post' table will update automatically as you make changes to the filters. Review the Postings on this table
If necessary, click 'Preview Depreciation' to view the Depreciation Report before posting depreciation
When everything is ready to be posted, click the 'Post Depreciation' button, then click 'Yes' on the confirm prompt to complete Posting Depreciation. The Depreciation report will open and run in a new tab
Click here to view a gif of the posting process
Undo Posting
Complete the following steps to undo a Posting Depreciation:
If a previously posted Depreciation Run needs to be undone, open the Depreciation Form and toggle to the 'Undo' tab
Select the Depreciation Run that will be undo in the selector
Review the 'Depreciation To Post' table to confirm that the correct Depreciation Run has been selected
Click 'Undo Depreciation', then 'Yes' on the confirm prompt to complete the Undo process
Click here to view a gif of the undo process


