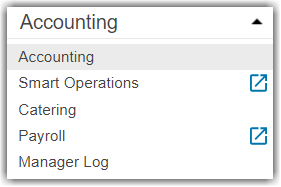This article covers navigating R365 without the new navigation enabled. Depending on the application displayed, either the legacy navigation experience or the classic navigation experience will be available. Dependent on which R365 products are enabled for an organization, users may have access to both experiences and are able to move between each module as needed.
User permissions will determine which applications, pages, and actions that an individual has access to.
Legacy R365 System Navigation
The following modules use the standard R365 experience:
Operations (Smart Ops)
Workforce
Navigation in the standard R365 experience is concentrated in the left navigation menu. However, there are some functions in the top ribbon.
Left Navigation Menu
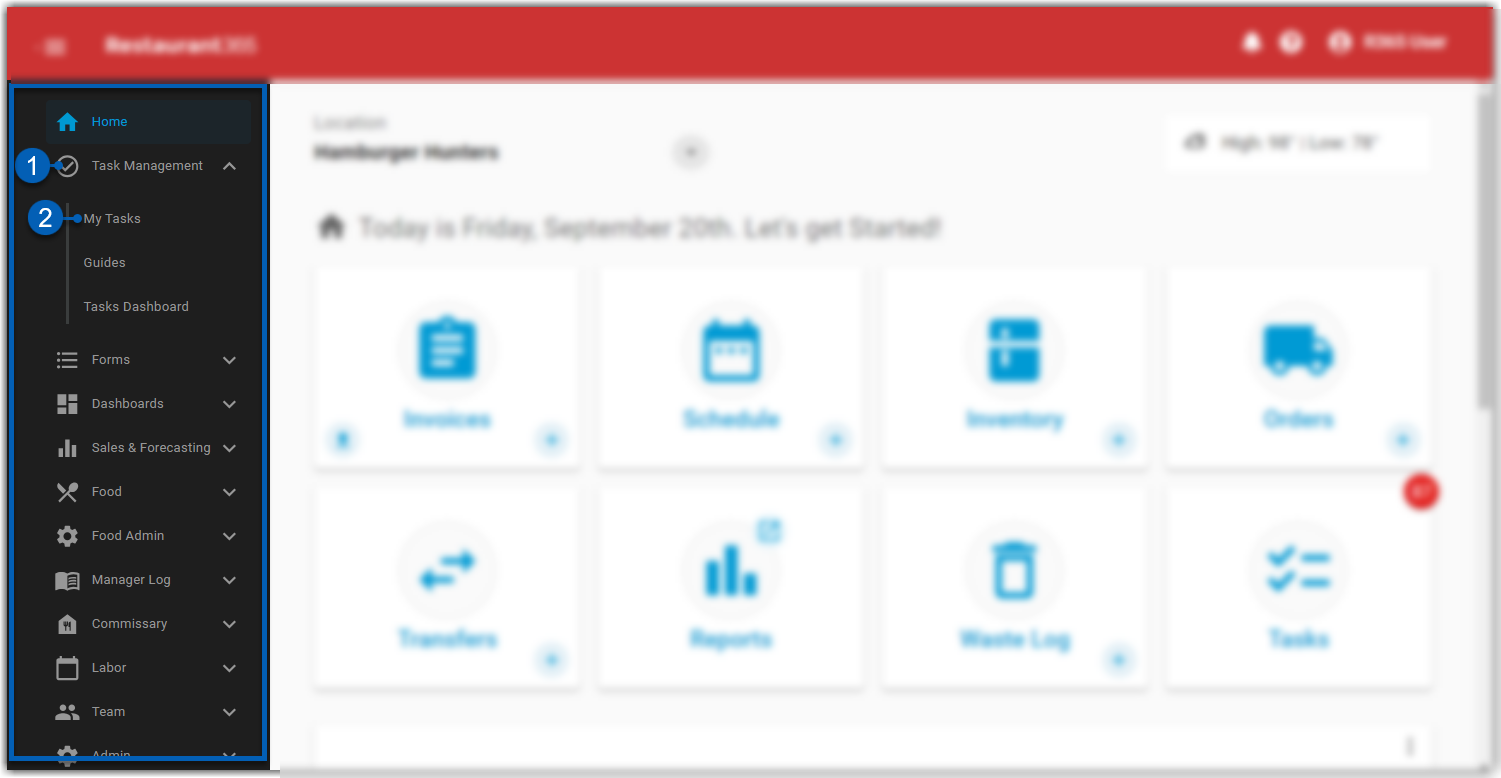
Button/Field | Description | |
1 | Category | A category dropdown. Category options will vary depending on the application selected. Categories can be expanded or collapsed by clicking the category name. Beneath each category is a dropdown list of all associated pages that users can open. Categories without dropdowns are standalone features that open when clicked, like R365 Intelligence. |
2 | Page | Pages that can be accessed within each category. From these pages, users can view grids that list existing records, open, view, and manage said records, and complete R365 actions. Pages with an open tab icon |
Top Ribbon
The top ribbon is located at the top of the screen. From this top ribbon, users can open and close the left navigation menu, view notifications, get R365 help, and access their user menu.


Button/Field | Description | |
1 | Show/Hide Left Navigation Menu | Shows or hides the left navigation menu. |
2 | Notifications | Opens the user’s notifications. When opened, users can view their read and/or unread notifications. From here, users can also access and adjust their notification settings.
|
3 | Help Menu | Links to videos, articles, or guided walkthroughs related to the current page that users can access for help. In the updated R365 experience, each help menu is unique to each page, and the content in the help menu is determined by the page that is currently open.
Videos will open in a mini-player on screen. Articles will open in a new tab. Walkthroughs will begin on the page.
|
4 | User Menu | The user menu gives users access to do the following:
|
R365 Classic Navigation
The following modules currently exist in the R365 Classic experience:
Accounting
Franchising
Classic Manager Log
Catering
R365 classic navigation can be broken into the following two sections: the top ribbon and the left navigation menu.
Top Ribbon
The top ribbon is located at the top of the page. From the options in the top ribbon, users can create new records as well as access notifications, R365 help, and the user menu. Users can access the dropdown menu for each top ribbon option by hovering over the option.
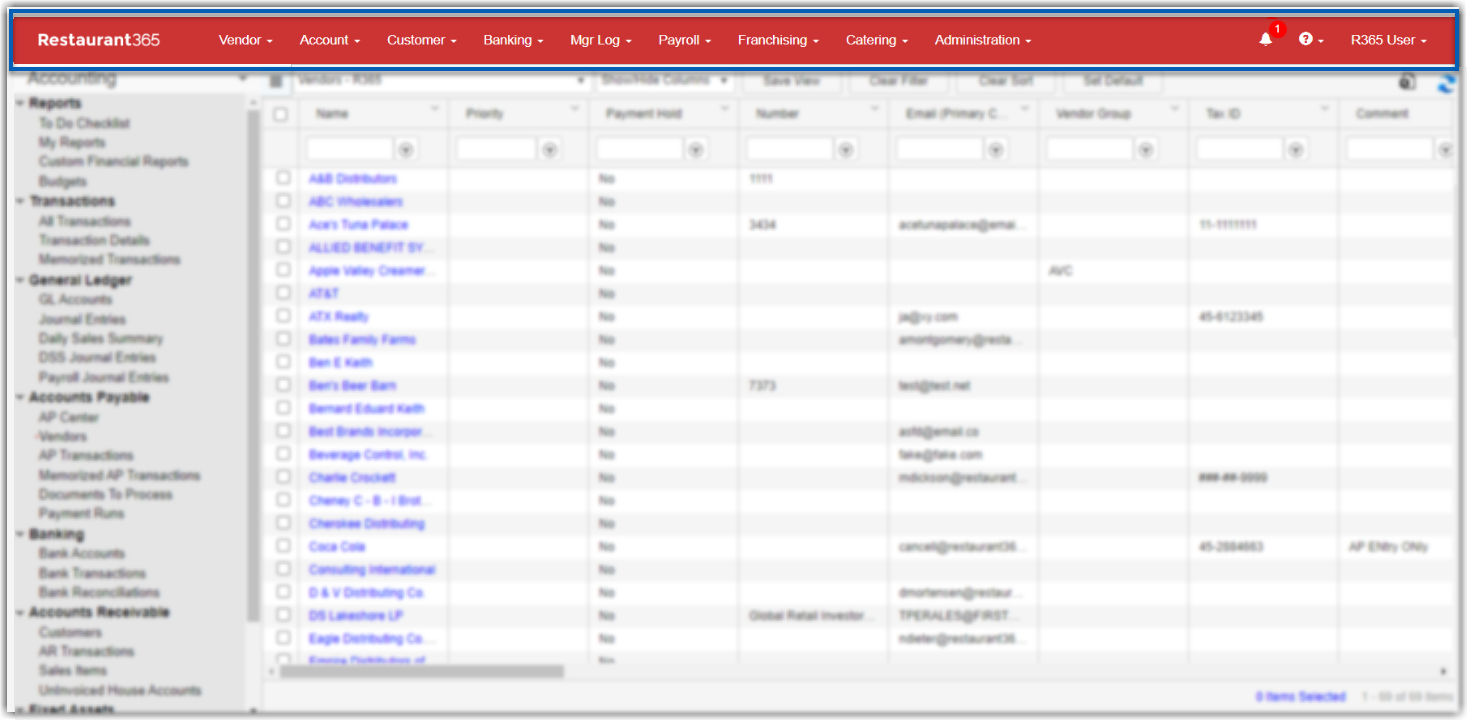

Field | Dropdown Options | Description | |
1 | Organization Logo | The organization’s logo uploaded to the instance by the account admin. | |
2 | Vendor |
| Enables users to create records related to vendors, including the following:
|
3 | Account |
| Enables users to create records related to accounts, including the following:
|
4 | Customer |
| Enables users to create records related to customers and sales, including the following:
|
5 | Banking |
| Enables users to create records or acquire activity related to banking, including the following:
|
6 | Mgr Log |
| Enables users with the classic manager log to create items related to the manager log, including the following:
|
7 | Payroll |
| Enables users to create payroll journal entries and connect a new payroll provider. |
8 | Franchising |
| Enables users to create a new franchise contact. |
9 | Catering |
| Enables users with the catering module to access the catering settings and create new catering items, including the following:
|
10 | Administration |
| This tab is only available to users with administration permissions and enables users to do the following:
|
11 | Notifications | Opens the user’s notifications. When opened, users can view their read and/or unread notifications. From here, users can also access and adjust their notification settings.
| |
12 | Help |
| Displays help options. Users can open the support center, access R365 Academy videos, and view the most recent product release updates. |
13 | User Menu |
| Enables users to do the following:
|
Left Navigation Menu
The left navigation menu gives users access to the application selector, grids, and pages available to the user within the current application.
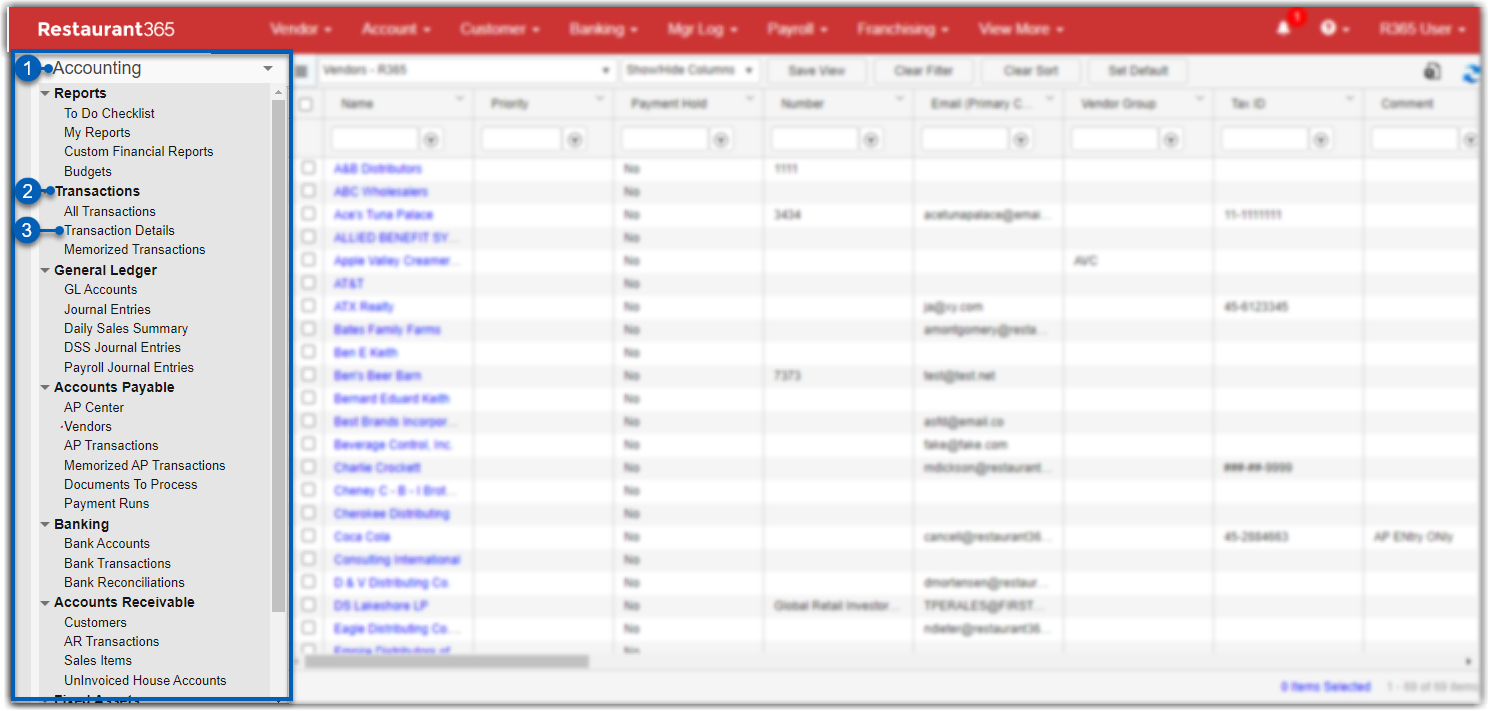
Button/Field | Description | |
1 | Application Selector | Allows users to switch between applications. Applications with a new tab icon
|
2 | Category | A category dropdown. These will vary dependent on the application selected. Categories can be expanded or collapsed by clicking the category name. Beneath each category is a list of associated pages that users can open. |
3 | Page | Pages that can be accessed within each category. From these pages, users can view grids that show existing records, open, view, and manager said records, run reports, and upload documents. |
 beside them will open in a new tab, likely in the classic experience of R365.
beside them will open in a new tab, likely in the classic experience of R365. 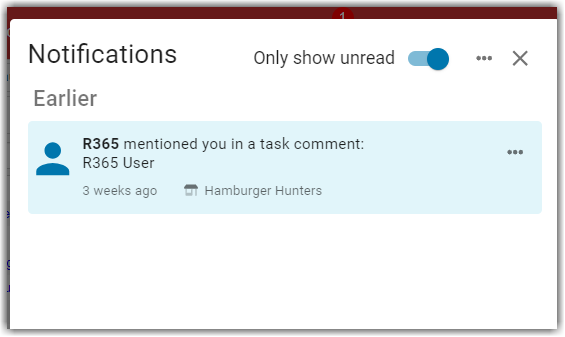
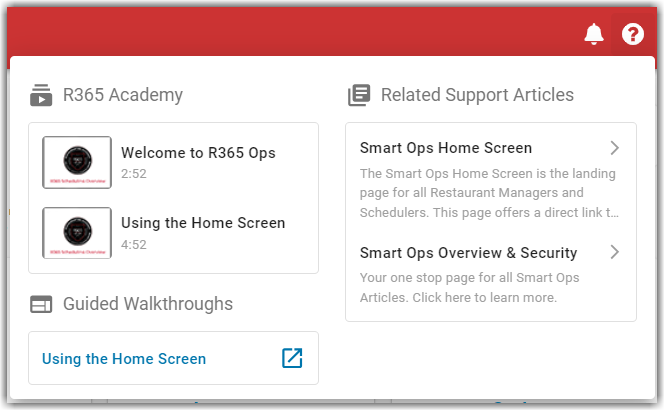
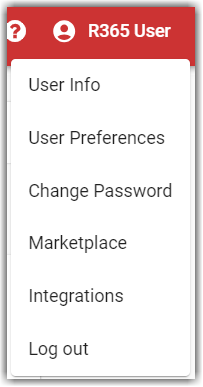
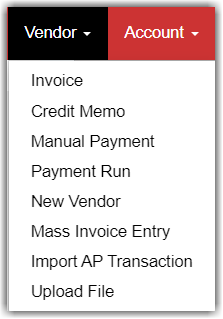
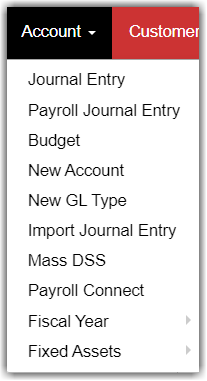
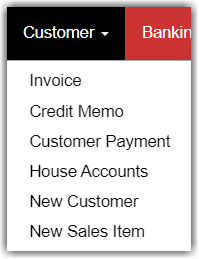
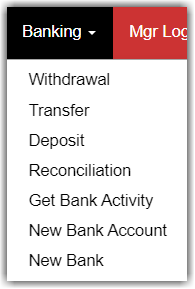
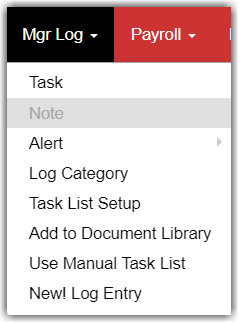

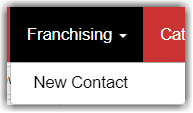
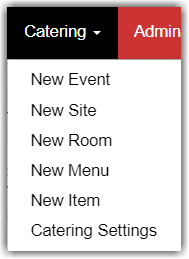
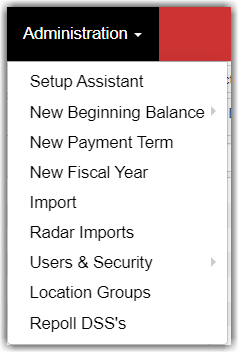
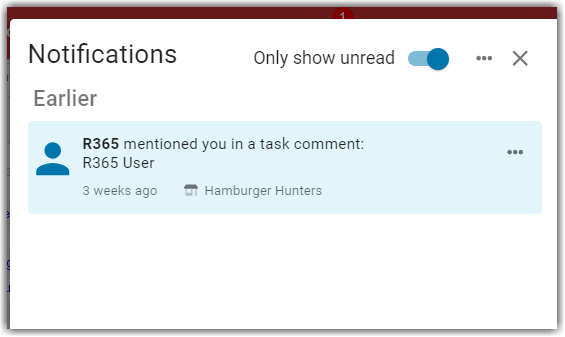
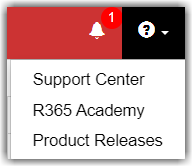

 will open in a new tab, and those without will change in the same window. Switching to a new app in the same window will change the left navigation options.
will open in a new tab, and those without will change in the same window. Switching to a new app in the same window will change the left navigation options.