AP Credit Memos can be created and managed easily via the operations invoices page. AP Credit Memos follow a hierarchy of approval in which Restaurant Managers can create and enter in credit memos, but once they are marked as complete, Restaurant Managers are locked out from making any further changes. Users with approval abilities can then review and either unlock and edit the form or approve the credit memo.
Create a Credit Memo
Open the Inventory app.
Click Invoices.
Click Create.
From the dropdown, select Credit Memo.
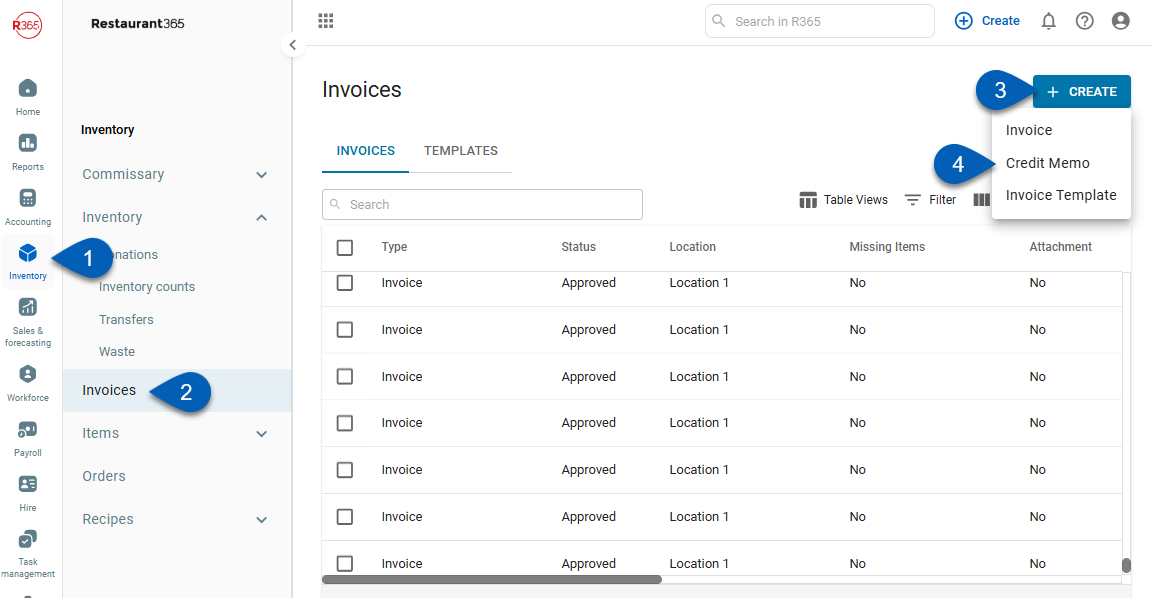
AP Credit Memo Sidesheet
Upon creating an AP Credit Memo, enter in the necessary information before saving the form.
.png)
Field | Description | |
|---|---|---|
1 | Location | The Location that receives this credit memo. This field will auto-populate with the default Location set on the User record but can be manually changed by selecting the Location assigned and choosing a new Location from the listing. Once a Location is selected, its Source Link
|
2 | Vendor | A listing of all vendors. Select the vendor that sent the credit memo. Once selected, its source link |
3 | Credit Memo Number | The credit memo number. If no number is provided, create one. |
4 | Credit Memo Total | The total amount for the credit memo. Upon entry, an warning message will appear and will remain until the amount is equal to the Total amount (#9) entered in the Details grid. |
5 | Credit Memo Date | The date listed on the credit memo. |
6 | Comment | An optional field that is useful for adding additional notes to the credit memo. |
7 | Search Bar | This will search the listing for the characters entered. |
8 | Add Item / Add GL Account | This will enable the user to enter credit memos by item or account. This field will display one of these options based on its Vendor entry type. Details about adding items are described below. |
9 | Total | The total amount of the credit memo, based on the items and their quantities added to the Details grid. |
10 | Attachments Tab | This tab lists all attachments added to the form. The credit memo will first need to be saved before any attachments can be added, but once added, users can use the Split View (#11) to assist in entering in details.
|
11 | Split View | This opens a split screen where the AP credit memo is side-by-side with an attachment. If no attachments have been added, this split view modal will enable the user to upload a document from their desktop or Documents to Process. The uploaded files will then be organized in a listing and can be opened in the split view by double-clicking the desired file. Click here to learn more about Split View. |
12 | Status | The status of the AP Credit Memo. Statuses include:
|
13 | Save | This will be enabled when the Location (#1), Vendor (#2), and Credit Memo Number (#3) are entered. Users can click the Save button dropdown to select the Save & Create Another option. When selected, the credit memo will save and promptly open a new Credit Memo form for more efficient entry.
When Save is clicked without clicking Save & Create Another, the credit memo will save, and the following functions will then be active:
|
14 | Help | This will open the Help Menu, which lists multiple resources to assist in creating a credit memo. |
15 | Expand | This will expand the sidesheet to full screen. This can then return back to its original size by clicking the minimize icon. |
16 | Close | .This will close out the sidesheet without saving |
Add Items / GL Accounts
Items or GL Accounts can be added from the Details grid depending on the vendor's entry type.
Add Items
Items can be added via the Details grid with the help of the Split View feature. Click here to learn more about using the Split View feature so that you can enter in items along an attachment.
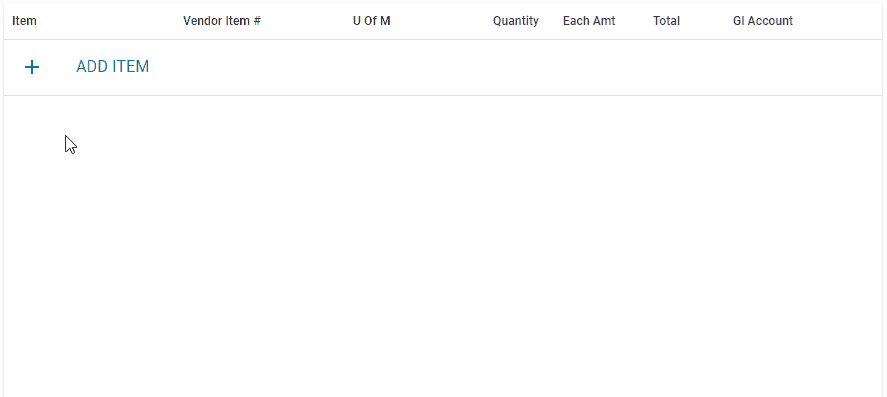
To add items to the credit memo, follow these steps:
Navigate to the Details grid.
Click the + Add Item button. A line will appear where details can be entered about an item.
Enter in the name of the item in the Item selector field.
Select the desired item from the drop-down listing that appears.
Once an item is added, details about the item will auto-populate the boxes in the line. The majority of these fields can be updated if needed.
Enter in the quantity of the item and then add more items if needed. Users can add additional items by either:
Clicking the +Add Item button
Hitting Enter on their keyboard
Users can easily navigate between boxes by hitting Tab on their keyboard. If all items are added and then the quantity fields are updated, users can enter a quantity and then click Enter to navigate down the Quantity row. This functionality will work on other columns as well.
Add GL Accounts
If the selected Vendor has an entry type of By Account, then + Add GL Account will be displayed in the Detail grid.

To add a GL Account, click + Add GL Account, select the desired GL Account from the GL Account selector, and then enter in its allocated amount in the Total column. Click out of row to add it to the grid.

Save and Complete the AP Credit Memos
Ensure that all required fields are entered in the General Information header and then save the credit memo. Once saved, the user will have access to additional functionality, depending on their security access.
Once an AP Credit Memo is finalized, mark it as Complete from the top ribbon. This will lock all Restaurant Managers out of making any further edits and update the form's status to Completed.

The AP credit memo is now ready for a final review and approval.
Expand Credit Memo to Full Screen
For a full screen view of the credit memo form, click the expand button in the invoice header. To collapse the form back to half-screen, the same button can be clicked to collapse the view.
.png)
Saved Views
R365 uses cookies to save a user's last view of a credit memo. This ensures that the credit memo form will open into the user's preferred view.
When a credit memo form is in full screen and closed in full screen, the next time a credit memo is opened, it will also open in full screen. This also applies to the collapsed view of the credit memo.
 will be enabled, allowing Users to open the Location record if desir
will be enabled, allowing Users to open the Location record if desir will be enabled, allowing users to open the
will be enabled, allowing users to open the 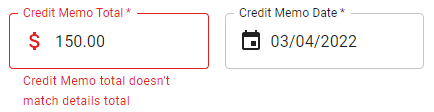
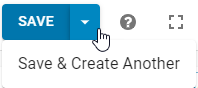
.png)