The Notification Center is used to manage notification settings, including enabling or disabling specific notifications and selecting preferred delivery methods such as push notifications, email, or SMS.
Navigation
The Notification Center is accessed from the Action menu of the Notifications window.
Navigate to the Notifications window by clicking the Bell button in the system header.
Click the Menu button.
Click Notification Settings.
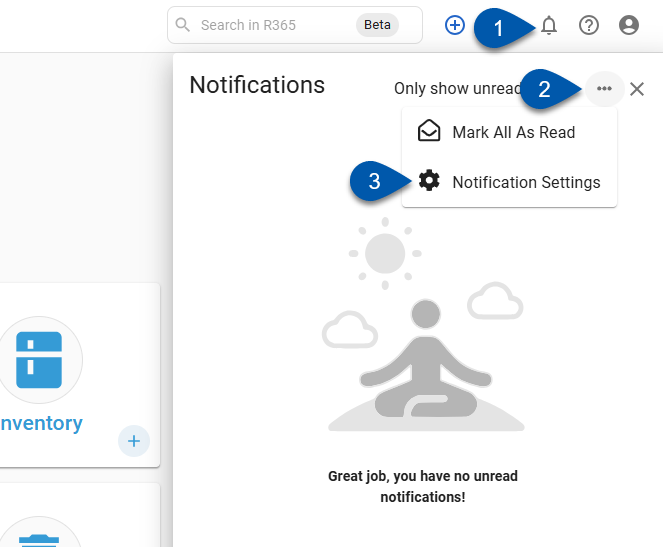
Notification Center
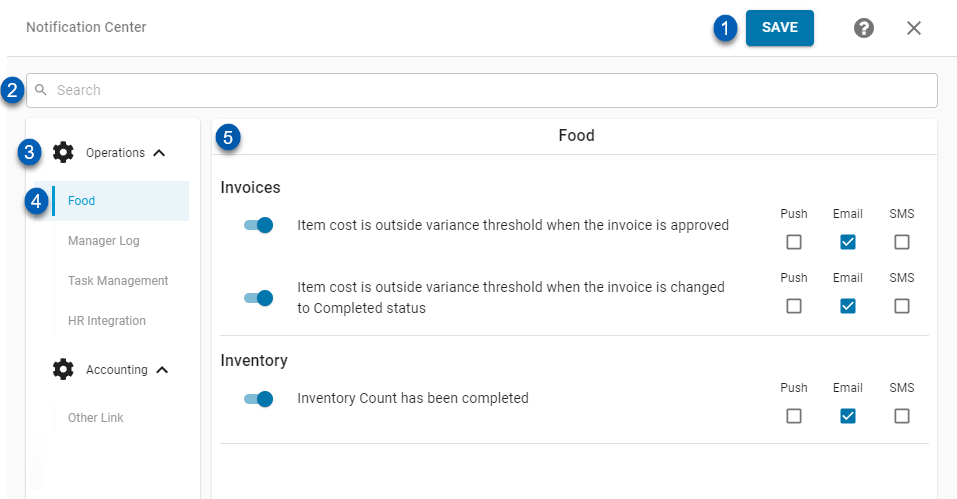
Field | Description | |
|---|---|---|
1 | Save | Saves the notification settings. |
2 | Search | Searches the notification settings for keywords. |
3 | Module Category | Each Module Category contains one or more Notification Categories (#4). Click to expand, or click to collapse if already expanded. |
4 | Notification Category | Group of related Notifications. Click to view the included Notifications in the Options list (#5) to the right. |
5 | Options List | List of Notifications for the selected Notification Category (#4). |
Notification Display
Only Notifications that are available to the User based on their Primary Location and User Role(s) will be displayed.
Each Notification will display the following information:

Button/Field | Description | |
|---|---|---|
1 | Notification Topic | The topic of the notification. |
2 | Enable/Disable Toggle | Enables or disables notifications for the notification type (#3). |
3 | Notification Type | Description of the conditions that produce a notification. |
4 | Notification Delivery Preferences | Sets the delivery method for the notification:
|