Notifications alert users of information that may need their attention. Notifications can be configured to be viewed in the Notifications window, R365 Mobile App, email, and text message.
The Notifications window groups all of a user’s read and unread notifications in one place. By clicking on a notification, the associated page opens for the user to review the information and/or take action.
Notification settings are managed in the Notification Center.
Notifications can be generated in the following ways:
The Notifications feature is available on request and requires that the Manager Log is enabled. Contact your CSM to learn how Notifications can enhance your R365 experience!
Operations Notifications
Each User will receive Notifications based on their User Role and Location.
@Mention
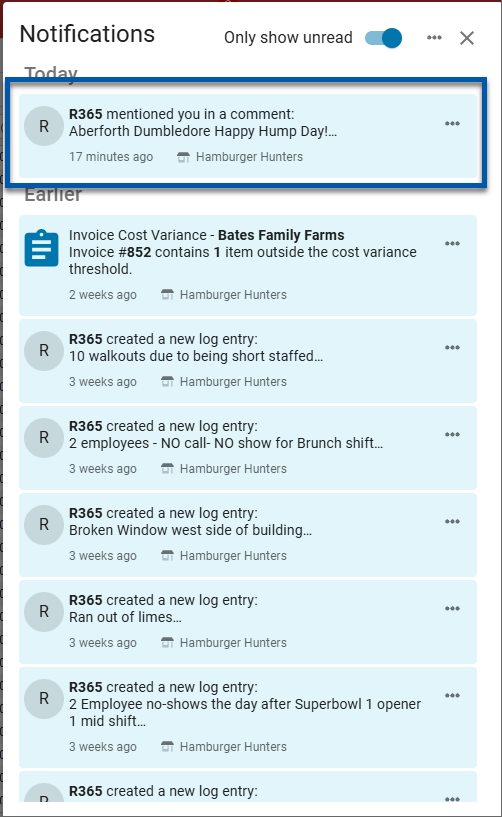
Clicking on the Notification will open the associated page where the @mention was added.
The Notification Summary will display the following information:
User who created the @mention
First line of the Notification
Notification's age
Notification's Location
For Locations that have the Logbook enabled, all Users will receive Notifications when they are @mentioned in Log Entry descriptions or comments.
Log Entry Created
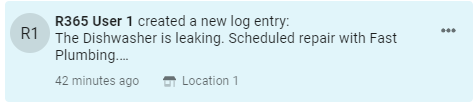
When a new Log Entry is added to a Location’s Logbook, Users with the following User Roles will receive a 'Log Entry Created' Notification:
Restaurant Manager (Primary)
Manager Log Creator (Secondary)
Manger Log User (Secondary)
Users will only be notified of new Log Entries for their default Location.
New Log Entries are indicated by the initials or picture of the User who created the Log Entry. The Notification Summary will show the following information:
User who created the Log Entry
First line of the Log Entry
Log Entry's age
Log Entry's Location
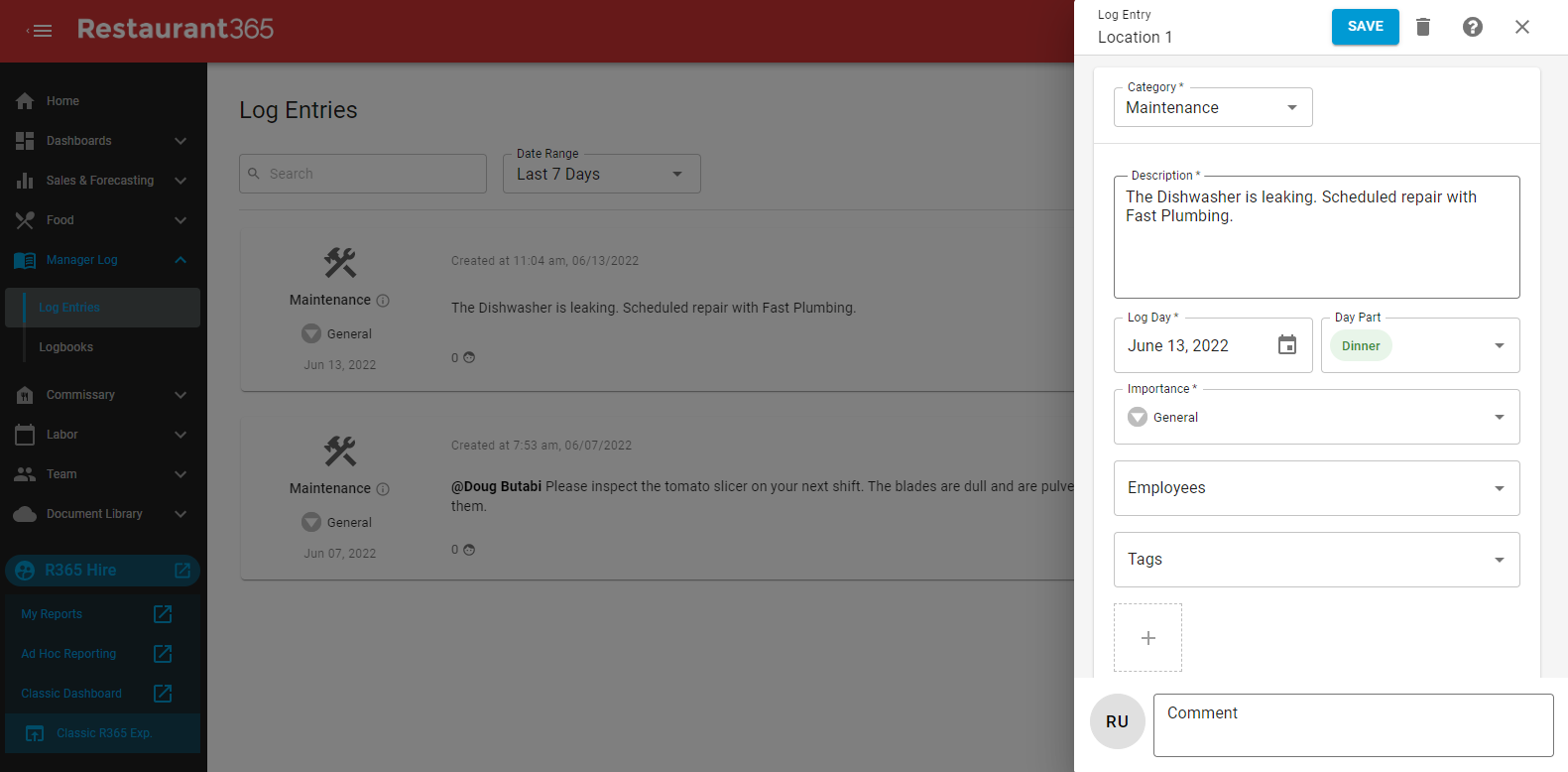
Clicking on the Notification will open the Log Entries page and the sidesheet for the Log Entry that was created.
Invoice Cost Variance
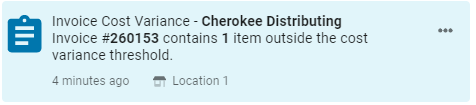
When an Invoice is approved with one or more Threshold Violation Alerts, a Cost Variance Notification will be sent to Users with the User Role of ‘Restaurant Manager’. Only Users with access to the Location associated with the Invoice will be notified.
The Notification Summary includes the following information:
Invoice Number
Quantity of Items outside of their Cost Variance Threshold
Notification's age
Notification's Location
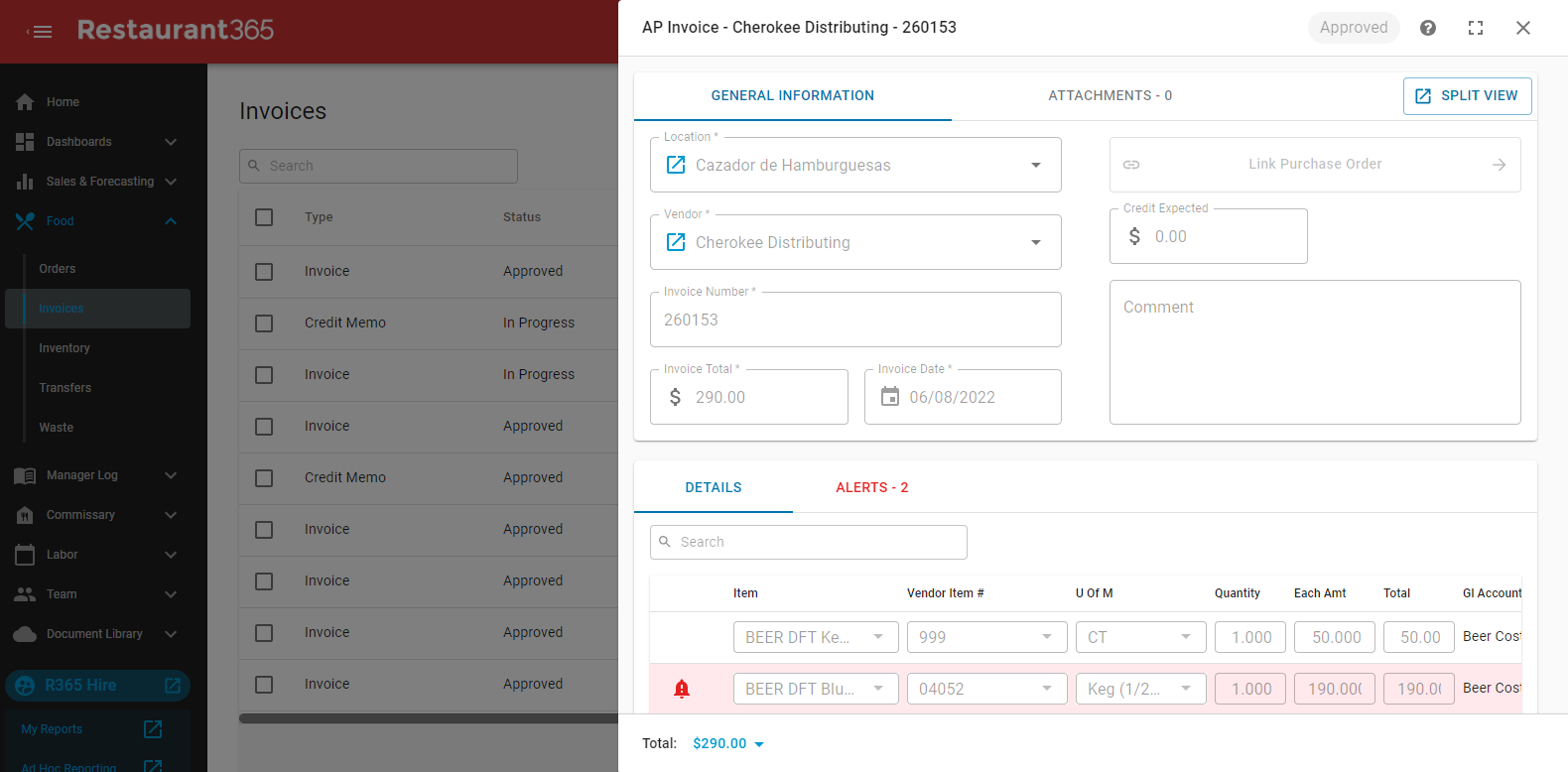
Clicking on the Notification will open the Invoices page and the sidesheet for the Invoice with the Threshold Violation.
Inventory Completed Summary

When an Inventory is completed, an Inventory Completed Summary Notification is sent to Users with the User Role of ‘Restaurant Manager’. Only Users with access to the Location associated with the Inventory will be notified.
The Notification Summary includes the following information:
Title of the Inventory Template
Quantity of Alerts
Notification's age
Notification's Location
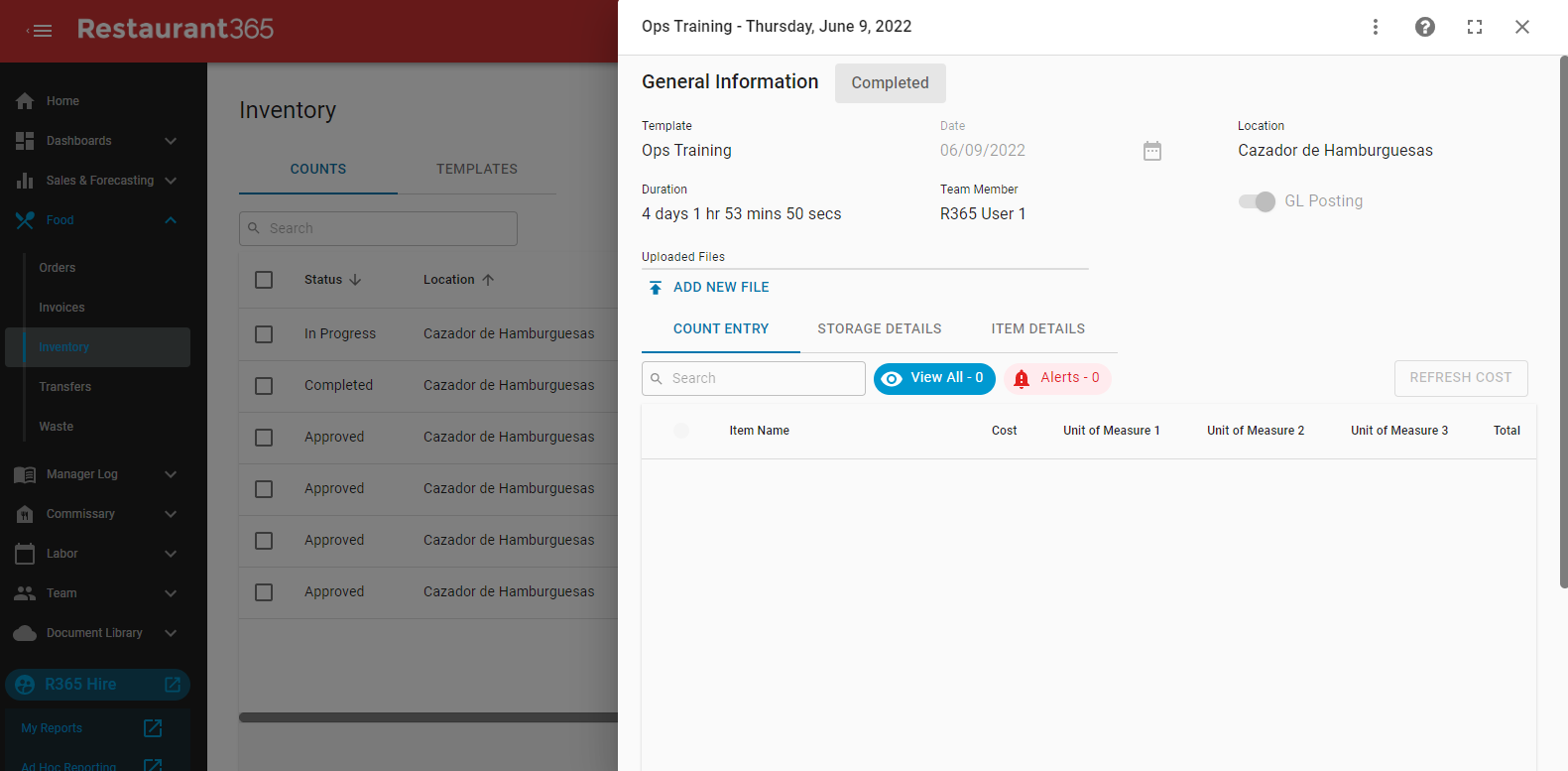
Clicking on the Notification will open the Inventory page and the sidesheet for the completed Inventory.
Accounting Notifications
Each User will receive Notifications based on their User Role and Location. Users can comment and mention other users to generate notifications in AP Payment Activity and in My Workflows Activity.
@Mention
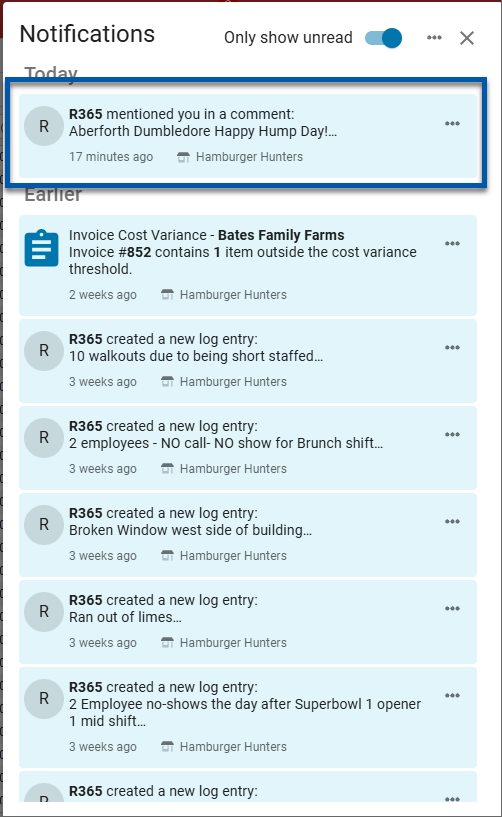
Clicking on the Notification will open the associated page where the @mention was added.
The Notification Summary will display the following information:
User who created the @mention
First line of the Notification
Notification's age
Notification's Location