
The AR Invoice is part of Accounts Receivable within the Accounting module of Restaurant365. The AR Invoice is used to generate a professional invoice to provide to customers for services or goods you sell them billed separately from your Point of Sale system. A few examples of this would be to bill House Accounts for food provided during the month or to bill for a speaking assignment at a trade show. For information on billing House Accounts specifically, learn how to set up and use House Accounts.
Sales Items will need to get set up before creating AR Invoices. Click here for more information on how to add a new Sales Item.
Security
The Permissions listed here are associated with AR Invoices. These Permissions can be added to Custom User Roles or single Users. Learn more about managing Permissions and Custom User Roles here.
AR Invoices Permissions are found in the Permission Tree as follows:
-
Accounts Receivable
-
AR Invoices
-
View AR Invoices
-
Edit AR Invoices
-
Create AR Invoices
-
Approve AR Invoices
-
Unapprove AR Invoices
-
Void AR Invoices
-
Unvoid AR Invoices
-
Delete AR Invoices
-
-
The Permission Access report can be used to determine which User Roles or Users already have these Permissions assigned.
Learn more about User Setup and Security here.
Create an AR Invoice
An AR Invoice can be created in two ways: the AR Invoice Form and the Import Tool.
AR Invoice Form
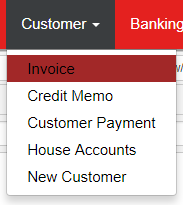
To open a new AR Invoice, hover over the 'Customer' menu and select 'Invoice'. The AR Invoice form will load in a new tab
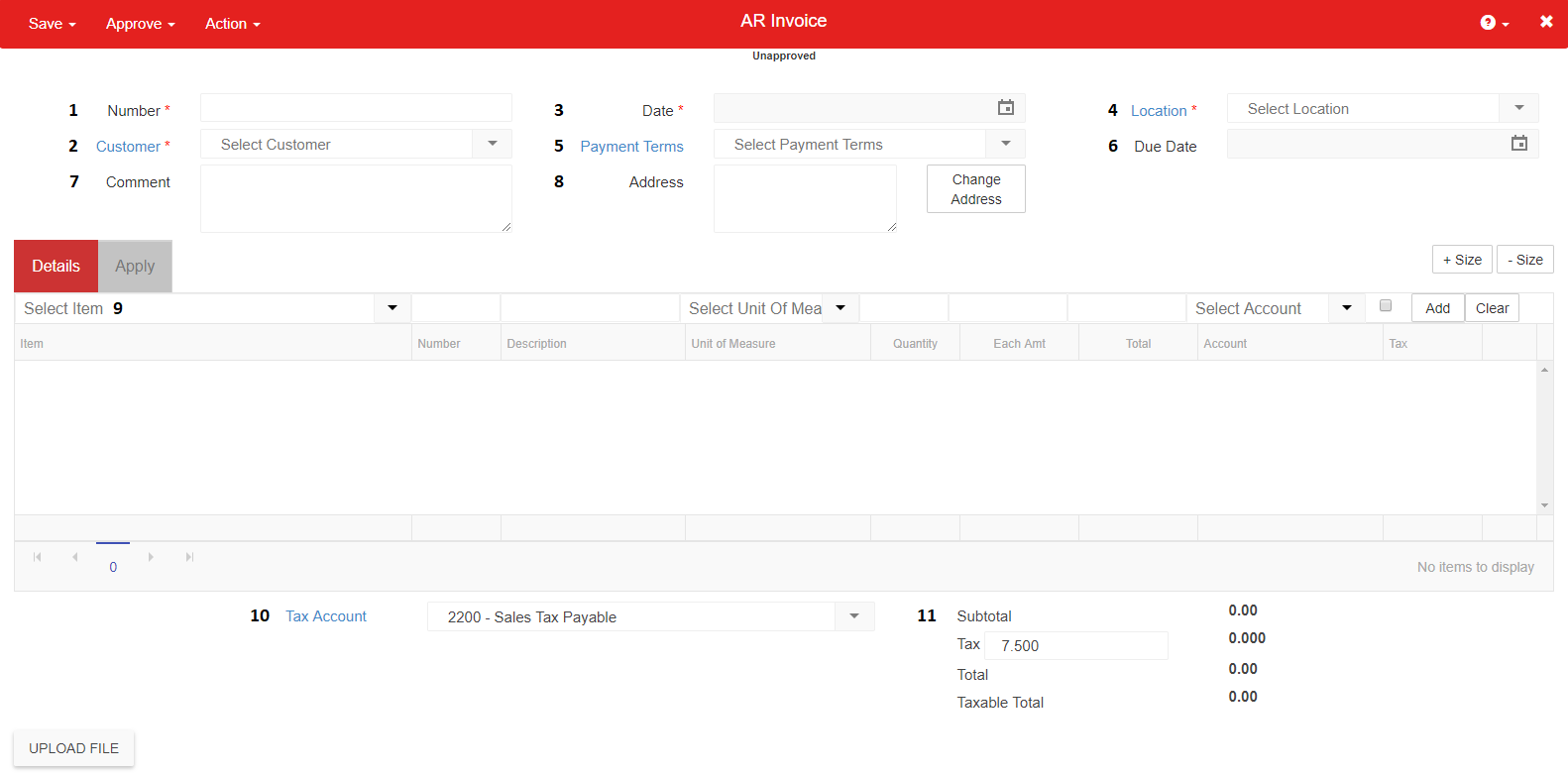
-
Number - This number will be auto-generated for you upon creating a new AR Invoice. Click here for more information on managing Autonumbering
-
Customer - The Customer that will receive the AR Invoice. Click here for more information on Creating Customers
-
Date - The Date of the AR Invoice
-
Location - The Location name of the AR Invoice
Locations will be grayed out if they are inactivated. Click here to learn how to inactivate a Location
-
Payment Terms - The Payment Terms associated with this AR Invoice
If the Customer Record has Payment Terms, this value will auto-populate upon selecting the Customer
-
Due Date - The Due Date for this AR Invoice
-
Comment - Any necessary comments for the AR Invoice
-
Address - The Customer Address will appear in this box if the Address has been included on the Customer Record. Click the Change Address button to make an on-the-fly Address changes
-
Item Grid - The details for each item. Fill in the following fields and then click 'Add':
-
Item - Select the item you want to bill the Customer for
-
Number - This displays the Item Number from the item record selected. This is read-only
-
Description- This defaults from the item selected but can be edited on this transaction
If Franchisee Fees are selected, this field will list the following based on its selected Charge Type:
-
Flat Amount - The Franchisee Location Name
-
% of Sales - (Total)% of $(Sales Value) sales (Franchisee Location Name)
-
% of Sales Minus Accounts - (Total)% of $(Sales Value) - $(Excluded Accounts value) (Franchisee Location Name)
-
-
Unit of Measure - This defaults from the Sales U of M on the item record but can be edited
-
Quantity - The quantity of the item being credited
-
Each Amount - This defaults from the Price on the Sales tab of the item form but can be edited
-
Total - The calculation of Quantity * Each Amount
-
Tax Checkbox - Check this box if that row is taxable and that amount will be added to taxable total for the transaction
-
-
Tax Account - The Sales Tax Payable account will auto-populate in this field based on what Account you have in your System Preferences. The account can be changed by clicking on the drop-down and selecting another GL Account
If there is a tax amount on the transaction, a GL entry will be added to the Distribution tab upon saving for that amount and the GL Account will be this tax account
-
Subtotals and Totals - The Subtotal and Totals from the Items will be calculated in these fields. The Tax Percent defaults from Location but can be edited. The tax amount is calculated as Taxable Total * Tax Percent. The Taxable Total is a sum of all detail rows where Taxable check box is checked
When complete, ensure to 'Save' or 'Approve' the AR Invoice.
-
Users with the following Permission will have the ability to edit an Approved Invoice without the need to Unapprove first.
-
Accounts Receivable → AR Invoices → Unapprove AR Invoices
-
-
Click the 'Edit' button above the Details grid, make any necessary updates, and then click 'Edit Complete' to save the changes made.
Import Tool

Navigate to the Import Tool by hovering over 'Administration' and clicking 'Import.
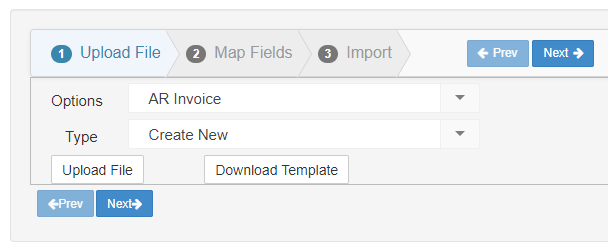
Type 'AR Invoice' into the 'Options' field and then 'Create New' into the 'Type' field to select the file that you can download, complete, and upload back into R365. View more information on the Import Tool here.
Edit an Approved AR Invoice
Users with the following Permission will have the ability to edit an Approved AR Invoice without the need to Unapprove first:
-
Accounts Receivable → AR Invoices → Unapprove AR Invoices
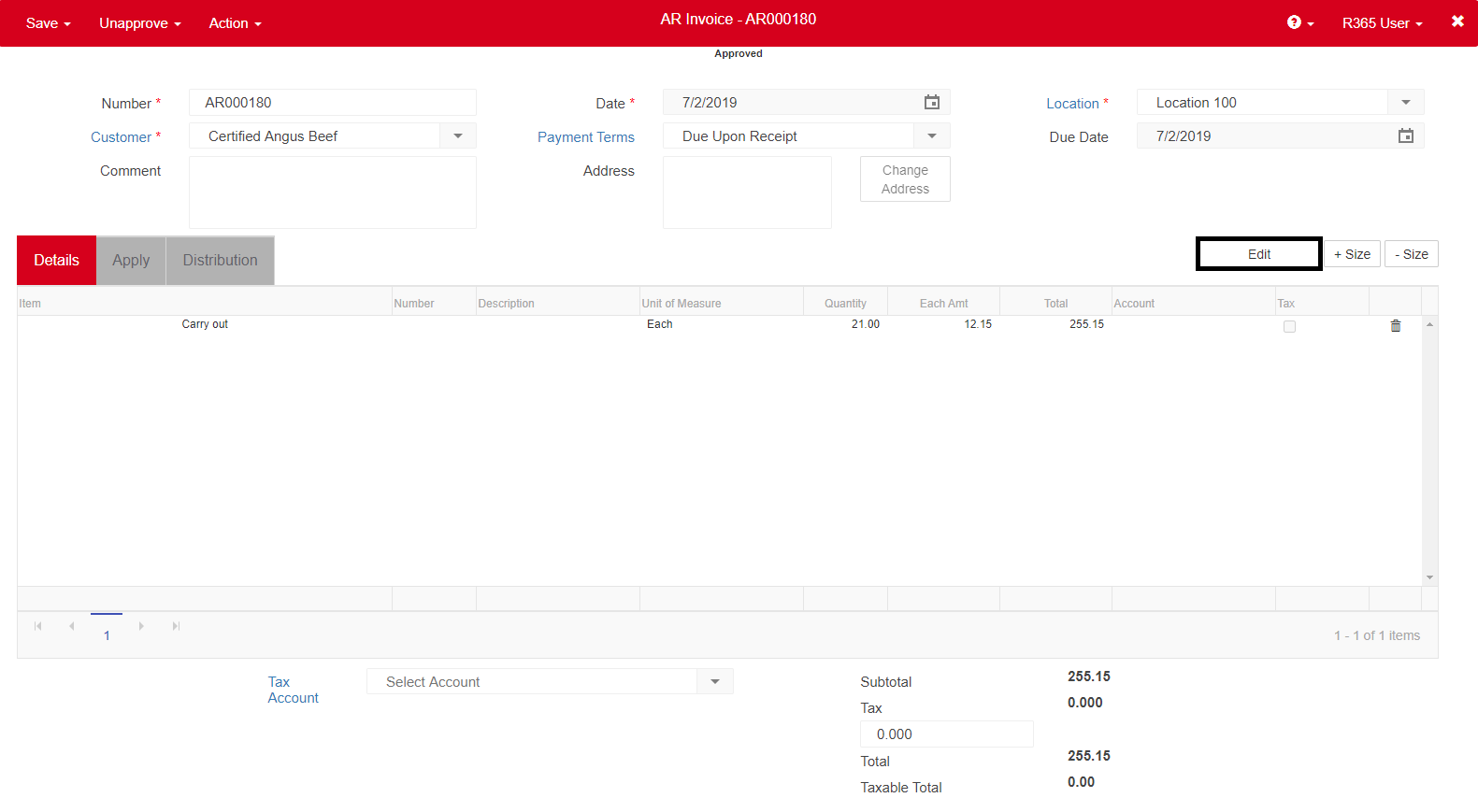
To do so, simply click the 'Edit' button above the Details grid, make any necessary updates, and then click 'Edit Complete' to save the changes made.
Apply a Credit
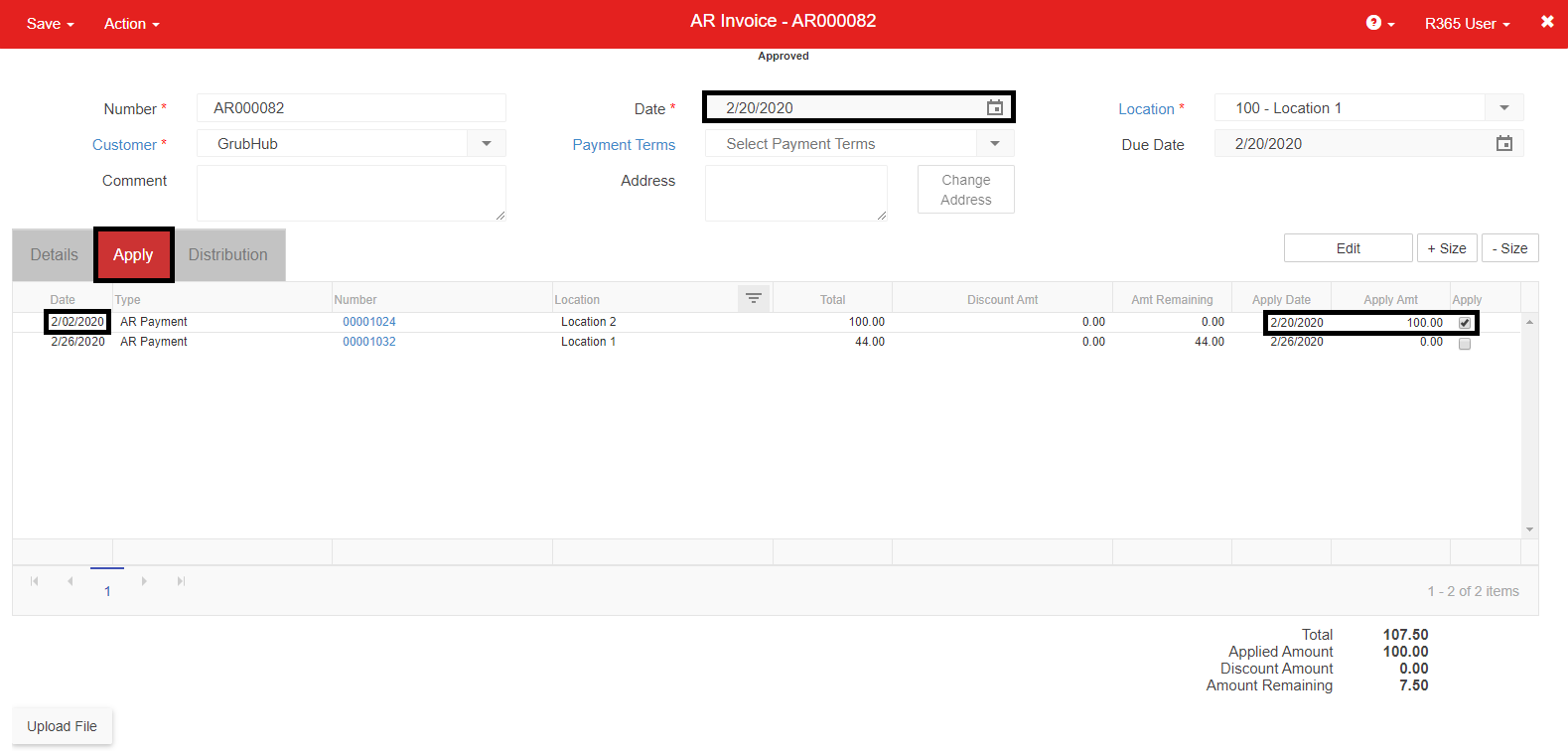
If there's a Payment or Credit to apply to this Invoice that is already entered into the system, click the 'Apply' tab and click the check box next to those corresponding transactions.
The Apply Date must be the most recent date listed on the AR Invoice form (either the Invoice Date or the Payment/Credit Memo Date) and will automatically update to that date when checked. In the example above, the Invoice that was selected had an original date of 2/02/2020, but since the date of the Payment was 2/20/2020, the 'Apply Date' automatically updated to the most recent date listed, which was 2/20/2020.
This date can be in a closed period if a Journal Entry is not created due to a discount or an intercompany entry being made. The fiscal period status is examined for the Location on the header of the AR Invoice and the header of the Payment and/or Credit Memo. If one of the dates is in a closed period, an error message for the closed fiscal period will be displayed.
An intercompany entry will be listed when a Payment or Credit Memo is applied to an Invoice from a different legal entity.
Once checked, 'Save and Close' the AR Invoice to complete the process.
If you have applied transactions to this invoice in the 'Apply' tab, then you must Approve instead of just saving. Clicking 'Approve' will both save and Approve the transaction at the same time.
Unchecking the Apply Checkbox
Unapplying the Apply Checkbox can be done easily after Unapproving the AR Invoice by simply re-clicking the Apply checkbox next to the currently selected payment. However, should a Journal Entry be created due to the reversal of a discount or intercompany entry, the date listed will be pulled from the below dates in the following order:
-
The Apply Date if in an open period
-
If the Apply Date is in a closed period, then a prompt will appearand will suggest the next available date that is in an open period to select, which will either be:
-
Legal Entity Close Date - The date of the most recent closed period + 1 day from either the AR Invoice Location's Legal Entity record or the AR Payment/Credit Memo Location's Legal Entity record
-
Advanced Close Date- The most recent open period date after the the most recent date listed on either the AR Invoice's Location or the AR Payment/Credit Memo's Location
If a date is selected in a closed period, you will be unable to save the resulting Journal Entry.
-
Print an AR Invoice
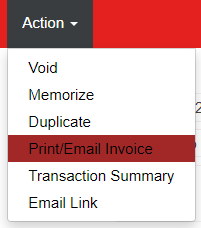
If you'd like to Print or Email the Invoice at this time, you can also do that on this screen by hovering over 'Actions' and clicking 'Print/Email Invoice'.
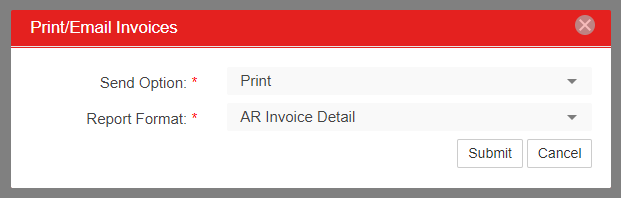
This will pop-up the Print/Email invoice options where you can select whether to Print or Email and what Invoice format you'd like to use. If you aren't familiar with the different possible invoice formats its recommended to print each one the first time to see which format you prefer to send to your customers. If you select to Email then it will popup an email that this invoice will be attached to as a PDF.
In order to email from the system you must set the email settings on your User form. Click here for more information about Email Settings.