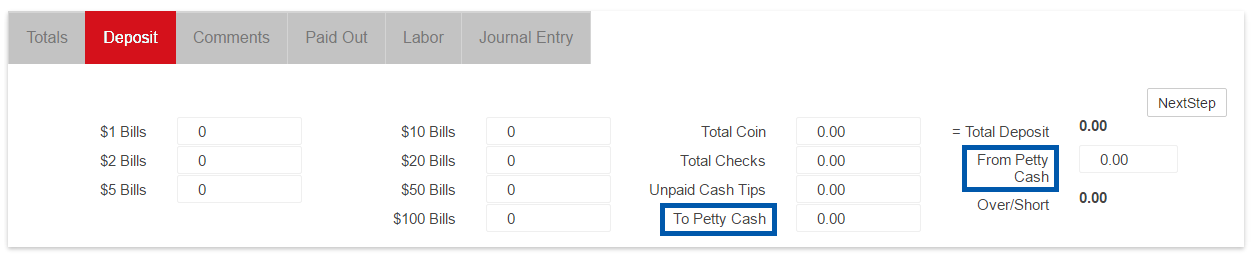The Location record is where information related to a specific restaurant location resides in the system. When a location is selected from the list on the Locations page, the Location record opens with the General tab selected by default.
In addition to the information found on the General tab, the record provides more details about the location on the following tabs: Default Accounts tab, Goals tab, and the Day Parts tab.
If Sales and Labor data should be pulled for a location, ensure to update the POS Import Type field on the General tab and other POS Integration Settings in preparation for POS Implementation. Without updating this information, DSS records cannot be polled into your R365 instance.
Navigation
Navigation Steps
Open the Admin application.
Click Location & Legal Entities to expand the folder.
Click Locations.
Click the location name or double click the location row.
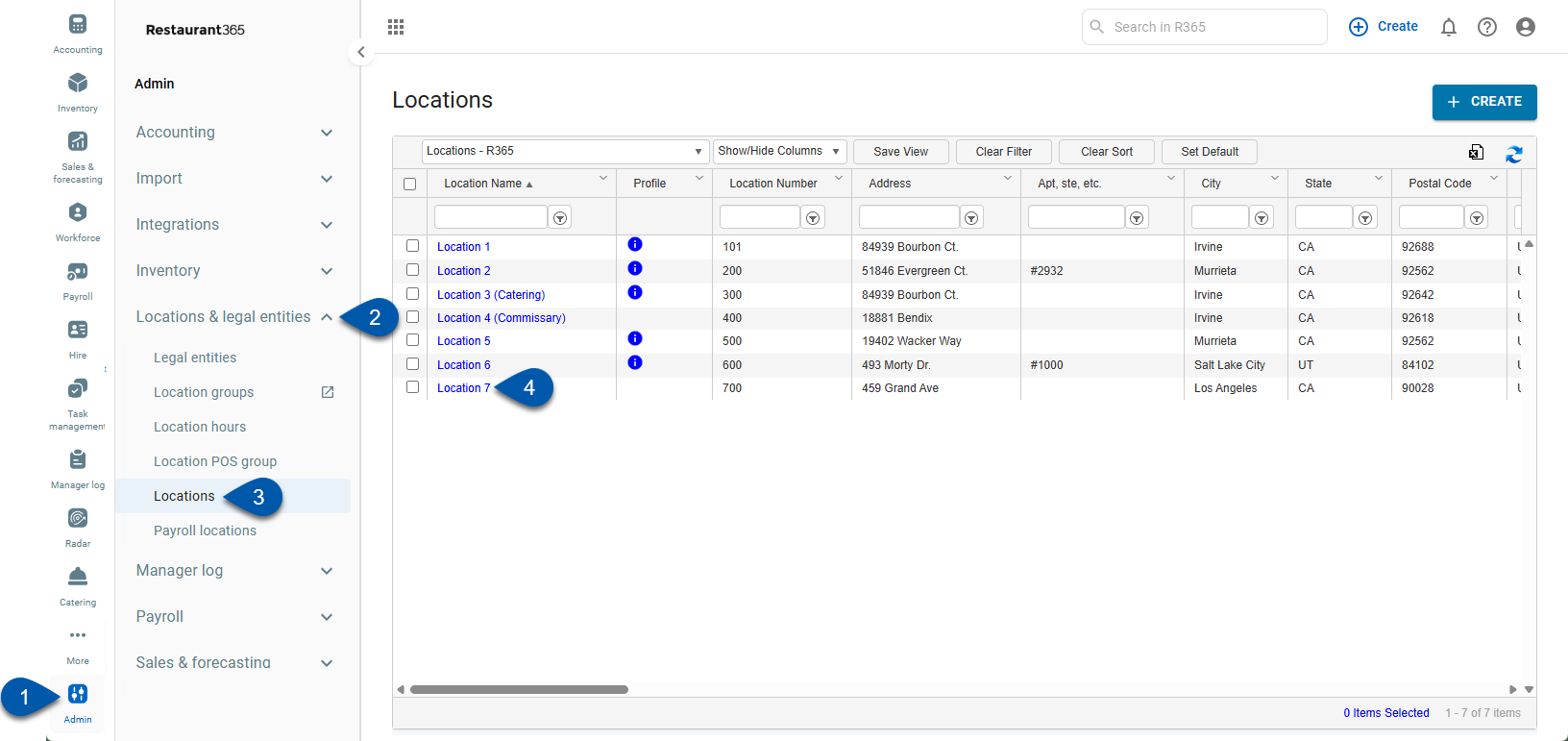
Search
Navigate to pages with the R365 global search bar:
Enter all or part of the page name in the R365 global search bar.
Select the page from the results list.
Only enabled pages can be searched for. If the desired page is not enabled, contact your CSM for assistance.

Location Profile
Upon accessing the Location page, the table populates with each location in your organization. Double-click a location to open details in a new tab. To open a location profile, select the blue info icon .
.

General
The General tab displays the location name, number, contact information, POS import type, and other Restaurant365 location settings.
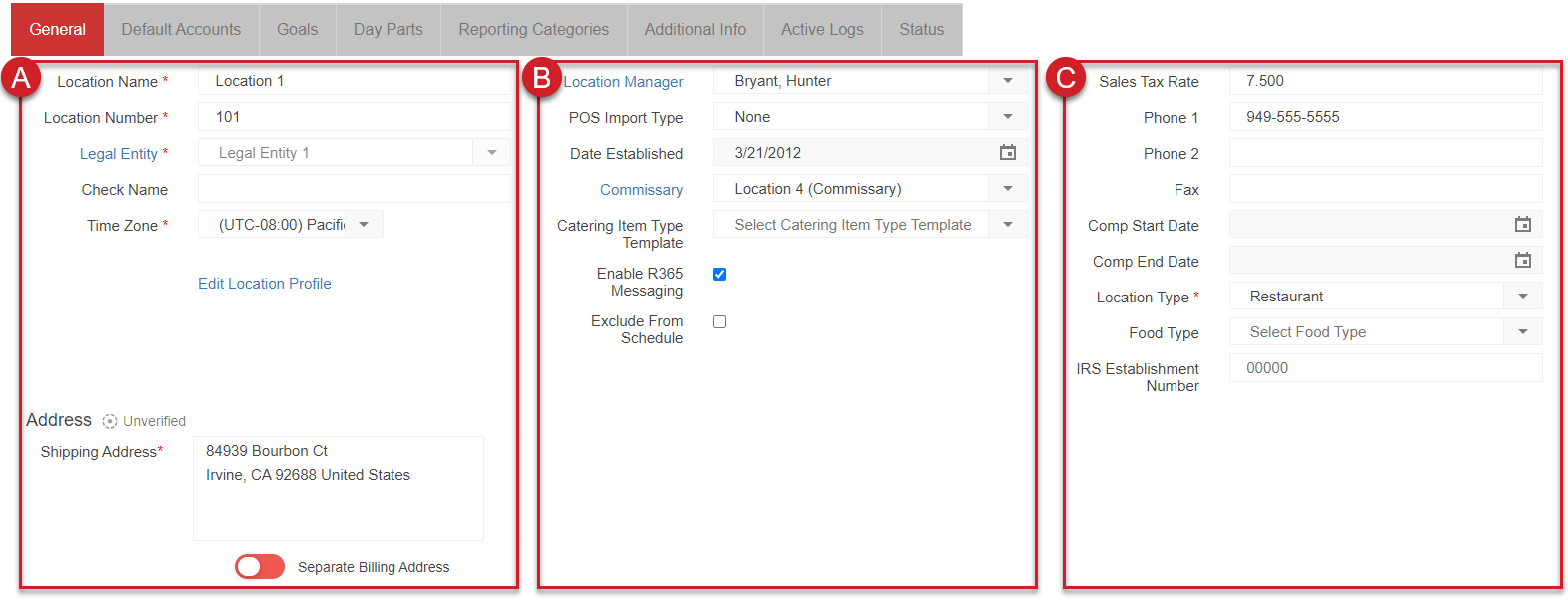

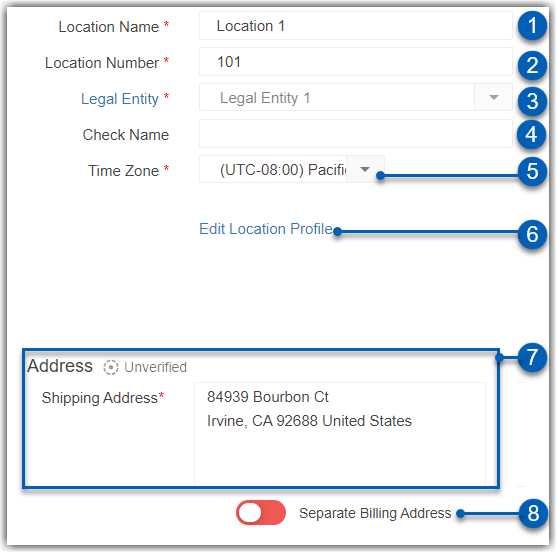
Field | Description | |
1 | Location Name | Unique name for the location. This field is required. |
2 | Location Number | Unique identification number for the location. This field is required. |
3 | Legal Entity | Legal entity associated with the location. This field is required. |
4 | Check Name | Client associated with the location. This field works in conjunction with the client record and is optional.
|
5 | Time Zone | Physical address of the location.
|
6 | Edit Location Profile | The location profile includes additional details about your restaurant, which can be used to compare your restaurant's performance to other restaurants with the same attributes.
|
7 | Address | Shipping address of the location. This should include the street address, city, state, zip code, and country.
|
8 | Separate Billing Address | When toggled off, the Shipping Address will be both the shipping and billing address. When toggled on, a separate address field will appear for users to enter their billing address. |

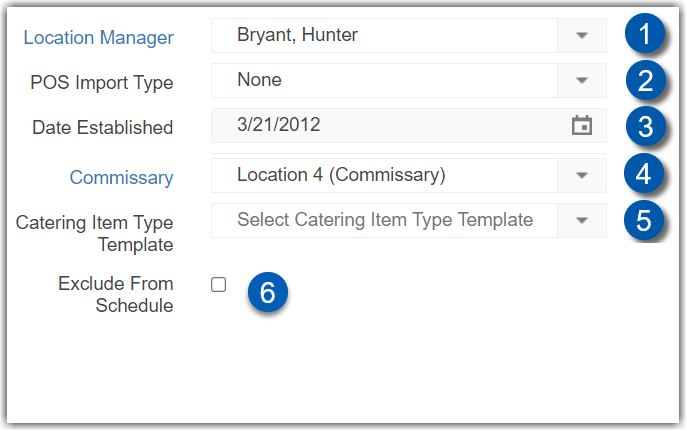
Field | Description | |
1 | Location Manager | Primary manager for the location who will receive notifications for employee schedule requests. Learn more about managing schedule requests in the Manager Queue here. If your organization is integrated with a labor-tracking POS system, employee information automatically populates in the field. Select an employee from the list to assign the employee as a Location Manager. For non-labor tracking POS systems, employee records can be created manually, which would then allow a Location Manager to be assigned. Learn how to create employee records. |
2 | POS Import Type | Each location has the option to be POS integrated. Some locations will not need POS integration, as they are not operations locations. Use this drop-down menu to select the type of POS import for this location. The three options are: None, Sales, and Sales and Labor. The following additional tabs appear depending on your selection:
|
3 | Date Established | Date when the location was first established or opened for business. |
4 | Commissary | For restaurant groups utilizing the Commissary Module in Restaurant365, the Commissary Location for this location is selected in this field. |
5 | Catering Item Type Template | Select the catering item type template to assign to the location. |
6 | Exclude From Schedule | Removes the location from the following screens:
|

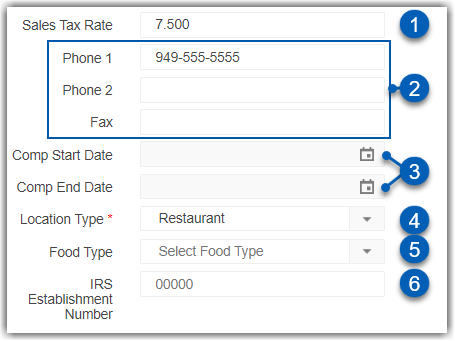
Field | Description | |
1 | Sales Tax Rate | The value in this field, entered as a whole number, reflects the sales tax rate or percent for the location. For example, a Sales Tax Rate of 8% would be entered as 8. |
2 | Phone / Fax | Optional fields used to record up to two phone numbers and one fax number for the location. |
3 | Comp Start Date / Comp End Date | Enter comparison dates to group locations that are comparable with prior years' data in reports.
|
4 | Location Type | Select the Location Type for the location. Location Types determine how the location is used throughout R365. Options include:
|
5 | Food Type | Food type for the location. |
6 | IRS Establishment Number | The IRS requires that an establishment number is assigned to each location for reporting in IRS Form 8027. Including this establishment number on the Location Record helps to ensure accurate reporting and filing. This number can include up to 5 digits. |
Default Accounts
Use the Default Accounts tab to set the Default Checking, Over/Short, Deposit, and Credit Expected Accounts.

Field | Description | |
1 | Checking Account | Select the default checking account for the location. If no accounts are available, ensure that the bank accounts on the GL are set up correctly. For more information, see Bank Account Setup and Bank Records. |
2 | Deposit Account (Undeposited Funds) | Select the default deposit account for the location. As a best practice in Restaurant365, we recommend using Undeposited Funds as opposed to a checking account. |
3 | Over/Short Account | Select the default over/short account for the location. |
4 | Credit Expected Account | Select the default credit expected account for the location. This account is used to track credits that are owed to the location. |
Labor Estimates
The Labor Estimates tab appears when POS Import Type is set to Sales and Labor (as shown in the General section). On this tab Accrued Payroll, Manager Payroll, and Payroll Tax, Benefit, and other settings are established for the location.

Field | Description | |
1 | Accrued Payroll Account | Select the accrued payroll account. Restaurant365 can keep track of your daily labor costs (when utilizing a POS system where labor is tracked) and post a daily labor accrual to the selected account. |
2 | Daily Manager Salary | To obtain a true daily snapshot of labor costs, salaried employee wages must be captured as well. Restaurant365 can account for the Daily Manager Salary expense via a static amount we enter as a number value in this field.
|
3 | Manager Payroll Account | Select the account in which the Daily Manager Salary is recorded. |
4 | Payroll Location ID | Enter the payroll number associated with the location. This information can be found on the Payroll Connect screen. |
5 | Payroll Tax % Estimate | Enter the Payroll Tax Percent Estimate for this location (8% = 8). |
6 | Payroll Benefit % Estimate | Enter the Payroll Benefit Percent Estimate for this location here (2.5% = 2.5). |
7 | Payroll Other % Estimate | Enter the Payroll Other Percent Estimate for this location here (1.5% = 1.5). This is commonly used for worker's compensation. |
8 | Payroll Tax Estimate Account | Select the account in which the Payroll Tax Percent Estimate is recorded. |
9 | Payroll Benefit Estimate Account | Select the account in which the Payroll Benefit Percent Estimate is recorded. |
10 | Payroll Other Estimate Account | Select the account in which the Payroll Other Percent Estimate is recorded. |
POS Integration Settings
The POS Integration Settings tab appears when the POS Import Type is set to Sales or Sales and Labor (as shown in the General section). On this tab additional POS settings such as Petty Cash in Daily Close, Pay Tips with Payroll and Overtime Tracking values are set. Click here for more information about POS Integration Settings.

Field | Description | |
1 | POS System | Name of the POS system used at this location. |
2 | Download Setup | The POS Integration Specialist uses this button to download the R365 Connect Installer. Click here to learn more about the R365 Connect Installer |
3 | Online Order Employee | For the purpose of tip automation, all sales must be associated with an employee. The employee selected from the drop-down will be associated with all sales tickets that are not already associated with an employee or shift. Tips and sales totals from these sales tickets are attributed to the online ordering employee in tip distributions.
|
4 | Polling Period | When Intraday Polling is enabled, the number of locations with this active feature will be displayed alongside the two options below:
|
5 | POS Import Start | Date on which the POS integration tool begins importing DSS data. Sample data is polled for testing purposes.
|
6 | POS Group | Select the POS Group for the location. POS Groups are groupings of Concepts or POS Systems. POS Groups are exclusively used as a form of POS System Payment Type Separation and POS System Sales Account Separation. Separating Payment Types / Sales Accounts by POS Group is particularly useful for large organizations with multiple concepts. This field is typically used only by enterprise clients with 100 locations or more. Learn more about POS Groups. |
7 | Petty Cash in Daily Close | If selected, two additional fields appear on the Deposit tab in the Daily Sales Summary for this location. Typically organizations that use petty cash in daily close are paying out non-cash tips (credit card tips) in excess of the cash receipts for the day. The remaining non-cash tips are then funded From Petty Cash, depleting the Petty Cash balance. In the event that the cash receipts for the day were sufficient to cover non-cash tips, the excess cash could be deposited To Petty Cash, increasing the Petty Cash balance. If the checkbox is selected, the following value fields are included on all DSS files for this location: To Petty Cash and From Petty Cash.
|
8 | Pay Tips With Payroll | If selected, the location pays out tips via payroll. Selecting this checkbox creates a line item on the DSS Journal Entry where tips are recorded as a liability in the corresponding account. |
9 | Include CC Tips in Labor Burden % | Includes CC Tips in the labor burden. |
10 | DTS | If selected, Data Transfer Service (DTS) must be installed on the physical location for integration to flow correctly. |
11 | POS Import Time | Sets the daily DSS import time for this location. Import Time should be set to a time after your POS has run end of day. A common Import Time for most Locations is 03:00 or 04:00.
|
12 | Start of Business Day Time | Time at which the new business day begins. Click here to learn about Start of Day configuration.
|
13 | Effective Date | Date when the Start of Business Day Time is effective for this location. |
14 | Petty Cash Account | Account in which petty cash debits/credits are recorded for the location. |
15 | Tips Payable Account | Account in which the Tips Payable is recorded on the DSS Journal Entry and Payroll Journal Entries. |
16 | Punch Edits | Dictates how punch edits are managed for this location. Options include: Managed in POS and Managed in R365.
|
17 | Enable Manual Tip Import | If selected, Tip Import is enabled for the location.
|
18 | Overtime Tracking | Determines how OT values are calculated and displayed on the Labor tab of the DSS. Options include:
|
Additional Fields These fields are not available for all POSs or rely on specific system preferences or configurations. | ||
SOS System | Name of the system from which R365 polls speed of service data, if enabled.
| |
SOS Start Date | Date on which the speed of service integration begins polling data, if enabled.
| |
Schedule Writeback | If selected, the Schedule Writeback feature is enabled for this location. Schedules created in R365 are sent to the POS to limit early clock-in and gain more control over labor costs.
| |
Till Management | If selected, the location uses the Till Management feature. | |
Sales Account Import Type | Type of Sales Account that is imported from the POS. This field has three options:
| |
Payment Type Import Type | Type of Payment Type that is imported from the POS. This field has two options:
| |
Employee Push | Enables R365 to push employee data to the POS.
| |
Goals
On the Goals tab, Labor %, Sales Increase and Daily Target Avg Check are identified for each location. Additionally, Sales and Labor % Goals can be entered by day. The values entered on the Goals tab are used on the Weekly Sales & Labor report (found in My Reports, in the Sales section), as well as the Schedule Calendar in the Scheduling Module. With the release of New Scheduling, SPLH Goals and Labor % Goals can also be set on the Department record.

Field | Description | |
1 | Status Based On | This selector was used on legacy operations reports and is currently deactivated. It will be removed or re-purposed in the future. |
2 | Labor % Goal | Labor Percent Goal for the location. |
3 | Sales per Labor Hour Goal | SPLH Goal for the location. SPLH Goals are used to calculate Suggested Hours in the Scheduling Module. |
4 | Sales Increase % Goal | Sales Increase Percent Goal for the location. |
5 | Daily Target Avg Check | Daily Target Average Check amount for the location. |
6 | Enable Smart Labor for this Location | If selected, this location is enabled in Smart Labor Experience. |
7 | Sales Goal by Day | Sales Goals by Day for the location. |
8 | Labor % Goal by Day | Labor Percentage Goals by Day for the location. Labor % Goals can also be set on the department record. |
9 | SPLH Goal by Day | SPLH Goal by day for the location. SPLH Goals are used to determine Suggested Hours in the Scheduling Module. SPLH Goals can also be set on the department record. |
Day Parts
Each location can have separate and distinct day parts. Create and manage day parts on the Day Parts tab.
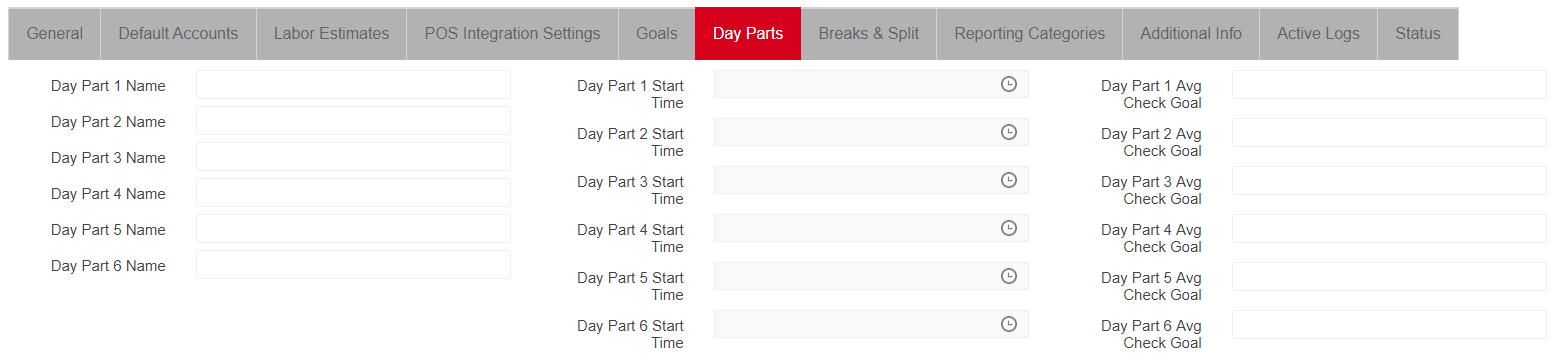
Field | Description |
Day Part Name | Name for the part of the day.
|
Day Part Start Time | Time when the corresponding day part begins. The end time is determined by the next Day Part Start Time. |
Day Part Avg Check Goal | Average check goal for the corresponding day part. |
Breaks & Split
The Breaks & Split tab was deprecated in May of 2023. Break and Split Shift Rules are now configured on the Labor Admin page.
Reporting Categories

Location Reporting Categories are custom categories set in System Preferences or on the Setup Assistant. These categories are the parent location reporting categories, which can be customized for your organization's use. Any parent location reporting categories that have been created will be listed on this tab along with a selector to choose the option within the category.
Additional Info
The Additional Info tab appears if you have set up Location Additional Info categories in System Preferences.

These fields can be used for identification and reference on the location record. There are 3 numeric fields and 2 text-based fields available for use and customization.
Active Logs
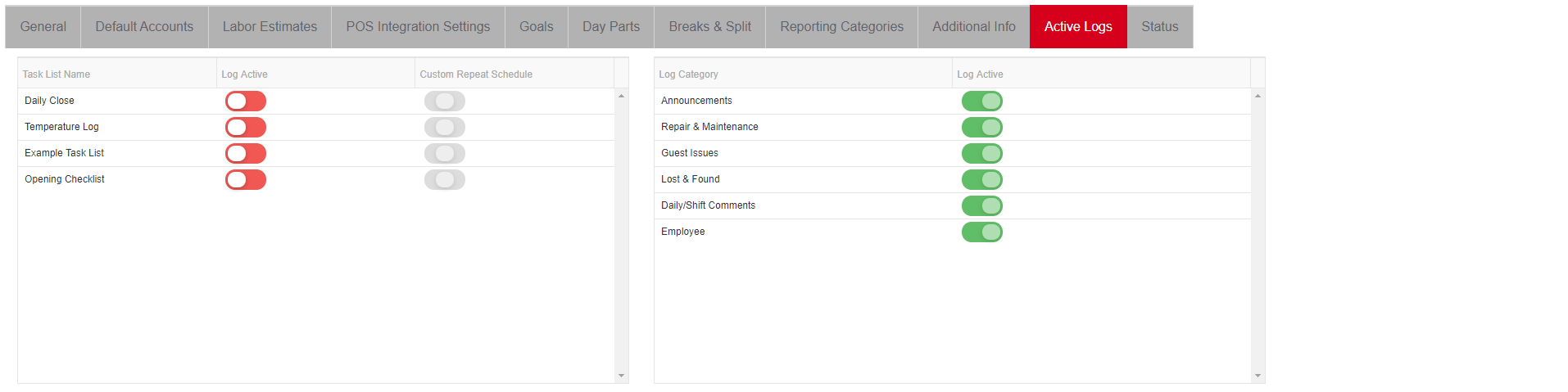
The Active Logs tab contains a list of all available logs from the Manager Log. Activate or deactivate logs using this tab. For more information, see Classic Manager Log.
Status
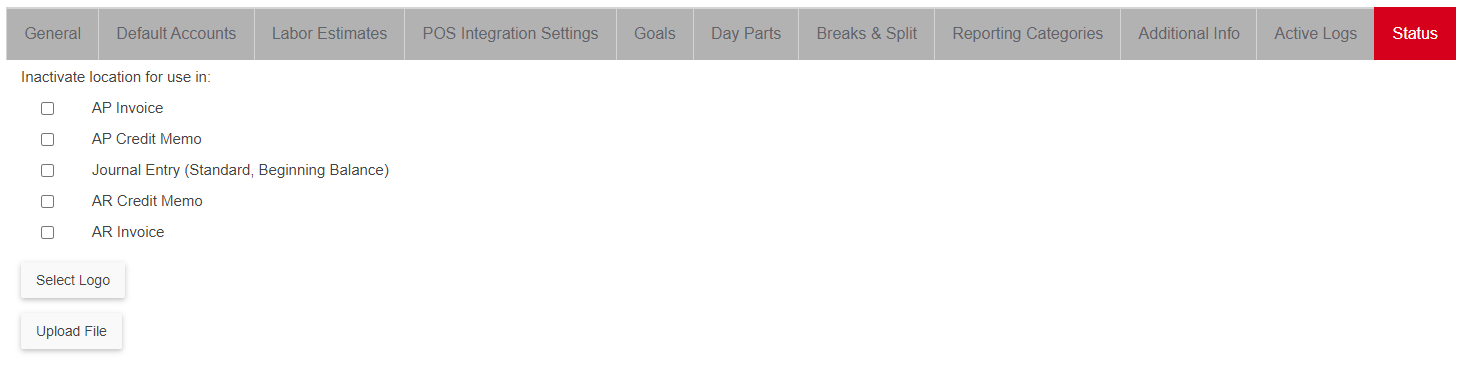
The Status tab enables admin users to mark the location as inactive. From this tab, users can mark the location as unavailable on AP/AR invoices, AP/AR credit memos, and journal entries, ensuring that no AP/AR Transaction is tied to a closed store.
Transaction templates, such as Spreading Transactions, Memorized Transactions, GL Allocation, Preset Allocation, Reversal Transactions, and Voiding Transactions, will still be created for inactive locations, but an error message will appear when the transaction is opened to alert the User that the location is inactive and a new location needs to be selected.
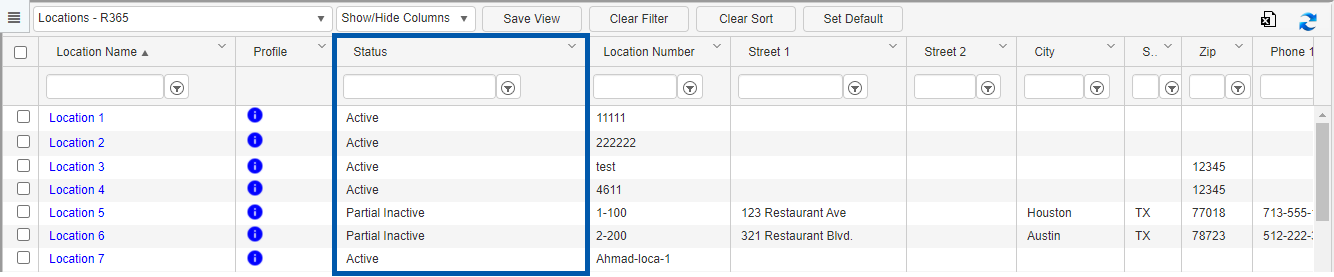
A new Status column appears on the Locations page and shows which locations are fully active or partially active. This column will be listed before the Created By column but can be moved as needed to better display active locations. The available statuses include:
Active - No transactions are selected as inactive on the location's Status tab.
Partially Inactive - At least one transaction is selected as inactive on the location's Status tab.