
Location Reporting Categories are custom categories that are used for reporting and grouping your Locations. You can create up to ten Parent Categories that can then be assigned on Location records. Some examples of Parent Location Reporting Categories include:
-
Region
-
Area
-
District
-
Concepts
Security
The Permissions listed here are associated with Location Reporting Categories. These Permissions can be added to Custom User Roles or single Users. Learn more about managing Permissions and Custom User Roles here.
Location Reporting Categories Permissions are found in the Permission Tree as follows:
-
Administration
-
System Setup
-
System Preferences
-
Location Reporting Categories
-
View/Edit Location Reporting Categories
-
Edit Location Category Values
-
Create Location Category Values
-
Delete Location Category Values
-
-
-
-
The Permission Access report can be used to determine which User Roles or Users already have these Permissions assigned.
Creating Location Reporting Categories

To create Location Reporting Categories, follow the steps below:
-
Hover over 'Administration' in the top ribbon and click 'Preferences'
-
Navigate to the 'Location Reporting Categories' tab of System Preferences
-
Type in the desired Reporting Category in one of the 'Category' boxes and then click 'Save'
All blank categories will be excluded on the Location record
Create Category Values and Assign to Locations
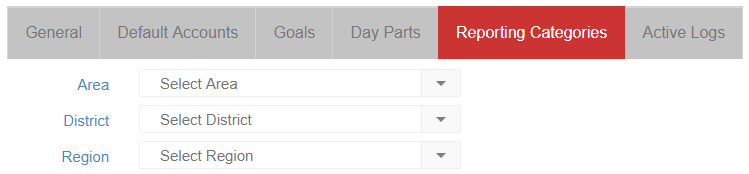
To create category values and assign Locations, open a Location record and navigate to the Reporting Categories tab. All Parent Location Reporting Categories set up in System Preferences will appear.
For each Parent Location Reporting Category, find the Child Location Reporting Category in the list or, if it is not in the list, then add the value by typing the new value in the field and hit 'Tab' on your keyboard. A window will pop up asking if you'd like to add this value. Choose 'Yes' and a window will pop up where you can edit the name if desired, and then click 'Save' and 'Close'
When finished assigning each appropriate Child Category to the Location, 'Save' the Location record.
Edit or Delete Category Values
To edit an existing value in the list, select that value and then click the blue label (such as 'Area' in the image above), and it will open that value so you can edit the name.

From here, the value can be updated and saved or it can be deleted by clicking the 'Save' menu and choosing 'Delete'.