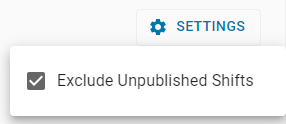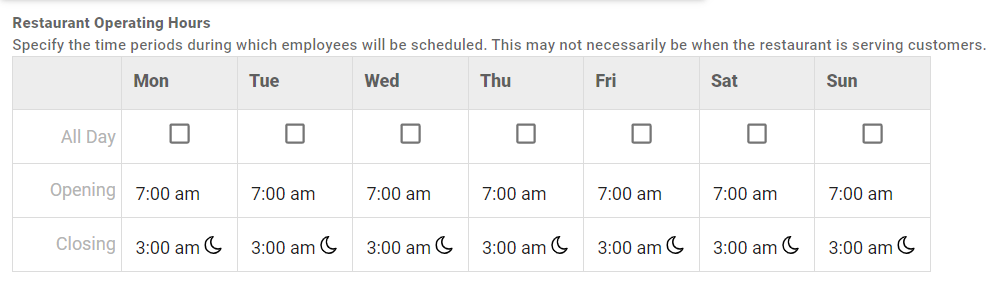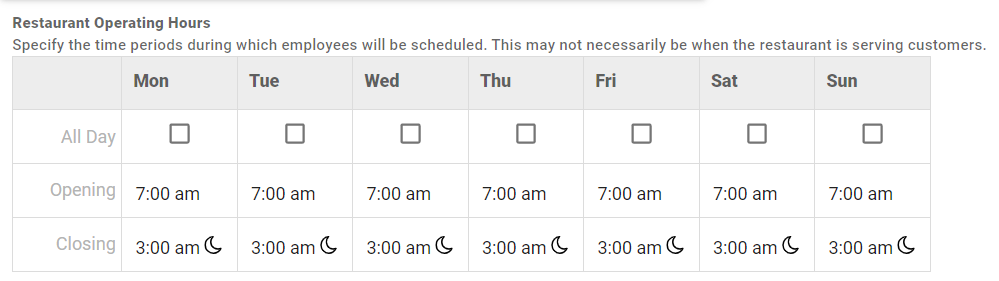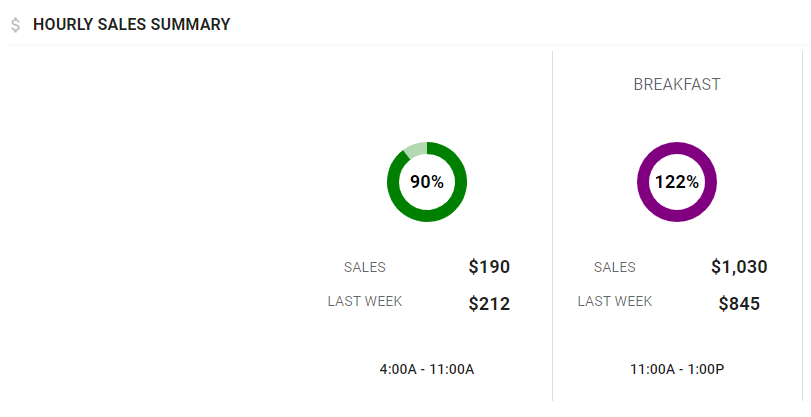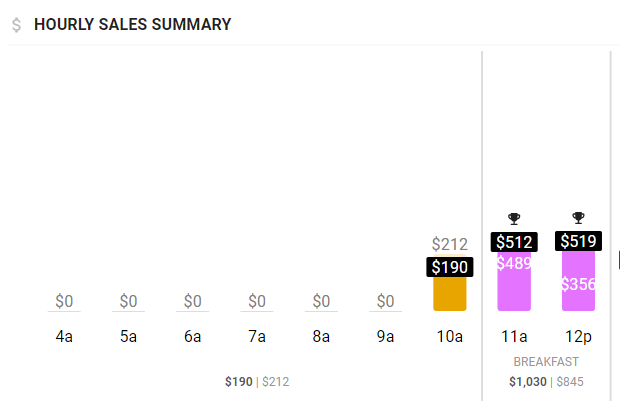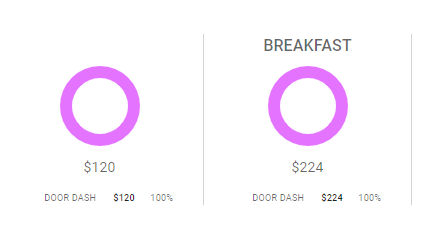The Operations Dashboard provides a deep dive into the Sales and Labor data each day or hour, depending on if Intraday Polling is enabled, by displaying the Forecasted Sales and Labor against the Actual Sales and Labor Data polled in from the Daily Sales Summary.
When the Daily Sales Summary is polled in at the end of each day or hour, if Intraday Polling is enabled, the data will populate the Operations Dashboard to show the comparison between the Forecasted Labor and the Actual Sales and Labor for that day. Restaurant Managers can then analyze these metrics to provide more accurate predictions for the current day's Sales and Labor and then make staffing decisions to improve their restaurant's performance.
To ensure a more accurate prediction of Sales and to better plan your Schedule, ensure to complete the Forecast for the upcoming week that you plan to schedule and then schedule Employees accordingly. If Smart Labor is enabled, follow these steps to best forecast your Sales and Labor:
Set up the Labor Matrix, which is the restaurant's Labor configuration based on a selected Sales range
Complete the Forecast for the upcoming week
Adjust Sales and/or Labor data as needed to reflect a predicted fluctuation (holiday, coupon drop, poor weather, etc.). Save and Approve this forecast when completed
Schedule Employees based on the Hourly Forecast, which will be displayed under each listed day. Switch to 'Day' view to see how many Employees are still needed per hour based on the Labor Forecast. When completed, publish the schedule
Contact your CSM or R365 Support to learn more about how Smart Labor can enhance your R365 experience!
Intraday Polling
Users with certain POS Systems have the option of using Intraday Polling, where Sales and Labor data is polled every 15, 30, or 60 minutes, depending on the POS.
Activating this feature provides a real-time, accurate measure of Sales and Labor, enabling Restaurant Managers to make staffing decisions to optimize their Labor. Click here to learn more about Intraday Polling.
Security
The Operations Dashboard is available to instances with at least one of the following features enabled:
Custom Labor Forecasting
Inventory & Purchasing
To view the Operations Dashboard, users must have at least one of the following Permissions:
Administration → Dashboards → Ops Dashboard
Sales & Cash → Forecast → Hourly Forecast → View Hourly Forecasting
Sales & Cash → Forecast → Daily Forecast → View Daily Forecasting
Labor → Scheduling → View/Edit Labor Matrix Setup
Labor → Scheduling → Schedule → View Schedule Page
These permissions can be added to custom user roles or individual users. The Permission Access report can be used to determine which user roles or users already have these permissions assigned. For more information, see User Setup and Security.
Navigation
Navigation Menu
Select the Home application from the left navigation rail
Select Operations dashboard
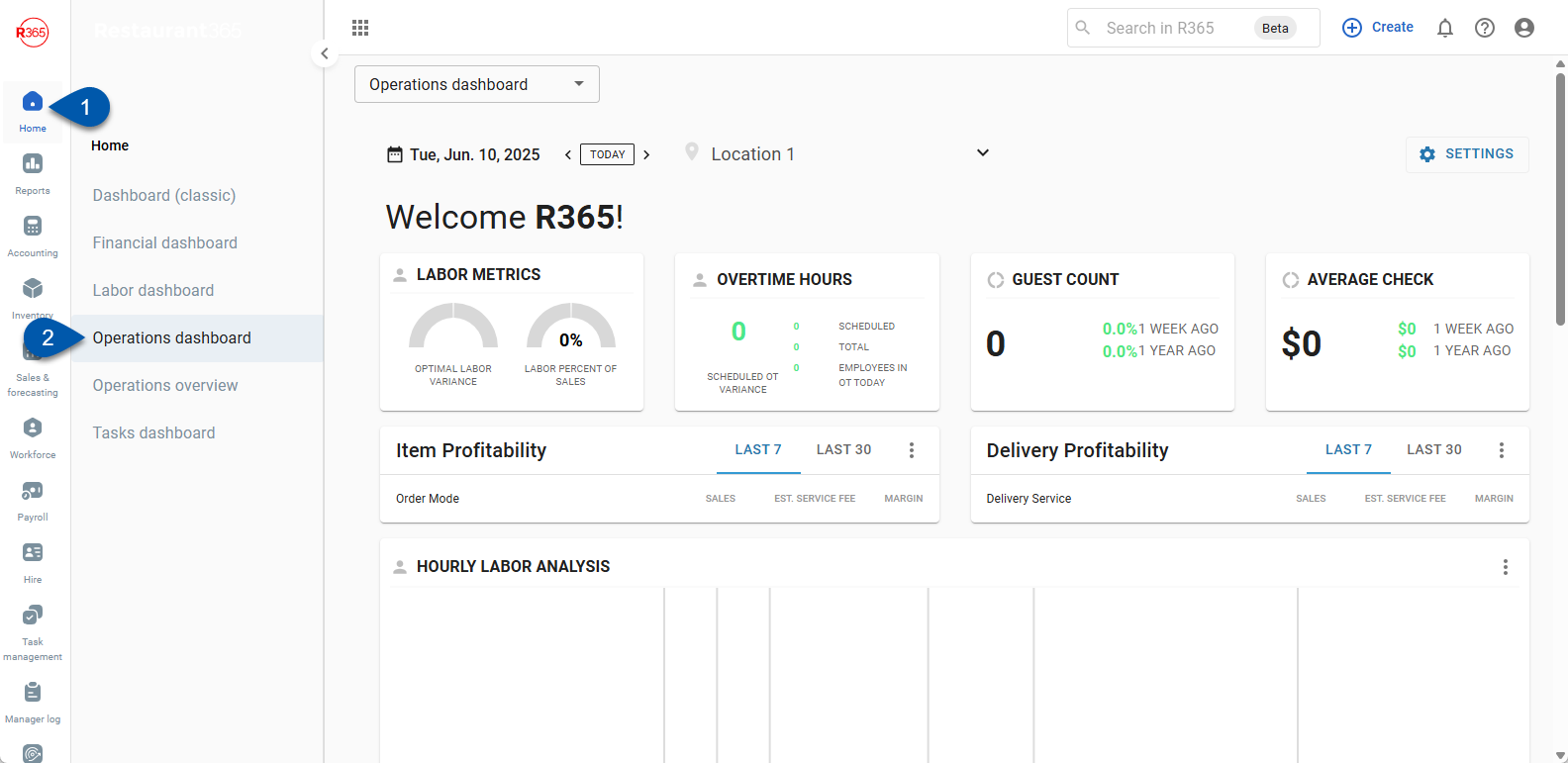
Search
Navigate to pages with the R365 global search bar:
Enter all or part of the page name in the R365 global search bar.
Select the page from the results list.
Only enabled pages can be searched for. If the desired page is not enabled, contact your CSM for assistance.

Operations Dashboard
The Operations Dashboard includes five major sections: Dashboard Header, Item and Delivery Profitability Widgets, Hourly Labor Analysis Graph, Hourly Sales Summary Graph, and Order Summary Graph.
Dashboard Header
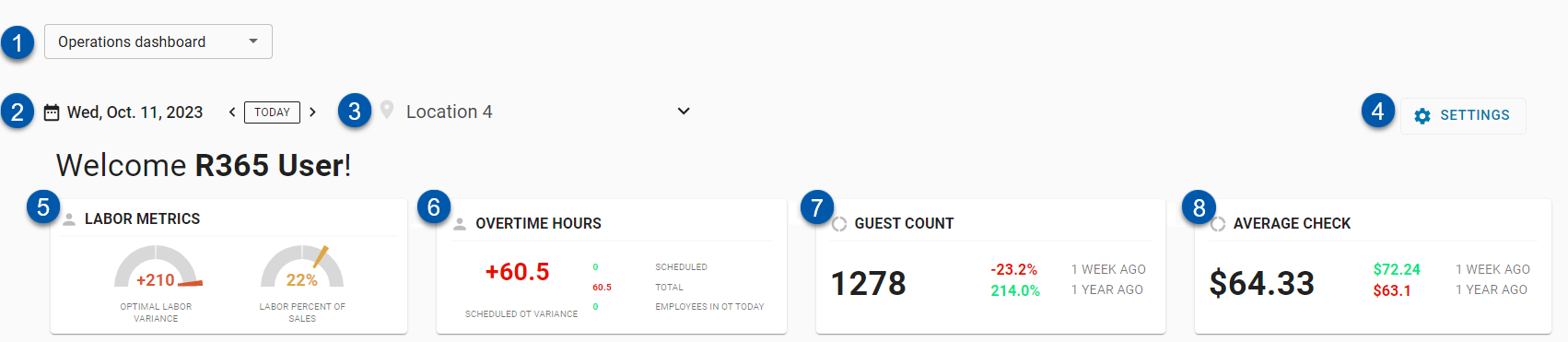
Field | Description | |
|---|---|---|
1 | Dashboard Selector | Indicates the currently displayed dashboard. Click to set a default dashboard or navigate to one of the following available dashboards:
|
2 | Date | The date in review. This will default to the previous day but can be adjusted by using the arrows to the right of the listed date or clicking the date listed to open a Calendar and select the desired date |
3 | Location Selector | The Location under review. This can be updated by clicking the drop-down arrow and selecting the correct Location |
4 | Settings | The settings menu contains the 'Exclude Unpublished Shifts' setting. Turning this setting off will include unpublished shifts in Overtime Hours and Hourly Labor Analysis calculations. The 'Exclude Unpublished Shifts' setting is on by default |
5 | Labor Metrics | This feature is only available when Smart Labor is enabled for your database. This contains two gauge-style graphs that will adjust the needle to visually match their listed metrics. These metrics are:
|
6 | Overtime Hours | This shows the Overtime metrics for a given day, which will update either hourly, if Intraday Polling is enabled, or at the end of the operational day. These metrics include:
|
7 | Guest Count | This displays the Guest Count from the previous day or the most recent polling, if Intraday Polling is enabled. This is rounded to the nearest whole number, along with:
|
8 | Average Check | This displays the Average Check for the previous day or the most recent polling, if Intraday Polling is enabled. This is rounded to the nearest cent, along with:
|
Item and Delivery Profitability Widgets

Field | Description | |
|---|---|---|
1 | Order Mode | The top 5 (by default) Service Types / Order Modes that come in from the POS, which are standardized to a R365 format. The Order Modes are listed in descending order from the highest to the lowest Sales amount within the selected Last XX Days (#5). Each Order Mode can be drilled into to view the top 5 items that make up its highest Sales amount. Order Modes are automatically matched as much as possible when polled in from the POS, but if no match is made, Users can map these Order Modes via the Profitability Menu (#7). Order Mode options include:
|
2 | Sales | This is the Total Sales amount for the selected time frame (#6). This amount drives the organization of the Order Modes / Delivery Services, which are listed in descending order from highest to lowest Sales amount by default |
3 | Est. Service Fee | This is the Estimated Delivery Fee, which is entered only for Delivery. This displays both the fee percentage, entered in the POS Mapping Tool , and the total fee amount, derived from the Sales Amount multiplied by the fee and listed as a percentage |
4 | Margin | This is based on the current cost/delivery fee only and is expressed as a percentage. The margin amount is derived from the difference of the item price, item cost, and delivery fee. A percentage is then displayed by dividing the margin amount by the Total Sales percentage
|
5 | Delivery Service | The top 5 (by default) Delivery Services that bring the highest profitability, based on the total Sales amount. Each Delivery Service listed can be drilled into to view the top 5 items that make up its highest Sales amount. Delivery Service options include:
|
6 | Last XX Days | This is the time frame by which the Sales (#3), the Estimated Service Fee (#4), and the Margin (#5) are used. Options include:
|
7 | Profitability Menu | This menu provides the option to change the organization of the Order Modes / Delivery Services and update POS Mapping. This menu lists the following:
|
Edit POS Mapping Functionality
The 'Edit POS Mapping' function in the Profitability Menu allows Users to map new or edit POS Service Types / Order Modes as needed. It is important to note that these will need to be reviewed and mapped regularly to ensure that the Sales data is reflected in the correct Order Mode. Otherwise, unmapped items will be included in the 'Other' Order Mode.
To map Service Types / Order Modes, click 'Edit POS Mapping in the Profitability Menu. It will open the 'Edit POS Service Type Mapping' modal.
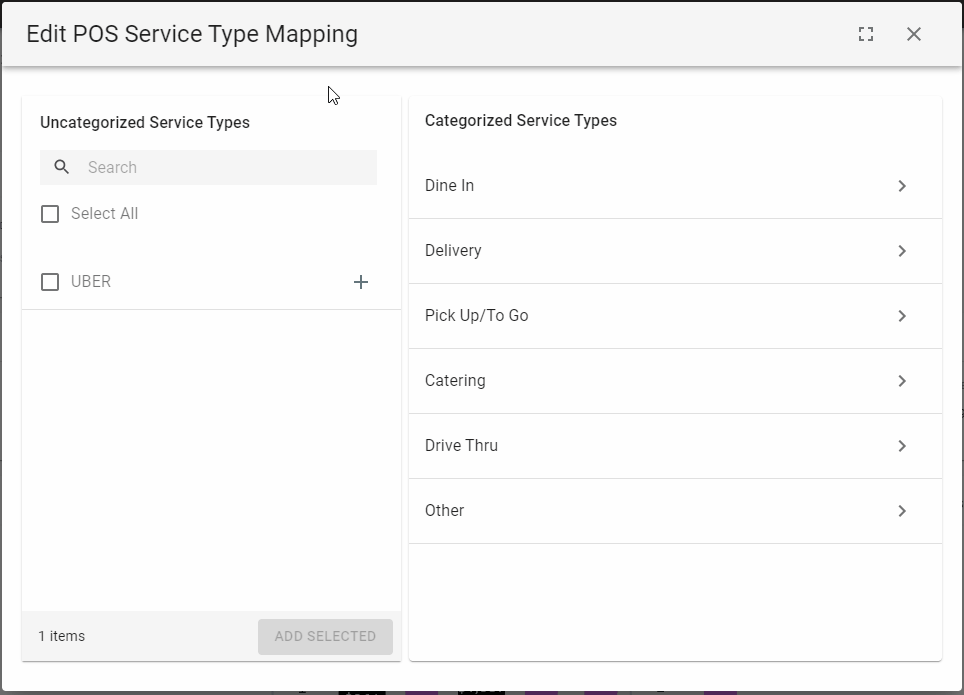
Any unmapped item will be listed in the 'Uncategorized Service Types' column in the left portion of the modal. Select the desired Service Type / Order Mode and either click the 'Add Selected' button, located at the bottom of that column, or the plus sign![]() next to the selected Service Type to choose the desired Categorized Service Type for that item. This will then remove the item from the 'Uncategorized Services Types' column to the 'Categorized Services Types' column.
next to the selected Service Type to choose the desired Categorized Service Type for that item. This will then remove the item from the 'Uncategorized Services Types' column to the 'Categorized Services Types' column.
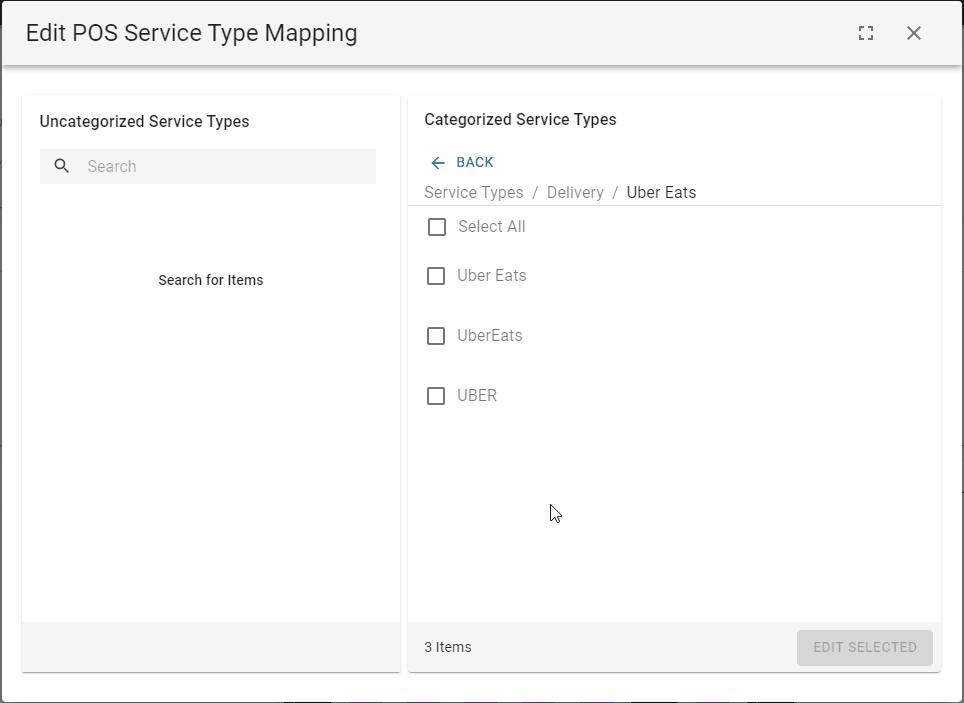
To edit Service Types / Order Modes, navigate to and click the desired Service Type in the 'Categorized Services Types' column. When clicking the 'Edit Selected' button, located at the bottom of that column, choose one of the following options:
Service Type - This will display a listing of all Service Types that the selected item can be mapped under rather than the current mapping. Once clicked, the selected item will then be listed under the newly designated Categorized Service Type
Unassign - This will remove the selected item from the 'Categorized Service Types' column and list it back into the 'Uncategorized Service Types' column for reassignment
Hourly Labor Analysis Graph
This feature is only available when Smart Labor is enabled for your database.
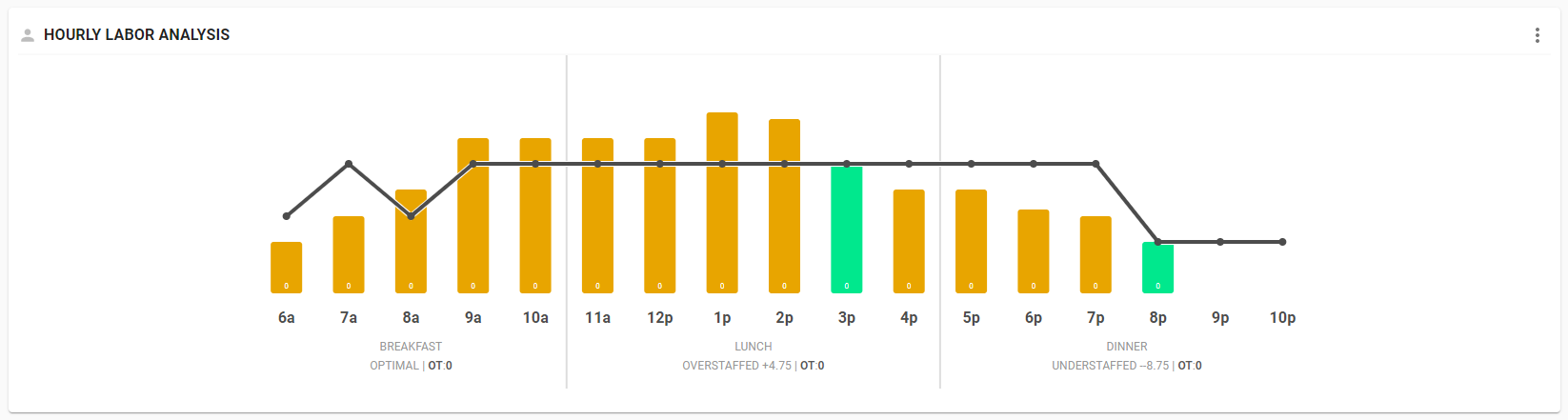
The Hourly Labor Analysis graph displays the Labor by hour. Each hour includes the variance in Actual versus Optimal Labor at the bottom of each hourly bar. When hovering over a point on the graph, a User will be able to view each of the four sets of data:
This widget includes all Labor Hours that occur during the Location's Business Day. This includes Labor Hours outside of the Restaurant Operating Hours configured as part of the Labor Matrix. By default, the start time and end time of the graph are determined by the Restaurant Operating Hours. If Labor Hours fall outside of the Operating Hours, the graph will be extended to include them. Hours associated with employees with the ‘Exclude Labor Hours’ setting enabled on their employee record are excluded. 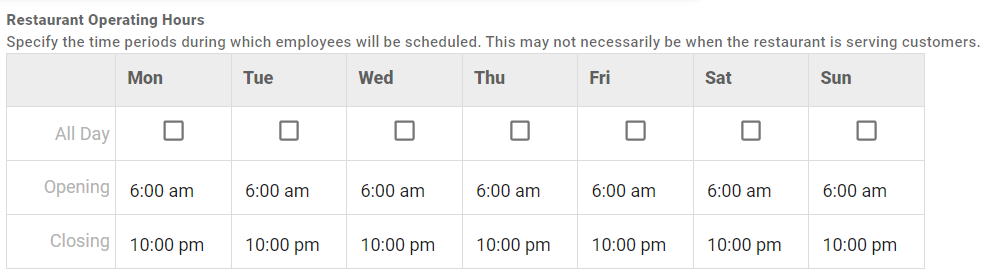
Optimal Labor- If Intraday Polling is enabled, this blue line graph will display the best possible Labor Hours based on the actual Sales applied to your Labor Matrix. If Intraday Polling is not enabled, this blue line will appear for the previous day once its DSS is polled
Suggested Labor- This gray line displays the total amount of Employees suggested to work based the forecasted Sales and the Labor Matrix. The amount of Employees scheduled to work is listed just below this amount for an easy comparison. This line graph can be easily displayed by clicking the menu bar
 and checking 'Show Suggested'
and checking 'Show Suggested'This will not be displayed by default. When displayed, a '0' will be listed if no forecast exists
Overtime Hours- The striped section of an hour's bar graph, if any, displays the total amount of overtime hours worked that hour
Actual Labor Hours- The solid color bars display the actual Labor for each hour. This will be listed as '0' if no forecast exists. These hours will be color-coded based on their variance with Forecasted Labor for the hour:
Green - Less than 1 hour
Yellow - Between Greater than or equal to 1 and less than 3 hours
Red - More than 3 hours
Hourly Sales Summary Graph

The Hourly Sales Summary Chart displays the Actual Sales of the day against the same day prior week's Actual Sales by Day Part or Hour, which can be adjusted in the top, right corner next to the total Gross Sales.
At this time, organizations with Sicom or Brink POS integrations can request to view this dashboard in Net Sales. For more information, contact R365 Support.
Sales that fall outside of the configured Day Parts will be displayed as an untitled segment
|
|
The Hourly view will display the Total Sales for each individual hour against either the Sales from the Prior Week or the Forecasted Day, which is selected from the graph menu![]() icon.
icon.
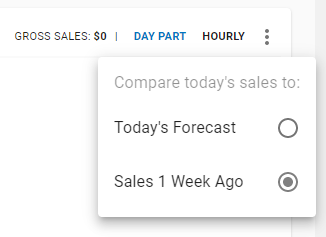
These options can also be used in comparison against the Total Sales per Day Part view, which can be selected next to the 'Hourly' view.
Both the Hourly view and the Day Part view color-code the data presented as the following:
Purple - Sales at 100.01%+ of last week in a given hour/Day Part
Green - Sales at 75.01% to 100% of last week or higher in a given hour/Day Part
Yellow - Sales from 50.01% to 75% of last week in a given hour/Day Part
Red- Sales below 50% of last week in a given hour/Day Part
A trophy displayed on the Hourly view notes the hour(s) that exceeded 100% of last week's Sales for that same hour(s)
Order Summary Graph

The Order Summary Chart displays a donut graph by Day Part that includes each Order Mode / Delivery Service and the part of Total Sales each makes up. Underneath each graph is the list of each Order Mode / Delivery Service, their individual Total Sales, and the percentage of that Total Sales against the Total Sales amount for all Order Modes / Delivery Services within that Day Part. A 'Summary' graph is also listed to show the Total Sales for the entire day.
Sales that fall outside of the configured Day Parts will be displayed as an untitled segment
Delivery Services and Order Modes are organized in two different views, which can be selected from the top right corner of the Order Summary Graph.