The R365 Connect Installer downloads the tool needed to integrate R365 with the User's POS for a specific Location. Installation of this tool only occurs during implementation and at the request of a R365 POS Integration Specialist. This should be downloaded by an Administrator on the restaurant's home computer where the POS is currently running.
Users with the following Permission will be able to access the R365 Connect Installer:
Administration → POS Management → View POS Connect Installer
Learn more about managing Permissions and Custom User Roles here. The Permission Access report can be used to determine which User Roles or Users already have these Permissions assigned. Learn more about User Setup and Security here.
Installing R365 Connect
To install R365 Connect:
Click steps to expand for additional information and images.
1) Navigate to the POS Connect Installer.
Navigation Steps
Open the Admin app.
Expand Sales & Forecasting.
Click POS Connect Installer.
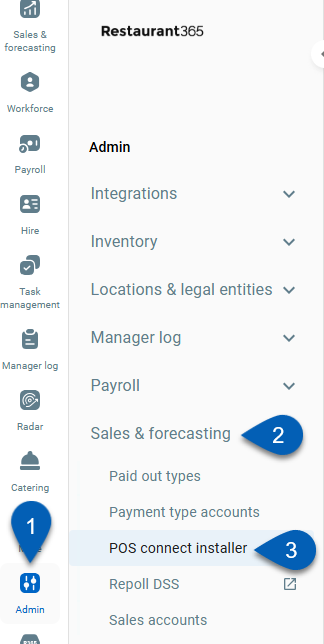
Search
Navigate to pages with the R365 global search bar:
Enter all or part of the page name in the R365 global search bar.
Select the page from the results list.
Only enabled pages can be searched for. If the desired page is not enabled, contact your CSM for assistance.

2) The POS Connect Installer page will open.
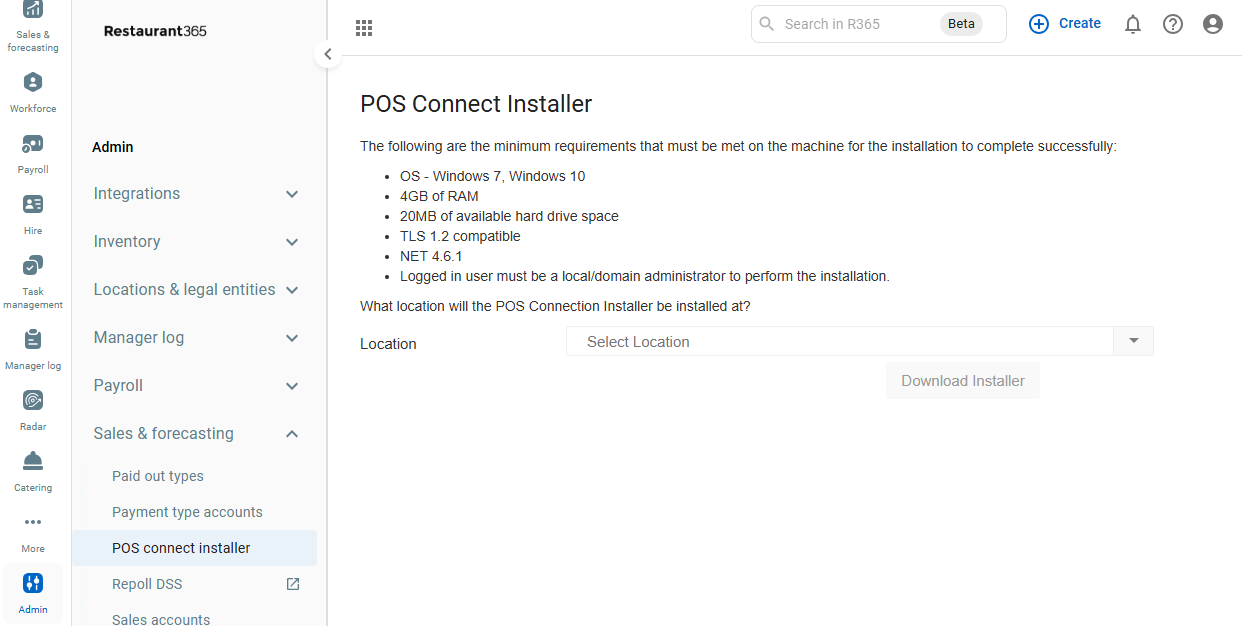
3) Select the location that will have the installer downloaded.
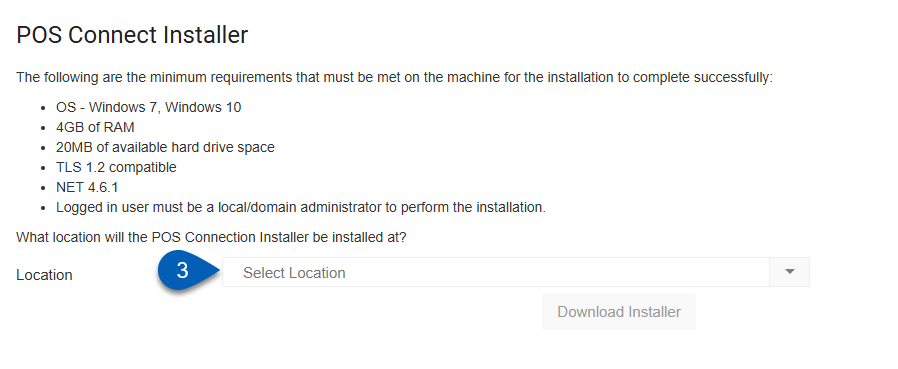
4) Click Download Installer. The download should only last for a few seconds.

5) Once downloaded, click the file to open the installer.
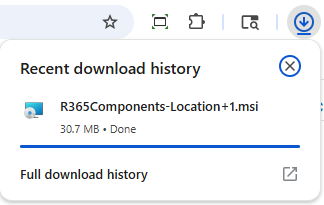
6) The loading box will appear to show the installation in motion.
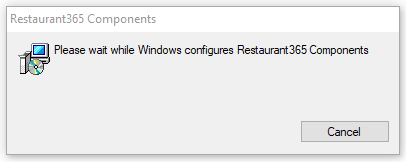
7) Once the download is complete, three User Account Control modals will appear asking to install the following:
R365 Components
Comida
Bomgar Jump Client
Click 'Yes' to all three and then the process will be complete!