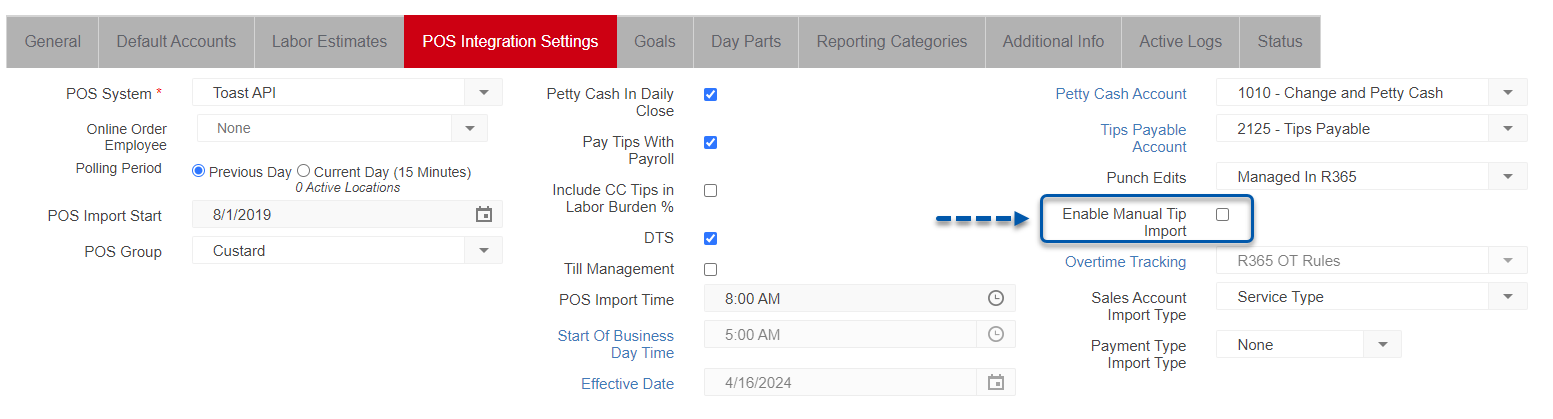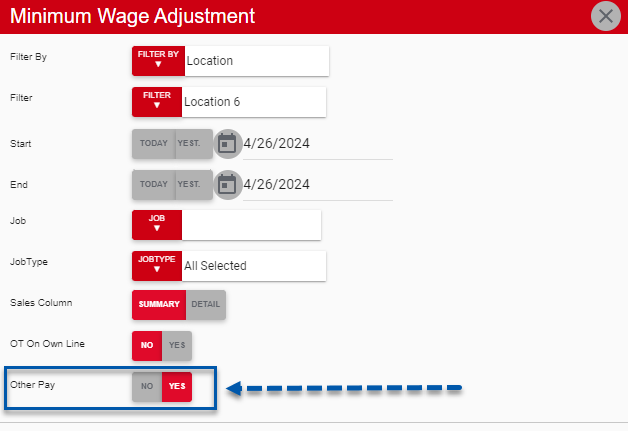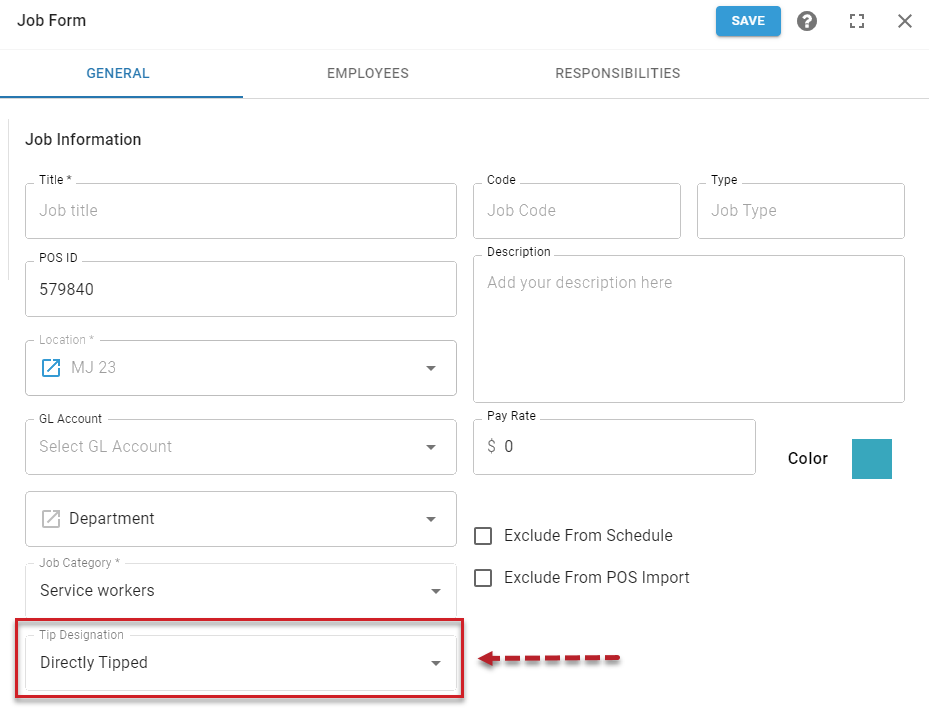Tip Automation uses rules to create a distribution pool of card and cash tips declared by employees in the POS. The distribution pool is then distributed evenly or by percentage to other employees. Once approved, the tip distributions are applied as 'Tips' earnings on the DSS.
Tip earnings are retained when the DSS is repolled.
Tip distributions can be downloaded as a .csv file for import to a payroll system. If Workforce is enabled, 'Tips’ earnings are automatically included when earnings are pushed from Smart Ops to payroll.
Tip Automation rules look at each employee who worked during the hours of the rule to determine if they are a contributor and/or a receiver. Contributors can be determined by the job(s) they worked or the service type(s) associated with their sales. Receivers are always determined by the job(s) that they worked.
Contributor - Employees who have worked hours under a contributing job or who have sales associated with a contributing service type during the hours associated with the Tip Automation rule will contribute tips to the tip distribution pool.
Receiver - Employees who have worked hours under a receiving job during the hours associated with the Tip Automation rule will receive tips from the tip distribution pool.
The Tip Designation setting on a job record will determine if that job can be assigned as a contributing job and/or receiving job.
Tip Automation rules can be configured to be calculated daily or weekly. Each rule can be limited to apply to only selected hours, days, and/or contributing jobs. Contributing jobs/service types cannot be assigned to rules with overlapping hours on selected days.
When creating or editing rules, they can be placed in test mode. When in test mode, test distributions are created using historical data and new distributions from updated DSS data are not created. Test distributions cannot be approved and do not add tip earnings to the DSS. If deleted, test distributions can be recreated at any time by placing the rule in test mode again.
Tip distributions are calculated each time an associated DSS is imported or a punch edit is made in R365. Tip distributions only apply to employees with worked hours within the configured hours for the Tip Automation rule. Once a tip distribution is approved, it will be locked and additional adjustments to the DSS will not cause the tip distribution to recalculate.
Tip distributions must be approved before the associated DSS can be approved. When a user attempts to approve a DSS, if there are pending tip distributions, an error message will be displayed informing them that the tip distributions must be approved first.
If a distribution is not needed, it can be deleted. Deleted distributions can be restored as long as the associated rule has not also been deleted.
Tip Automation Pages
Tip Automation Page
The Tip Automation page is where pending and approved tip distributions can be viewed. This page displays a tip distribution for each Tip Automation rule per date range of the associated DSS.
From here, users can navigate to the Tip Distribution Details page and Tip Automation Rules sidesheet, as well as export tip distributions.
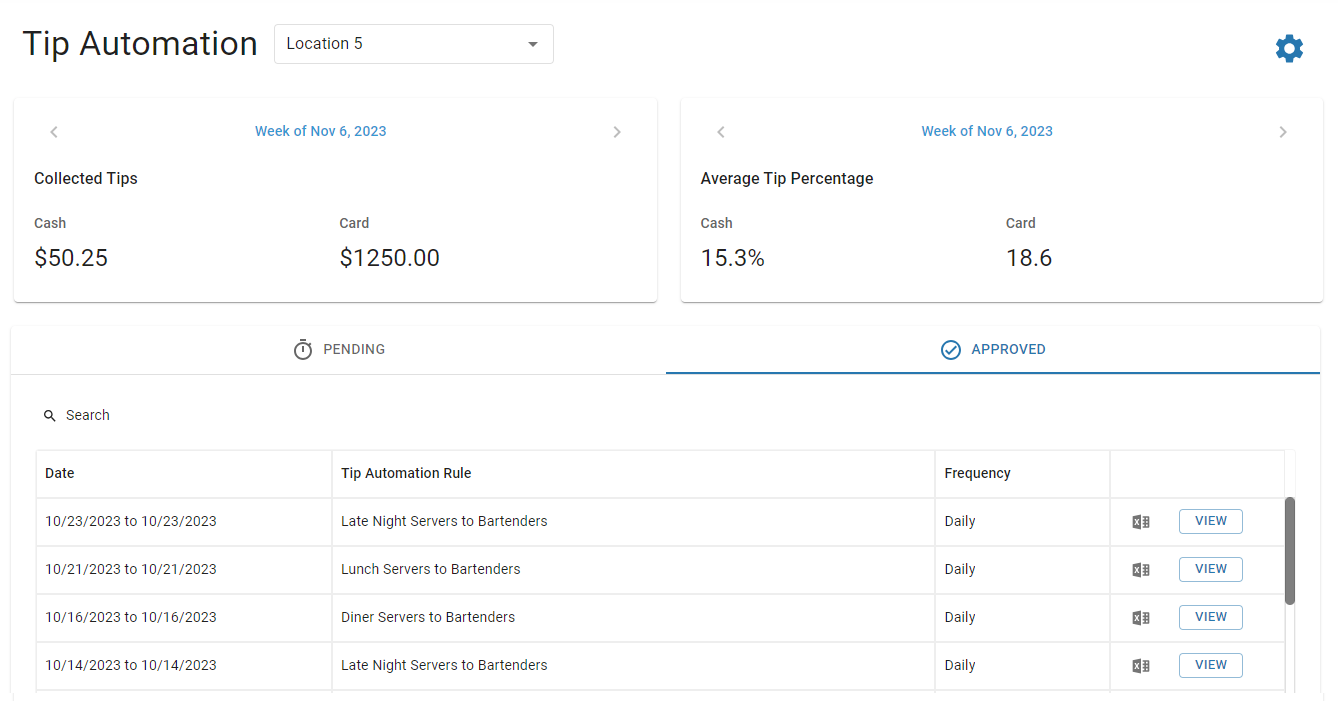
Tip Distribution Details Page
The Tip Distribution Details page displays each contributing and receiving employee in a single tip distribution with their associated tip distribution totals.
From here, users can approve and export tip distributions.
.png)
Using and Viewing Tip Distributions
Tip distributions are applied to the daily sales summary and can be exported to a .xlxs file. If Workforce is enabled, tip distribution earnings will be sent to payroll when earnings are pushed from Smart Ops.
Daily Sales Summary
Earnings associated with approved tip distributions will appear on associated Daily Sales Summaries (DSS). Tip distributions that calculate daily will appear on the DSS for the calculated day. Tip distributions that calculate weekly will appear on the DSS for the last day of the week.
After tip distributions are approved, tips owed will be added to the DSS as 'Tips' earnings.
Reports & Exports
Report/Dashboard | Description |
The Tip Distribution export contains tip distribution totals per employee. Contributing and receiving employees are listed separately with the following information:
Receivers
| |
Tips after adjustment by tip distributions can be viewed on the Minimum Wage Adjustment report when the 'Other Pay' option is set to 'Yes'. |
Setup & Related Areas
For accurate tip distributions, the following areas must be configured and maintained:
Tip Automation Rules
Tip distributions are created through Tip Automation rules. On the Tip Automation page, each distribution is listed with the name of the rule that created it.
Tip distributions are only calculated for the days and times defined in the associated rule. Only employees who have worked hours in a contributing or receiving job during the hours of the rule will be included in the tip distribution.
Learn more about creating Tip Automation rules here.
R365 Punch Edits
R365 Punch Edits is an optional feature that impacts the use of Tip Automation. When Punch Edits is enabled, edits to an employee's shifts in the POS are not applied to the DSS after initial polling. Instead, shift edits are made in R365 after the DSS is polled. When manual edits are made to an employee's shift information, any pending distributions are recalculated.
When R365 Punch Edits is not enabled, pending distributions are recalculated nightly if there any changes to employee shift details in the POS labor lookback. For most POS systems, the labor lookback window is 14 days.
Jobs
Contributing jobs and receiving jobs are restricted based on the Tip Designation setting on job records. Only jobs that are set to 'Directly Tipped' or 'Indirectly Tipped' will be available for assignment in Tip Automation rules.
Tip Designation Setting | ||
| Contributing Job | Directly Tipped |
Receiving Job | Directly Tipped | |
POS Sales Categories
Sales-based contribution amounts can be configured to only include sales from specific POS sales categories. All of the POS sales categories found in polled POS data will be available for selection when configuring rules. Any changes to POS sales categories must be done in the POS.
Service Types
Contributing employees can be determined by the service type(s) of their sales. All of the service types found in polled POS data will be available for selection. Any changes to service types must be done in the POS.
Sales Accounts
POS sales accounts are classified by sales account type. This classification determines how the system handles the different sales amounts on a sales ticket and determines if they are sales, taxes, or tips.
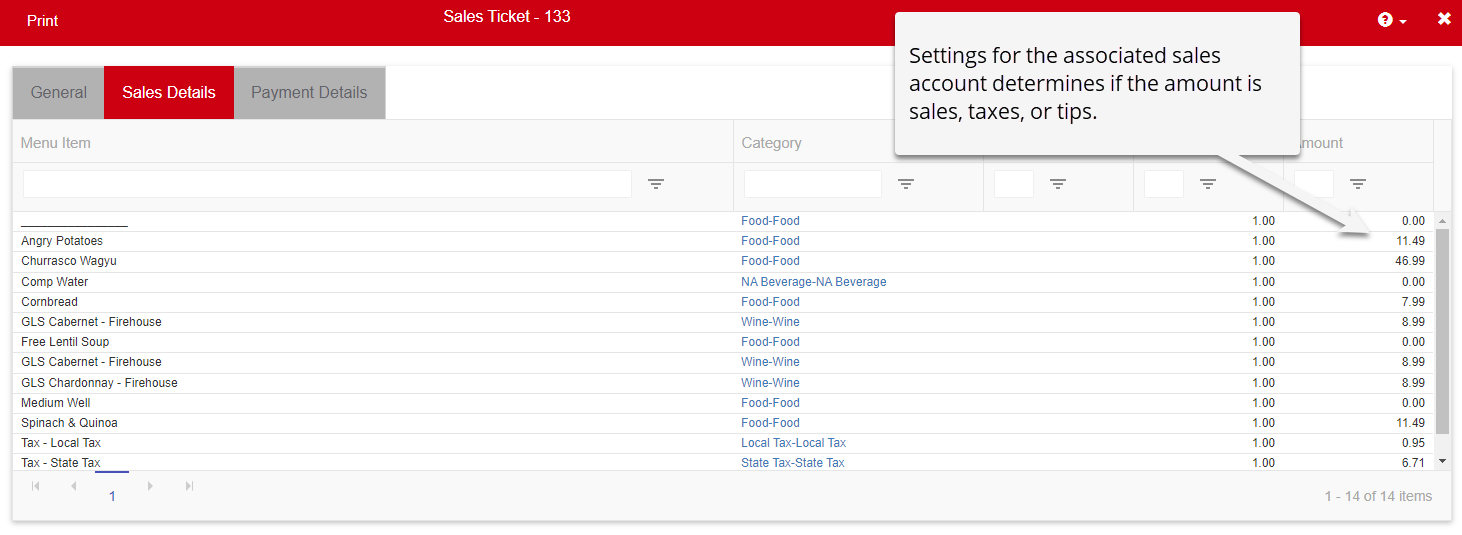
When setting up Tip Automation, it is recommended to review all sales accounts and confirm that only sales accounts associated with tips in the POS are configured with the sales account type of 'Tip'.
Sales accounts with the types of 'Standard' or 'Catering' are considered sales and will contribute to sales totals.
In this example, the sales account of ‘Wine’ is assigned to the sales account type of ‘Tip’. All sales for this sales account would be included as tips on the DSS and in Tip Automation, even though the GL account is properly assigned to ‘Wine Sales’.
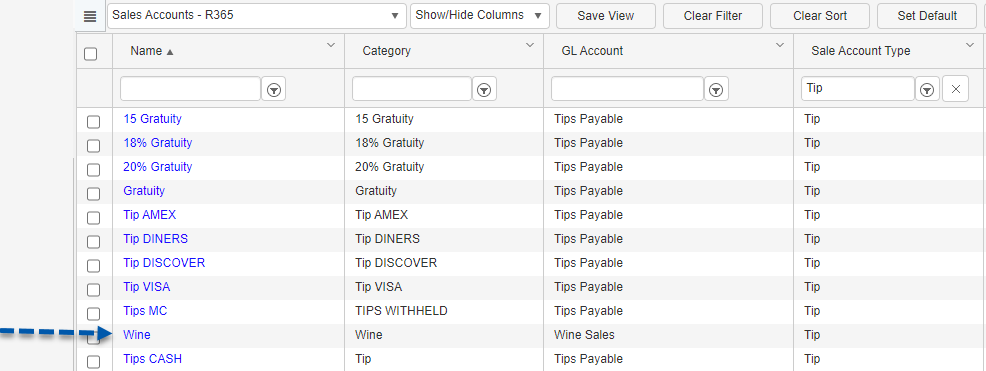
Operational Calendar
The first day of the week is determined by the operational calendar. Tip Automation rules set to a weekly frequency will be calculated for the full operational week and applied to the DSS on the last day in the week.
Start of Day
Tip Automation uses R365 business days instead of calendar days to determine the hours included in a Tip Automation rule. The Start of Day Time for a location will determine which hours are included in a single business day. By default, R365 start of business day time is 12:00 am. When a custom start of business day time is defined, it will be used as the point when the day changes. For accurate tip distribution calculations, it is highly recommended that each location's start of day time is set to align with the POS's end of day time.
Tip Automation rules cannot begin before the first hour of the business day or end after the last hour of the business day. Tip Automation rules cannot cross the start of day time.
Online Ordering Employee (Catch-All)
To include tips in a distribution, Tip Automation requires that tips be associated with an employee and a shift. For some POS systems, tips from online orders and employees who ring sales but do not punch into the POS are not associated with an employee and/or shift. When this is the case, a catch-all employee can be manually assigned on the POS Integrations tab of location records in the 'Online Ordering Employee' field. It is recommended to assign each location a unique online ordering employee.
If tips are associated with an employee who has a shift, but the check time falls outside of that shift, the tips will still be associated with the employee and included in the tip distribution based on the hours of the check.
If an appropriate employee has not already been created in R365 from POS data, a new employee can be created in R365 for the purposes of tip distribution. The catch-all employee must have a job that has been set as 'Directly Tipped'.
Each night that POS data is polled, all tips not otherwise connected with an employee's shift are associated with the shift for the designated online ordering employee. If no shift exists already for the online ordering employee, a 24-hour shift is created.
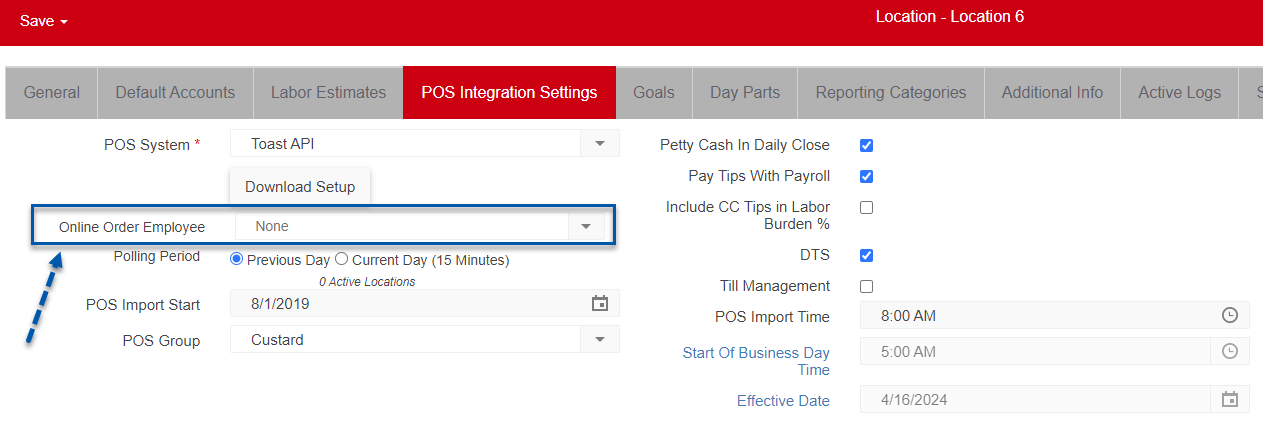
Disable Tip Import
Tip automation rules cannot be created when the 'Enable Manual Tip Import' setting is enabled on the associated location record.