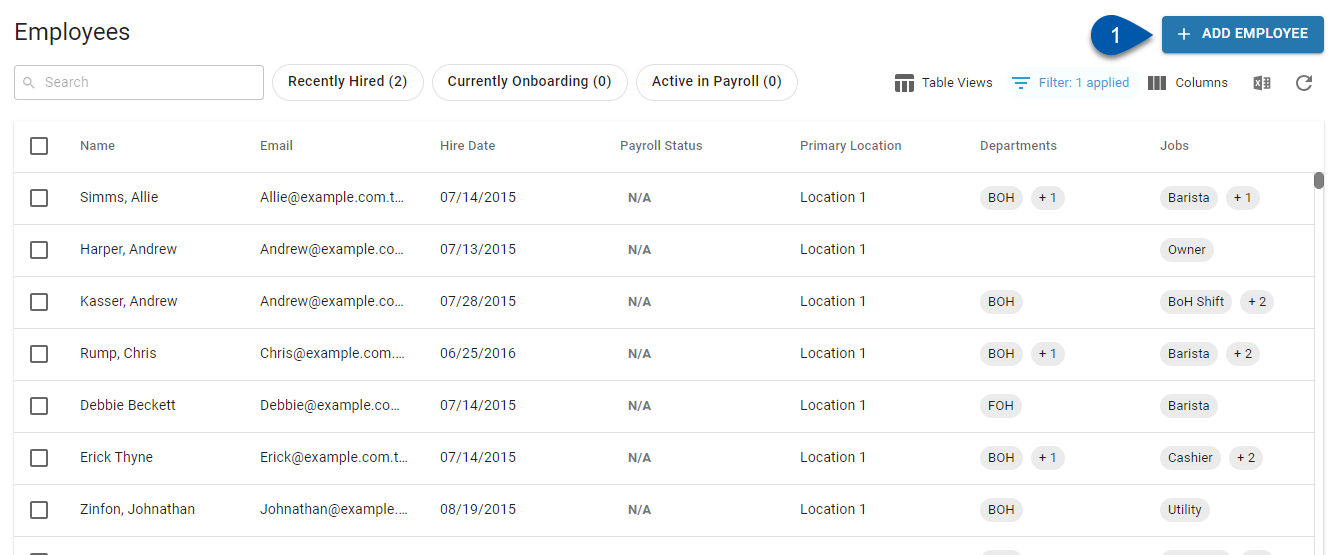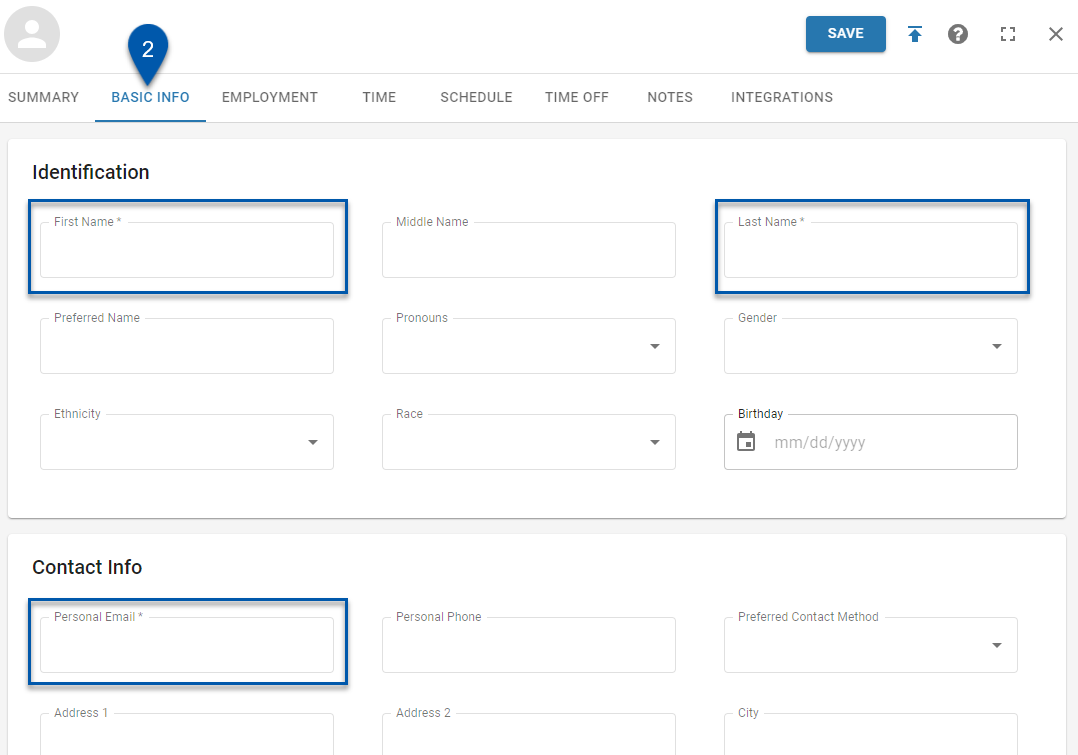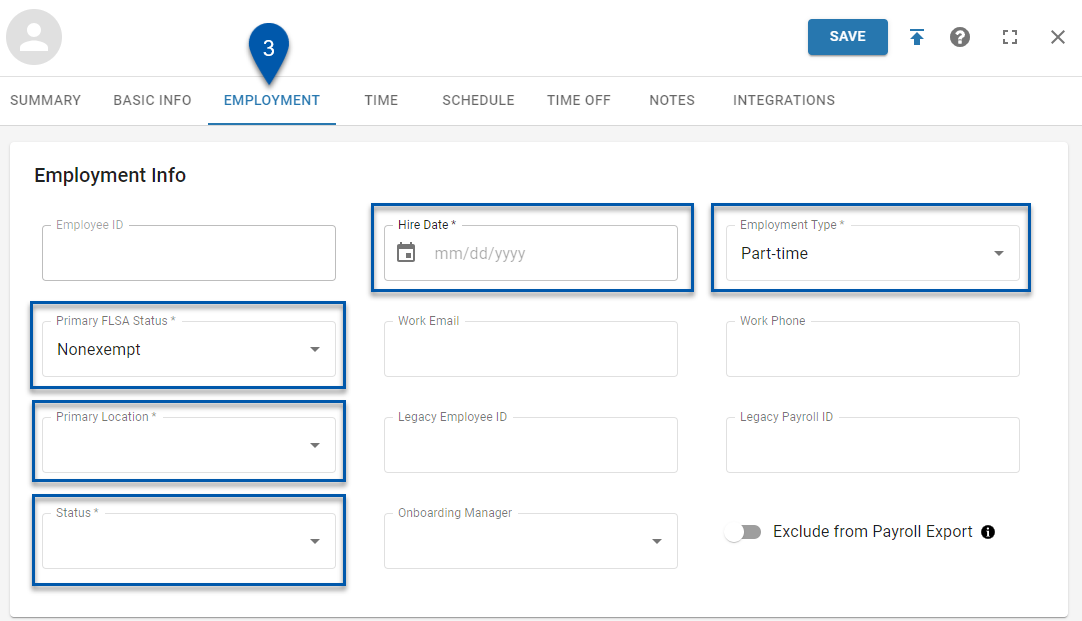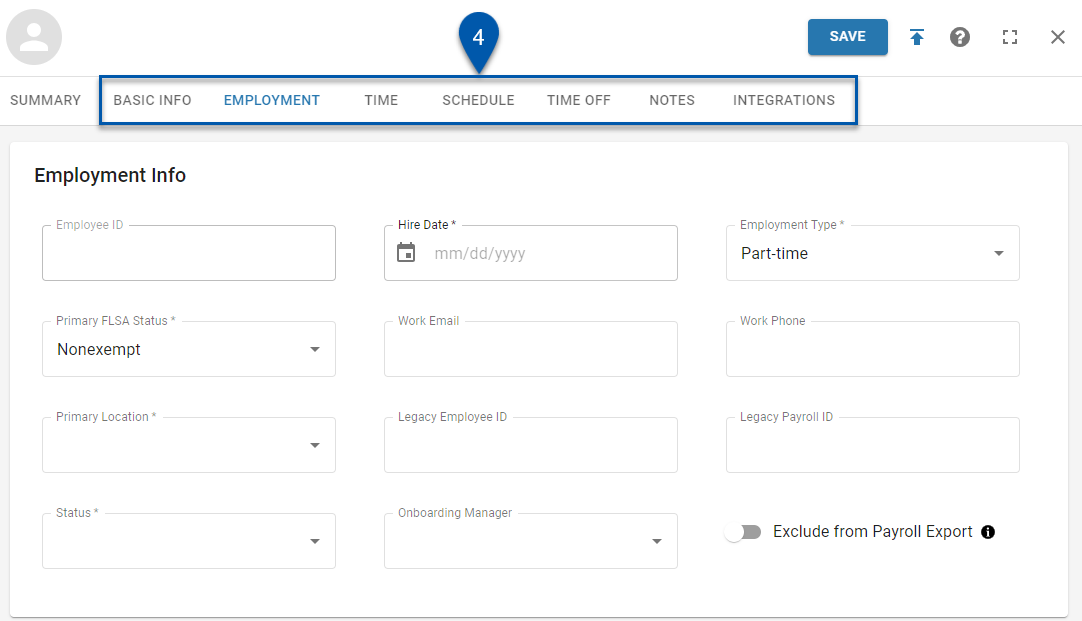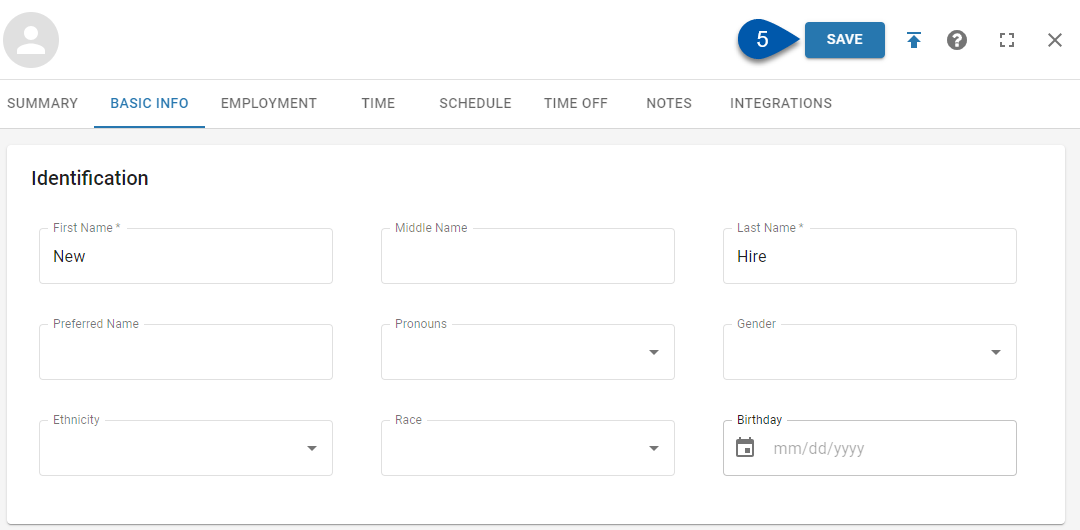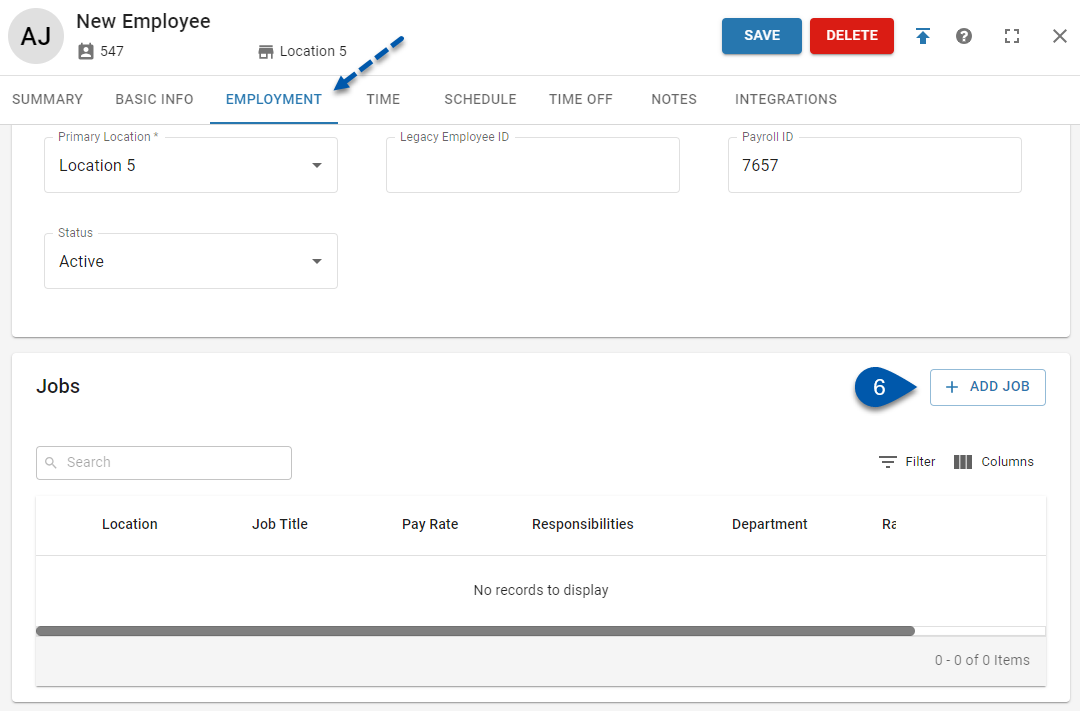About Creating Employee Records
Employee records are created in the following ways:
Automatically through the POS Integration.
Manually in R365.
Populated from Hire as part of the hiring process.
Employee Records Created Through the POS Integration
Employee records are automatically created for each employee in polled POS data.
For most organizations using the Scheduling module, it is recommended to create employee records through the POS integration. This reduces the frequency that employee records must be merged.
Employee Records Created in R365 Before the POS
Often, before an employee begins work, an Employee Record is manually created in R365 as part of the employee's onboarding process. This allows them to be added to the schedule and payroll before they are present in POS data. When that employee begins work and first appears in POS data, an additional employee record will be automatically created for that employee and a merge will be required.
For organizations with R365 Payroll enabled, it is recommended to create the employee record in R365 before the POS. This allows the employee to participate in Workforce onboarding prior to starting work.
Employee records are manually created on the Employees page.
Manually Create an Employee Record
Follow these steps to manually create an employee record:
1 | Click the +Create button in the top right corner of the Employees page. A 'New Employee Record' sidesheet will then open with multiple tabs to be filled out with the new employee's information. |
|
2 | On the Basic Info tab, then enter employee details for required fields:
If R365 Payroll is enabled, the following additional fields are required:
|
|
3 | On the Employment tab, enter employee details for required fields:
If R365 Payroll is enabled, the following additional fields are required:
|
|
4 | Review all tabs and enter any additional employee details (optional):
|
|
5 | Click Save. |
|
6 | Return to the Employment tab, then add the employee's jobs in the Jobs section. (Optional)
|
|
7 | Click Save. |
Exclude from R365 Payroll
If the employee being added will not be used for R365 Payroll, they can be excluded from payroll. Excluding an employee from payroll will reduce the required fields to only First Name and Personal Email.
This setting is found on the Basic Info tab in the Access section.

The employee must be onboarded to payroll in order to be paid through R365 Payroll. Excluded employees cannot be onboarded to payroll until this setting is removed and the required fields are completed.