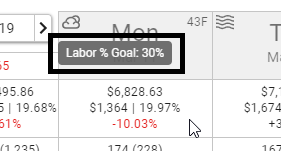Departments allow certain Jobs to be grouped together and used for Scheduling and Goal Setting purposes. By setting Labor Goals by Department, Users can further classify their Labor needs beyond just Location so that Scheduling calculations are more advanced and assist in Scheduling.
Department forms can be created and managed from the Departments list.
Security
The Permissions listed here are associated with Departments. These Permissions can be added to Custom User Roles or single Users. Learn more about managing Permissions and Custom User Roles here.
Departments Permissions are found in the Permission Tree as follows:
Labor
Departments
View Departments
Edit Departments
Create Departments
Delete Departments
The Permission Access report can be used to determine which User Roles or Users already have these Permissions assigned.
Learn more about User Setup and Security here.
Using Departments
Departments can be used on the Schedule Calendar to filter the View, as well as Bulk Publish & Unpublish.
Viewing By Department
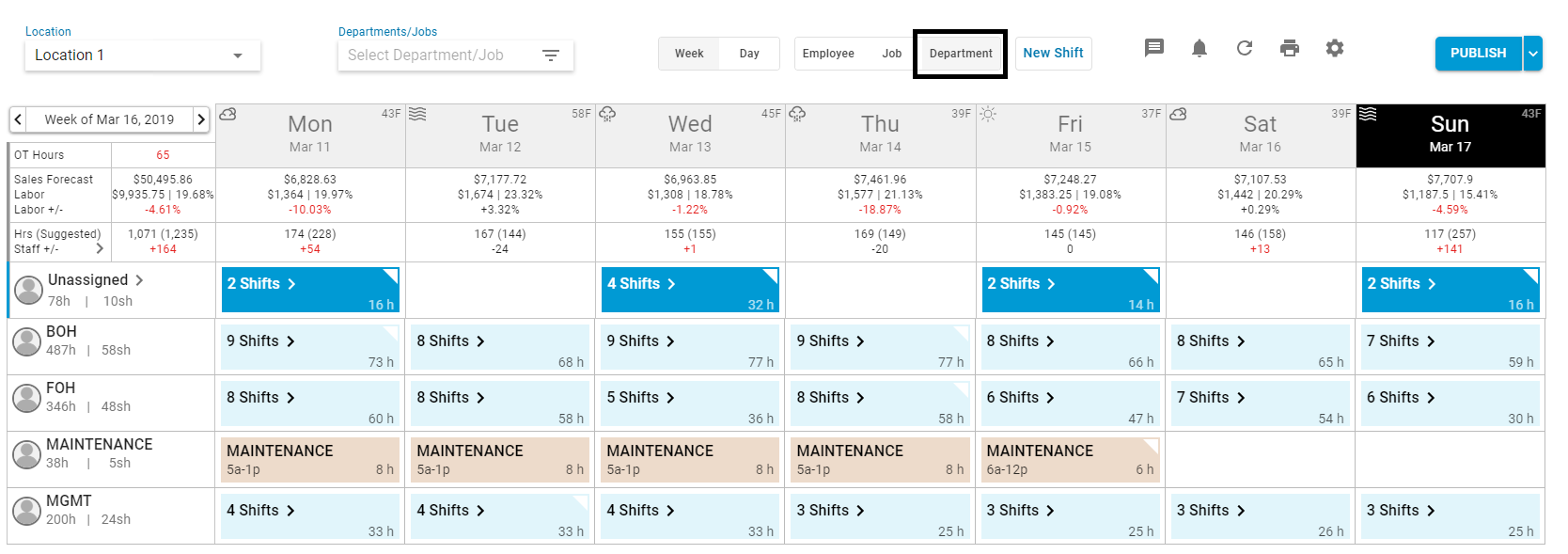
Select 'Department' in the view by selector in the header of the Schedule Calendar. You can save this as your preferred view by clicking the![]() icon and saving the view on the 'View & Template Options' pane.
icon and saving the view on the 'View & Template Options' pane.
Selecting Specific Departments

Use the Departments/Jobs Filter to select specific Departments.
Publishing by Department
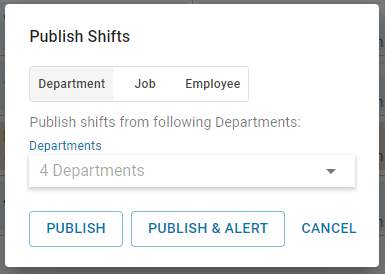
When using the 'Publish' (or 'Unpublish') button, Users have the option to select each Department that will have their respective Shifts Published. By default, all Departments will be selected, but Departments can be unselected as needed. Click here to learn more about publishing Schedules.
Manager Notifications
Users assigned to the 'Managers' field will receive notifications for Schedule Requests submitted by Employees associated with the Department's Jobs. Learn more about Schedule Requests in the Manager Queue here.
Create a Department Record
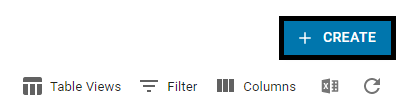
In the top, right corner of the Departments list, click '+ Create' to open a 'Department Form' sidesheet. This sidesheet has two tabs: 'General Information' and 'Labor Goals'.

The header of the Department Form includes three action items:
 - This will create the Department form
- This will create the Department form - This will open the Help Menu, which includes multiple resources that can assist in creating a Department form
- This will open the Help Menu, which includes multiple resources that can assist in creating a Department form - This will expand the sidesheet to full screen. Clicking the minimizing icon that appears in its place will return it back to its original size
- This will expand the sidesheet to full screen. Clicking the minimizing icon that appears in its place will return it back to its original size - This will close out the sidesheet without saving any changes mad
- This will close out the sidesheet without saving any changes mad
General Information Tab
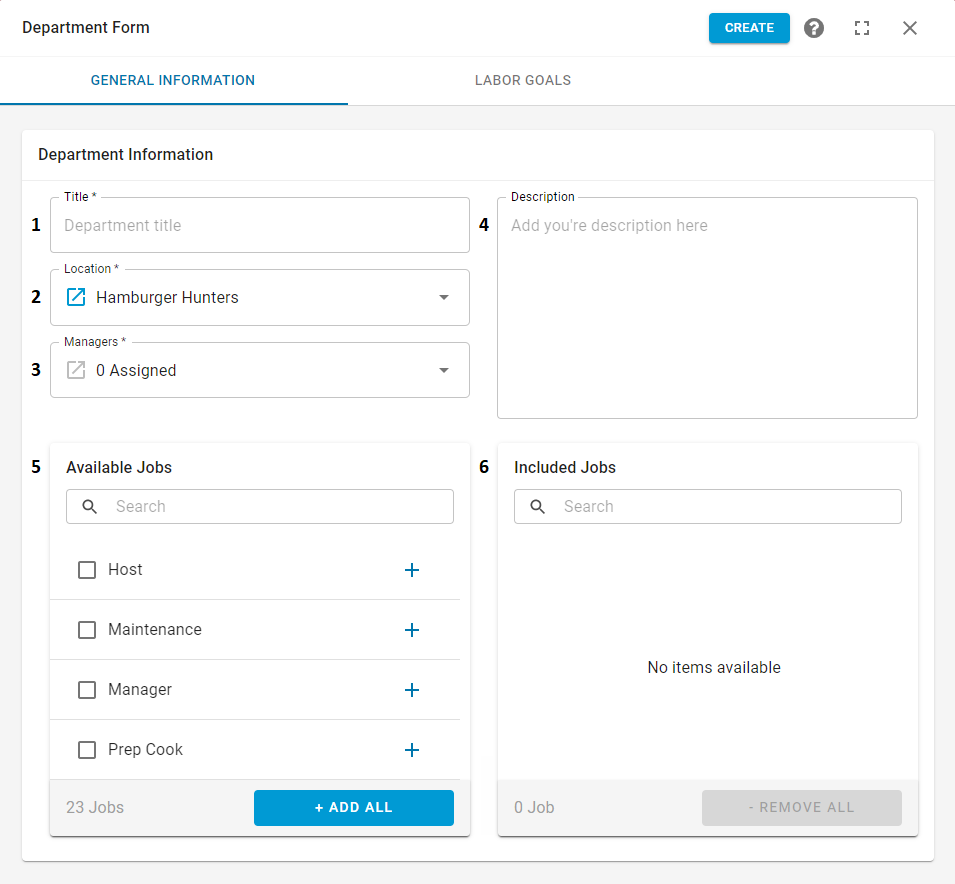
Title - The Department Title as it will be displayed in filters on the Schedule Calendar
Location - The Location associated with the Department. Click the Source Link
 to view this Location record
to view this Location recordManagers - The Users assigned to manage the Schedule at the selected Location. Assigned Users will receive notifications for Schedule Requests submitted by Employees associated with the Department's Jobs. Click the Source Link
 to view the associated User's Employee Record.
to view the associated User's Employee Record.Only Users with the following Permission, access to the Location, and a linked Employee Record will be available to be assigned:
Labor → Scheduling → Schedule → Add/Edit/Delete Shifts
Description - A description of the Department
Available Jobs - A listing of all Jobs not assigned to a Department yet. Jobs should be selected and added to the Included Jobs box to ensure that all corresponding Jobs are assigned correctly. Learn how to add Jobs to this Department below
Included Jobs - A box that lists all Jobs assigned to this Department. Jobs can be added or removed from this list to reflect changes in a Department. Learn how to add and delete Jobs from this Department below
Assign Jobs
All Jobs that are in this Department should be added to the Department form. Jobs that are selected and added will be displayed in the Included Jobs box. Jobs can be assigned to a Department in three ways:
Add All - Users can click the '+ Add All' button to assign all Available Jobs to the Department
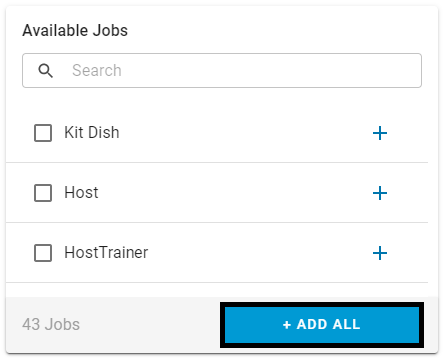
Select and Add - Select all Jobs associated with this Department and then click the '+ Add Selected' button
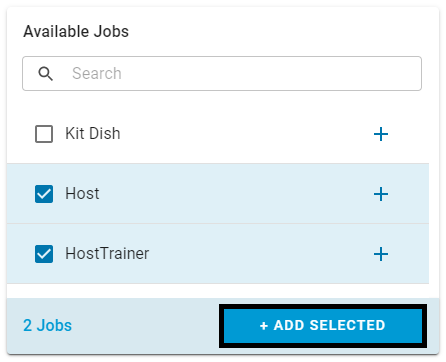
Individually Add - Assign individual Jobs to the Department by clicking the plus sign
 next to the desired Job(s)
next to the desired Job(s)

Remove Jobs
When a Job is eliminated or when the Department structure is adjusted, the corresponding Jobs should be updated on the Department form. This may result in Jobs being removed from a certain Department. Jobs can be removed, or unassigned, from a Department by repeating similar steps to that of adding Jobs. Jobs can be removed in three ways:
Remove All - Users can click the '- Remove All' button to remove all Included Jobs from the Department
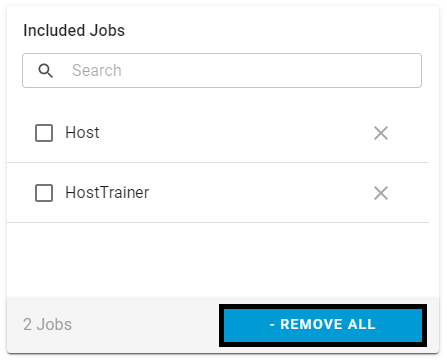
Select and Remove- Select all Jobs that need to be removed and then click the '- Remove Selected' button
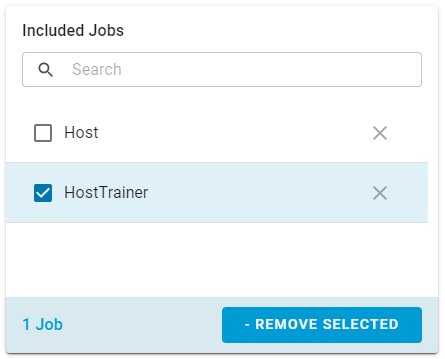
Individually Remove - Remove individual Jobs from the Department by clicking the delete sign
 next to the desired Job(s)
next to the desired Job(s)
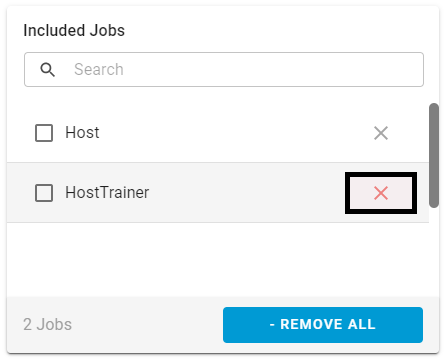
Labor Goals Tab
Labor Goals are used in the calculations that appear on the Schedule Calendar. Labor Goals can be set on the Location record as well, but if Departments are used in your Organization, it is recommended to use these goal settings in addition to the settings on the Location record.
When Departments are created, the Labor Goals on the Department forms will be used on the Schedule Calendar. If Departments are not used, the Location Goals will be used on the Schedule Calendar.
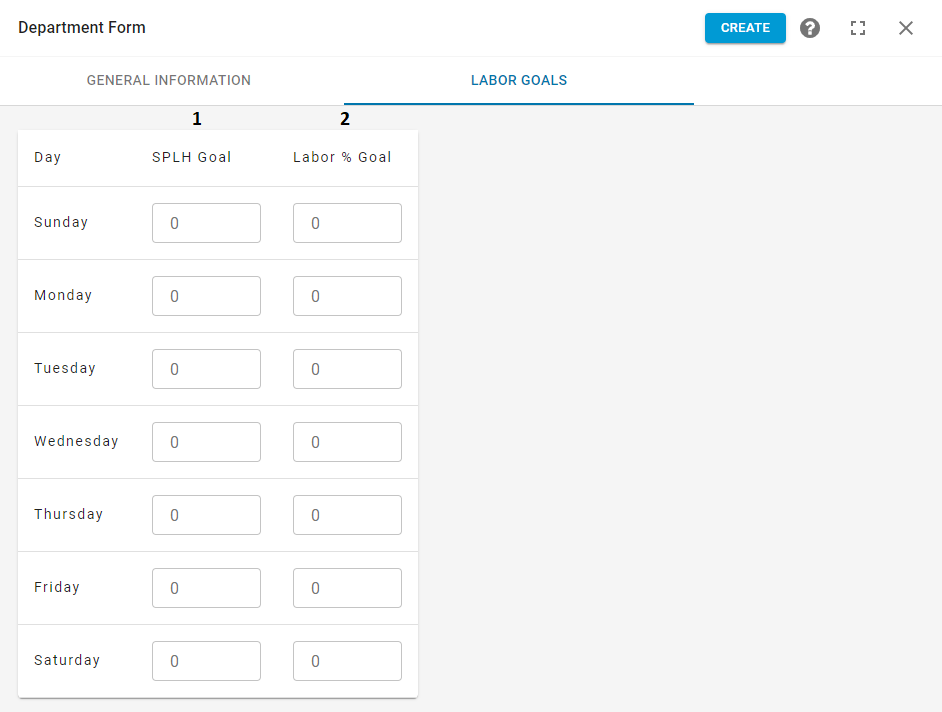
SPLH Goal - Sales Per Labor Hour Goals can be set for each Calendar day. SPLH Goals are used in Suggested Hours that are listed on the Schedule Calendar, as shown below:
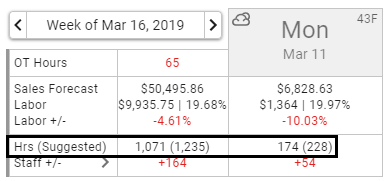
Labor % Goal - Labor % Goals can be set for each Calendar day. Labor % Goals are displayed when hovering over the Day column on the Schedule Calendar, as shown below: