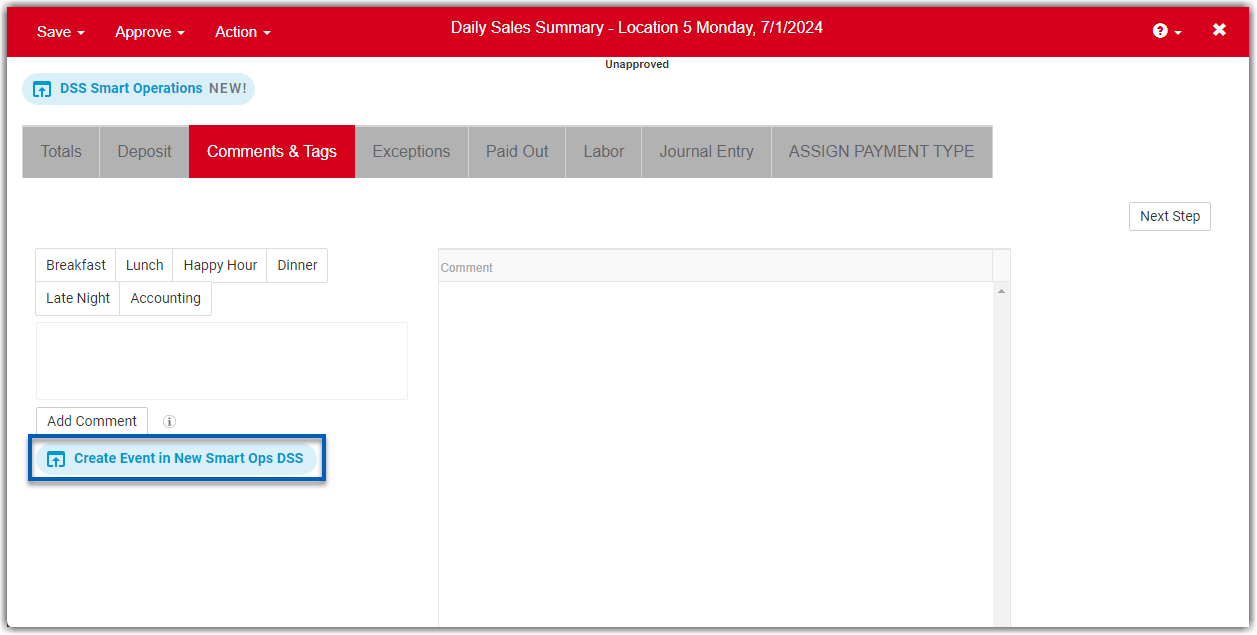Events record special events and promotions that could impact operations, such as local sports games, conferences, holidays, or coupons. Events can be viewed in the schedule, forecasting, and daily sales summary.
Events can be scheduled for specific times or designated as all-day and can be assigned across multiple locations and days. Event details can include a written description and attachments for additional context.
Events follow R365 business days instead of calendar days to define the hours for a selected date. Events can extend across business days, and all-day events span the entire business day. Learn more about business days and start of day configurations.
Events are only available when Scheduling is enabled.
This article reviews Enhanced Events, which replaced Legacy Events in 2024.
Event Categories & Subcategories
To assist users in identifying similar events, an event subcategory is required when the event is created. Event subcategories are also used in Weekly Forecasting to trigger forecast rules.
Subcategories are placed under one of the following event categories:
Holiday
Internal
Local Event
Pre-Order
Promotion
Reservation
Sports & Entertainment
Weather
Other
Event categories are pre-built and cannot be edited. Subcategories can be edited, created, and deleted. Learn more about creating and managing event categories here.
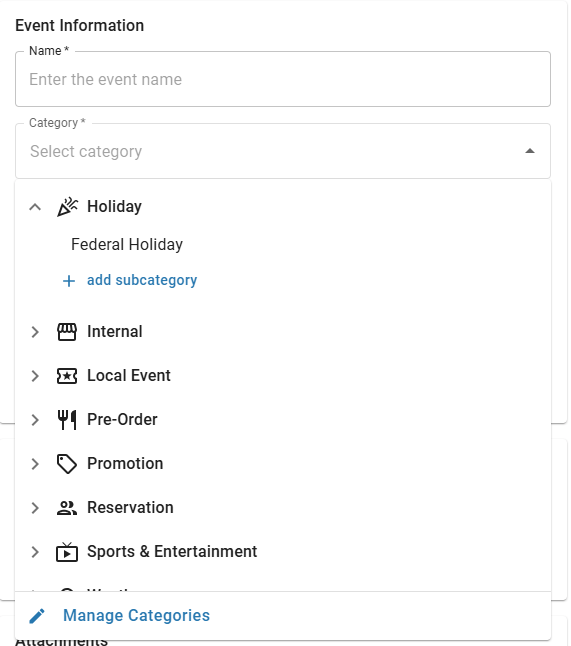
Create and Edit Events
Individual events can be created and edited from all pages where events are displayed. Learn more about creating events or editing events.
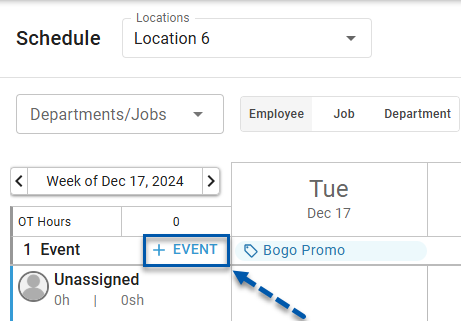
Individual events can also be created through the R365 Mobile app in a daily sales summary.
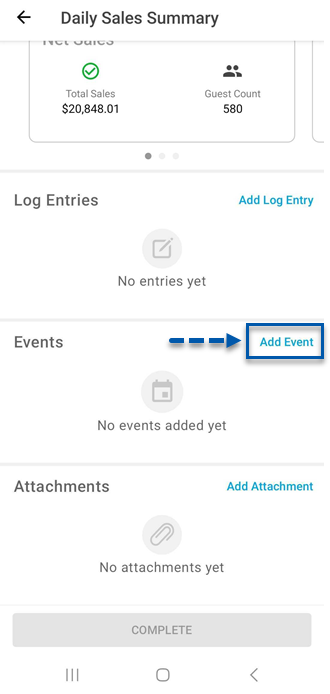
Events can be created in bulk though the import option on the Manager Tools page. Learn more about importing events.
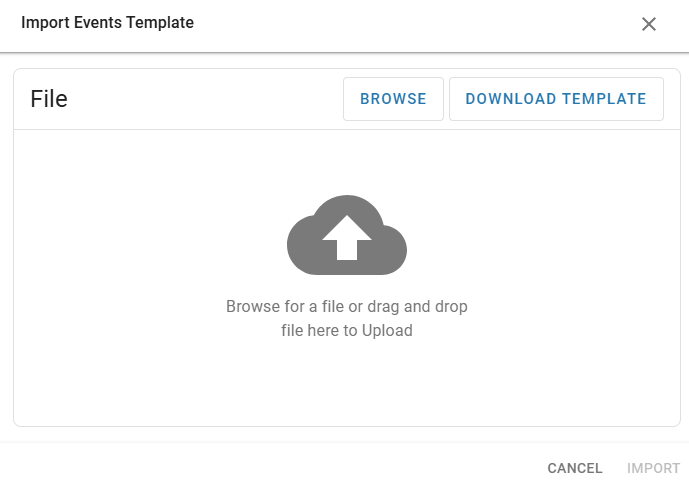
Event Pages and Records
Manager Tools Events Tab
The Events tab of the Manager Tools page lists all events in a searchable grid. Events can be created or imported on the Manager Tools page.
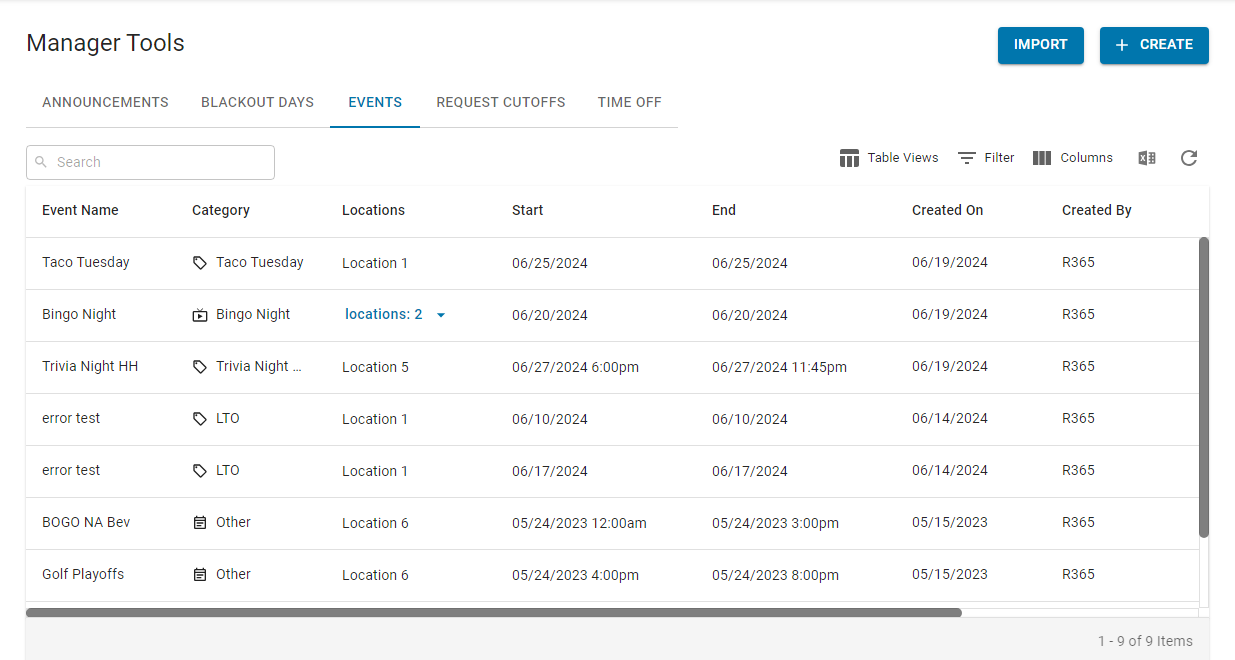
Event Details
The Event Details sidesheet contains all of the details for an event. Event category management is accessed from the Event Details sidesheet.
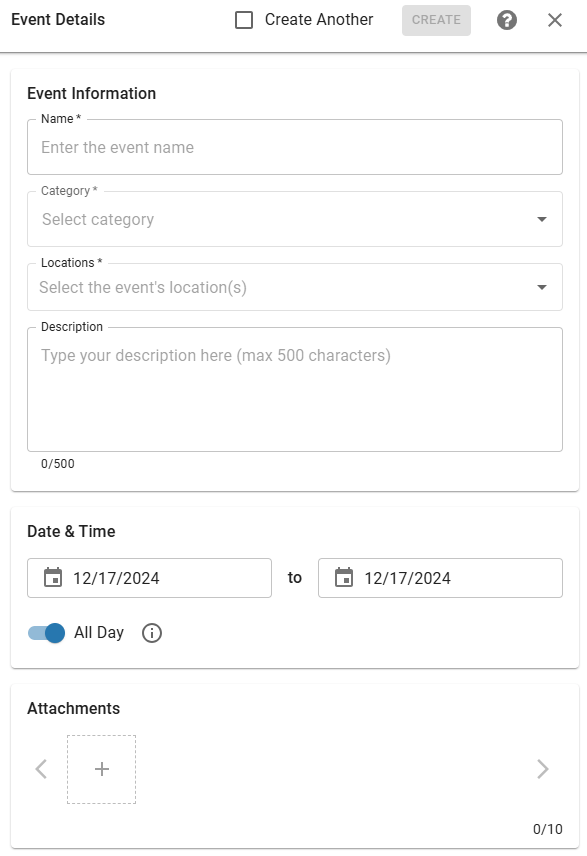
Events in R365
Events are surfaced in multiple areas of R365. When an event is assigned to a specific day, users will see that event in the following places:
Operations Overview Dashboard
Events for the selected location will appear on the Operations Overview dashboard under the Events tab of the Daily Comment widget.
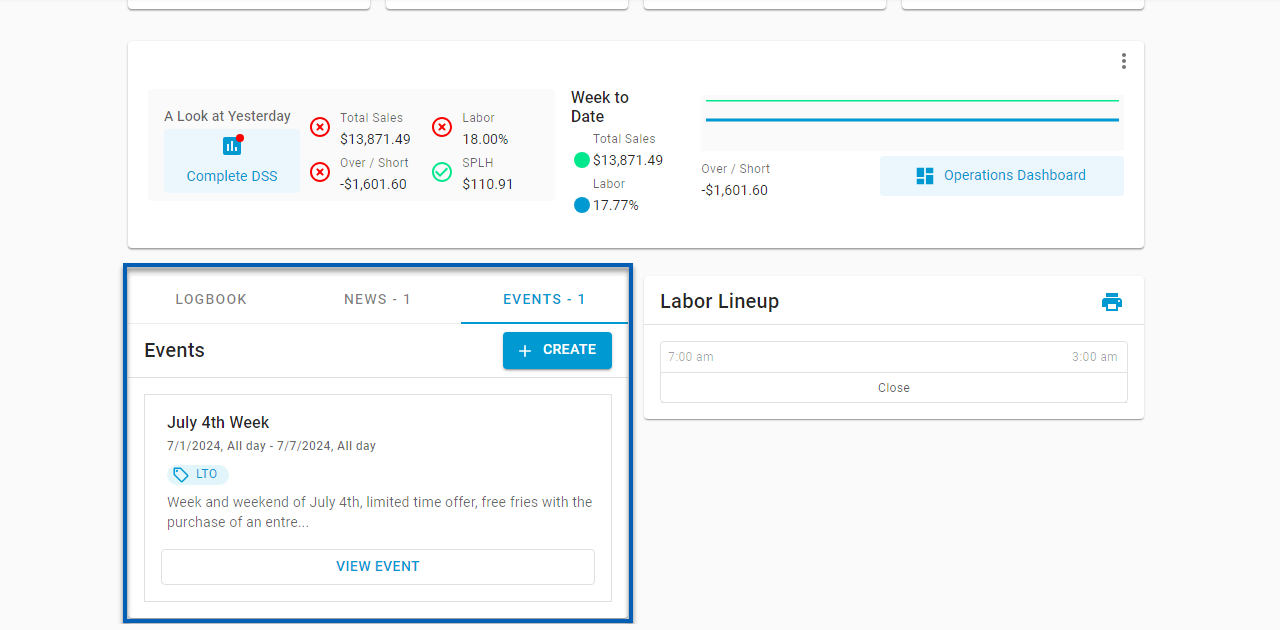
Schedule Calendar
Events will show on the employee schedule calendar when the View checkbox for ‘Events’ is toggled on in the schedule's View/Template Options sidesheet. Multi-day events will show stretched across all assigned days.
From this section, users can also create an event by clicking the +Event button in the first column of the Events row.
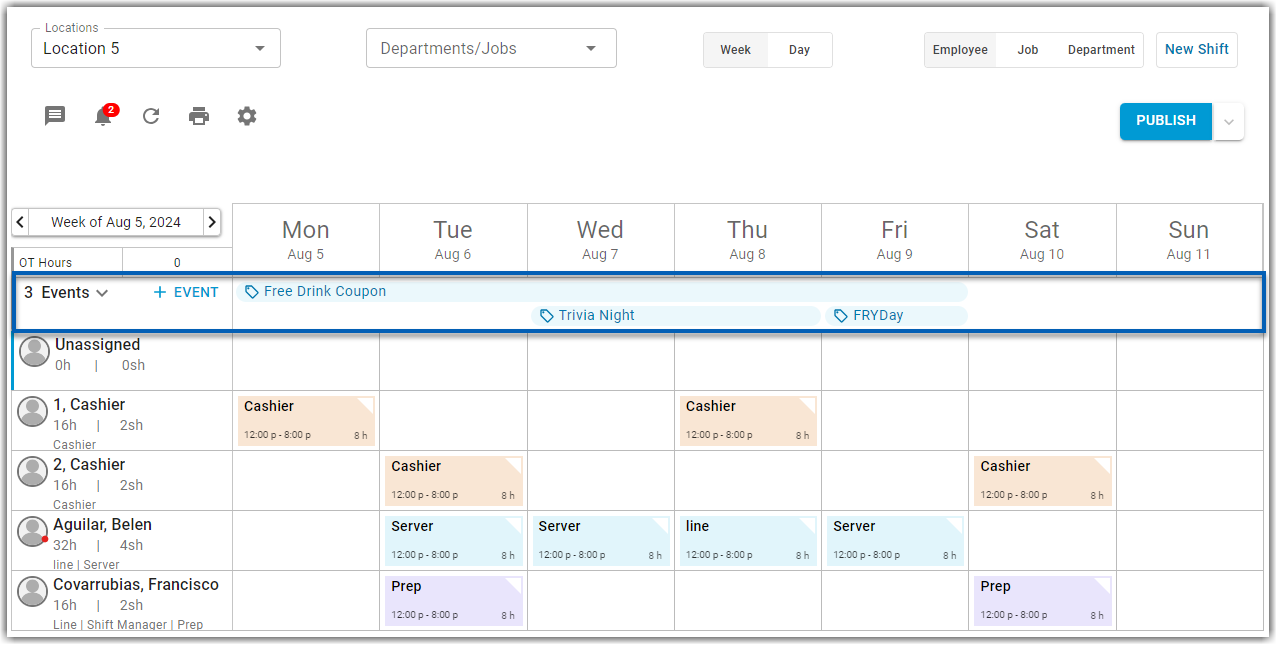
Hovering over an event will show the event preview details.
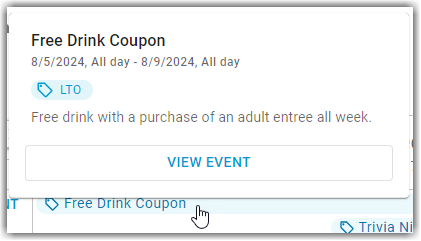
Forecasting
The Forecasting page will list all events scheduled for the selected dates in the last row of the grid labeled Events. Users can add a new event by clicking the Events+ button in the first column of the Events row.
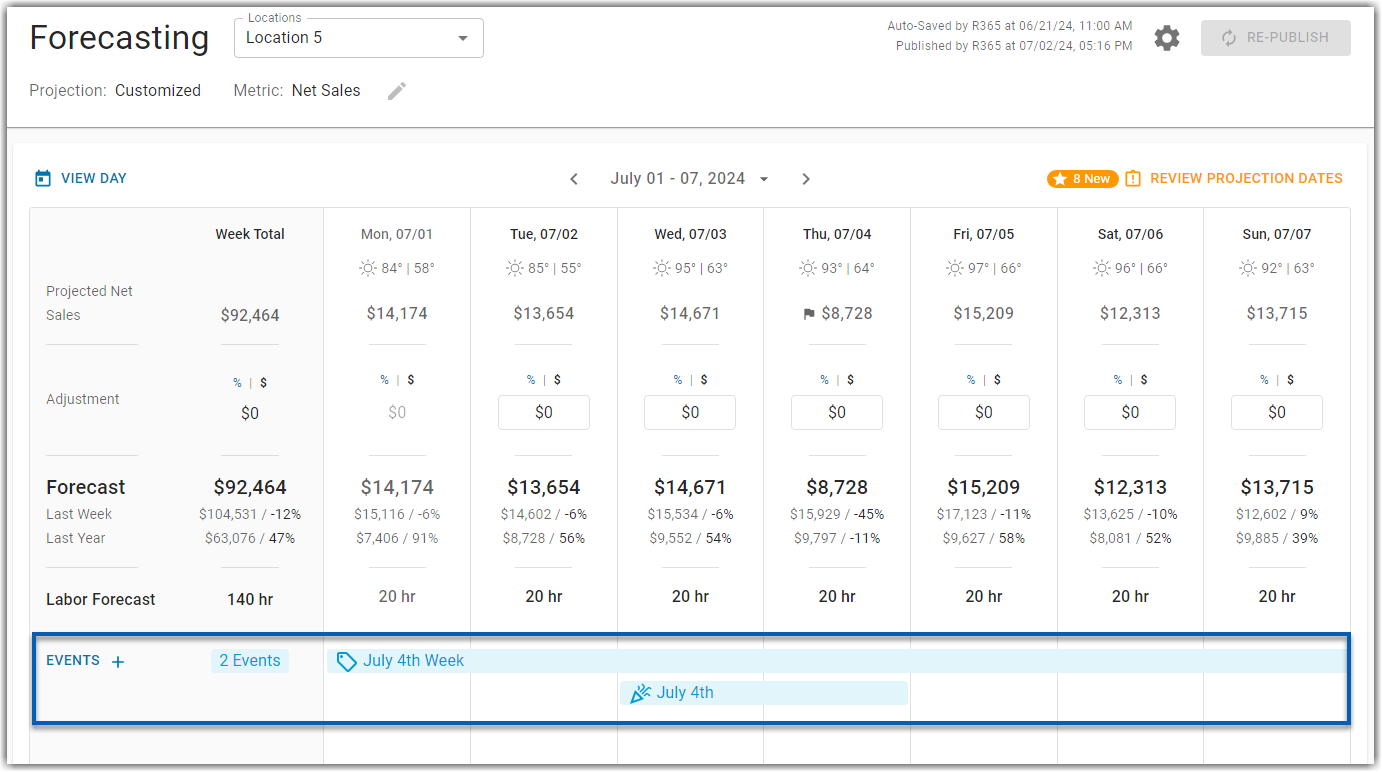
Hovering over an event on the grid will show the event details.
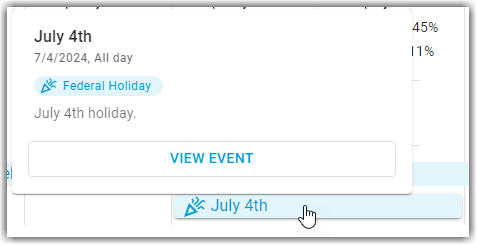
Forecast Rules
Event categories can be used as triggers in forecast rules.
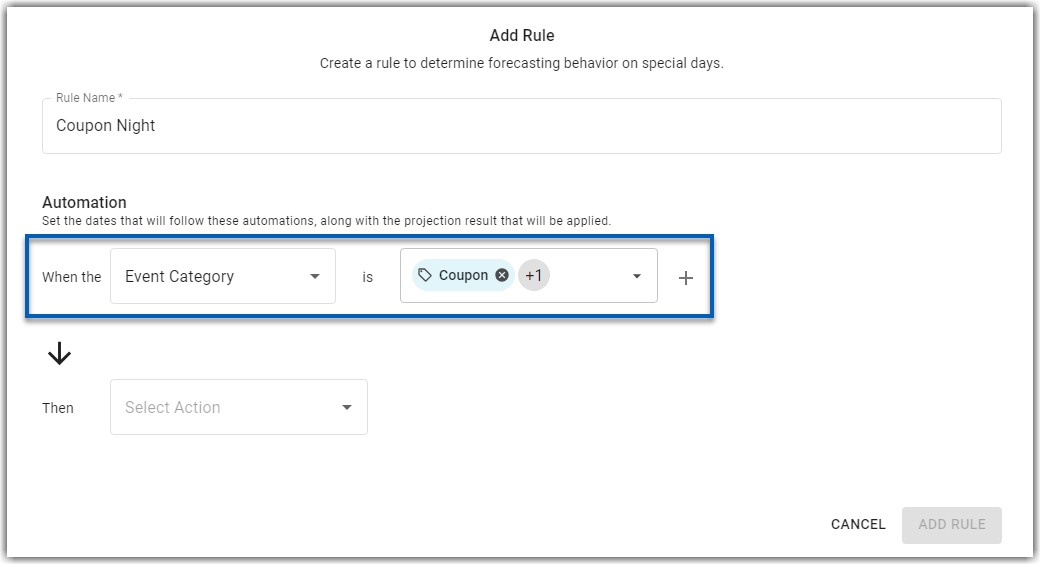
Daily Sales Summary
The Events section on the DSS shows all events assigned to the location on that date. Users can see a preview of the event details; date(s) and time, event category, and description.
From this section, users can also create a new event by clicking Add Event.
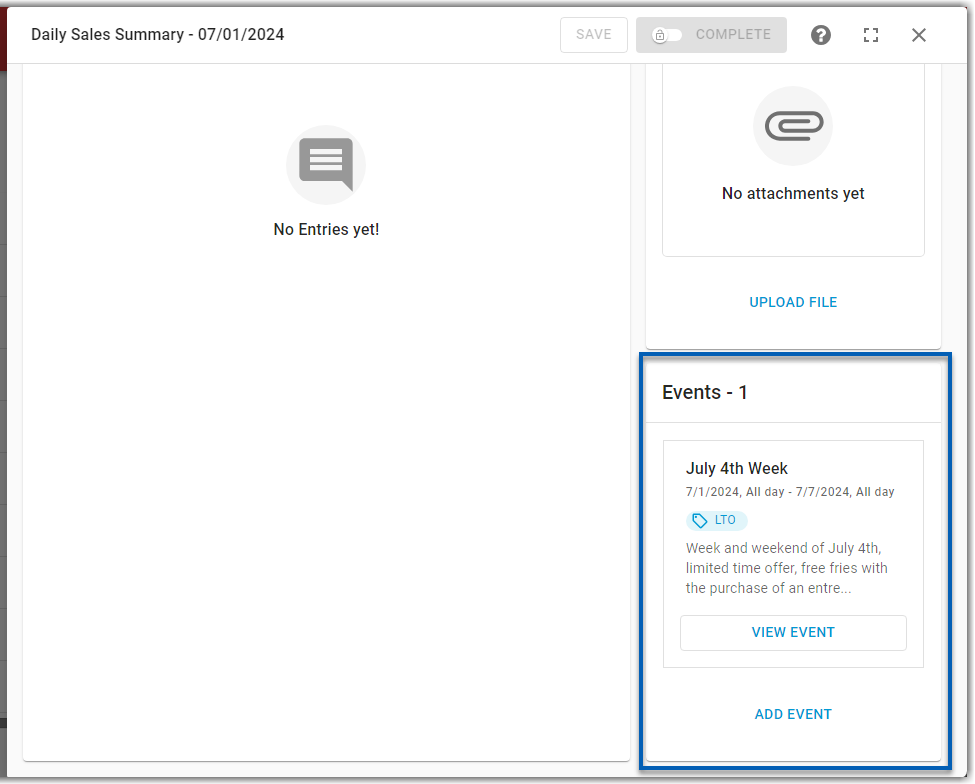
Mobile Daily Sales Summary
Events can be viewed and created within each daily sales summary on the R365 Mobile app.
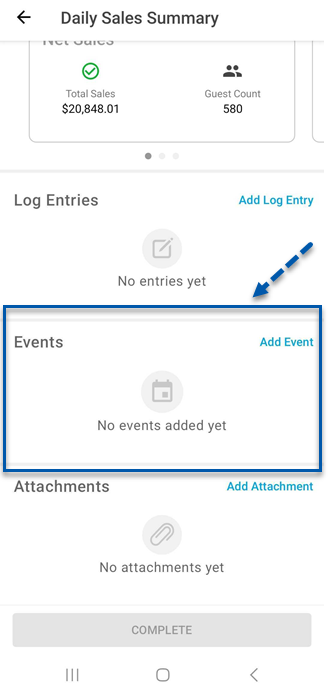
Classic DSS
The Create Event in New Smart Ops DSS button on the Classic DSS navigates to the updated DSS layout and opens a blank event.