R365 uses address verification to verify correct addresses input in address fields in R365.
Address verification uses Google to search the address into the address field. Users will have the option to select the Google recommended address, which will autofill the rest of the address fields except the optional Apartment, suite etc. field. If the user opts to enter their address without making a Google selection, the system will then search the address. Users will be able to select between the verified version of the address or the version entered in by the user.
Use Address Verification
To learn how to use address verification, click the address field, then follow these steps:
1) When an address field is clicked, the Enter Address pop up will appear.
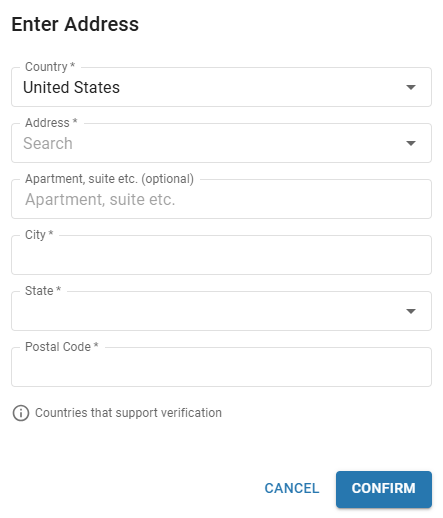
2) Begin entering the appropriate address in the Address field.
As the address is entered, the Google address suggestions will appear in a dropdown. Users can either select an address from the dropdown to autofill the address or continue to enter the address manually.
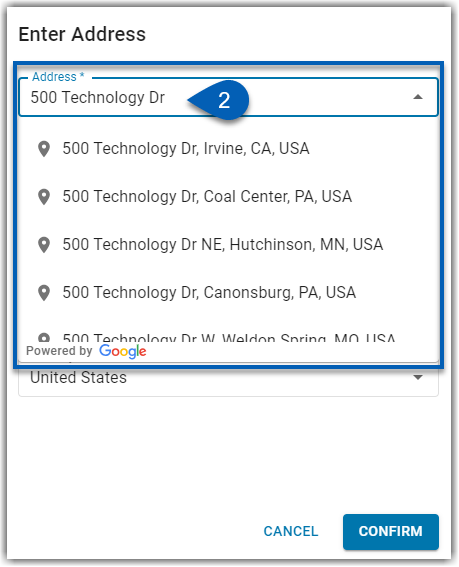
3) Once all required fields are filled, click Confirm.
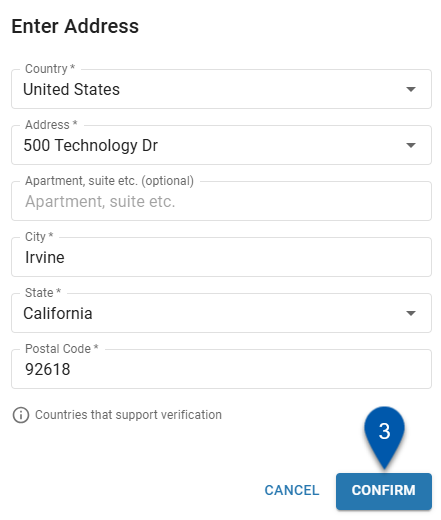
4) Proceed with the address verification.
If the fields were auto-filled using a Google generated address, the pop out will close, and the verified address will appear in the address field.

If the fields were manually filled, users may be prompted to make an address selection. Unless incorrect, users should select the Verified Address, and then click Continue.

5) The verified address will now appear in the address field.
Addresses that are verified will appear with the Verified notice. Unverified addresses will display with an Unverified notice.
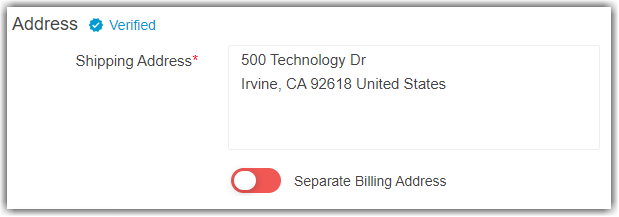
Unverified Address
In some cases, the system may not be able to locate the address that has been entered. When this occurs, users may receive the following message:
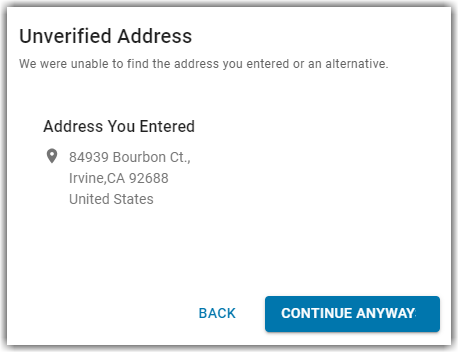
Users will have the option to go Back and try entering the address again, or, if the address is correct and no changes need to be made, users can click Continue Anyway.
When users continue with the unverified address, the address will be saved to the record. However, it will be noted with an Unverified notice.
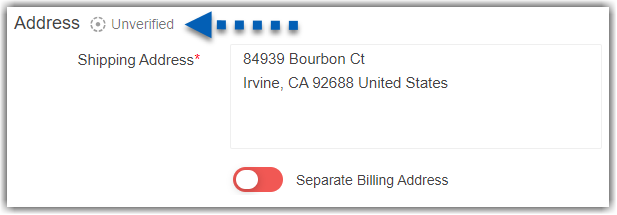
Address Verification for Unsupported Countries
Some countries do not support Google Address Verification. When entering an address in the Enter Address modal, the system will indicate if verification is unavailable for the selected country.
Confirmation Modal
If an address is entered for a country without verification support, the following message will be displayed:
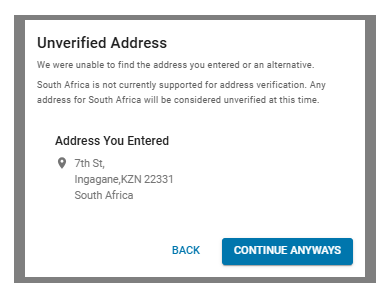
Address Verification Using the Import Tool
Address verification runs validation on the addresses entered in for locations imported via the Import Tool.
Verified Imported Addresses
When the addresses entered on the location import document are validated and verified, the locations will import successfully without notice about addresses. When the Location record of either of the newly imported locations is opened, the address will be labeled as verified.
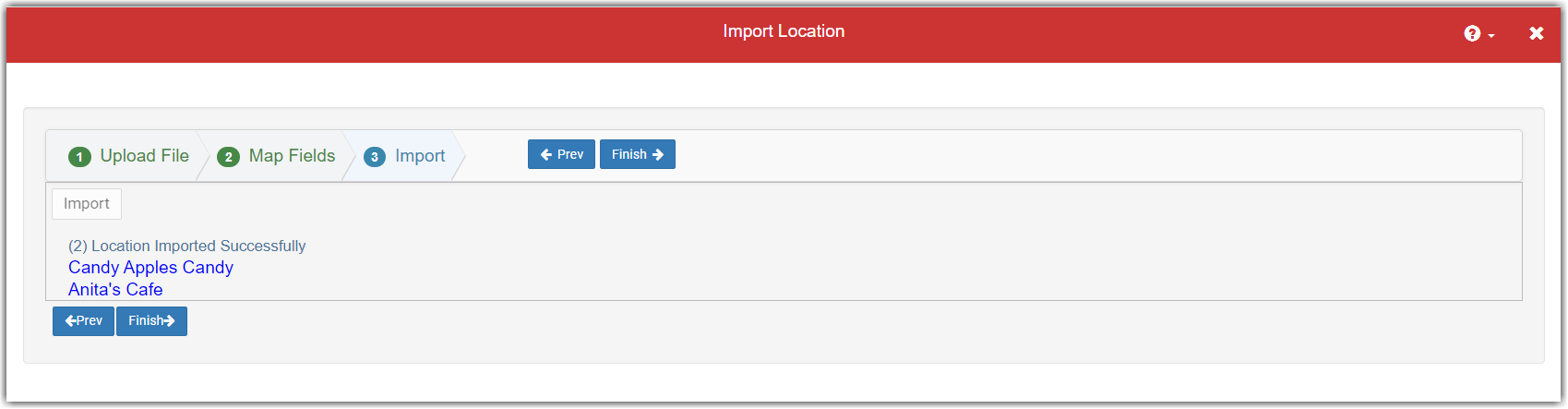
Unverified Imported Addresses
When the addresses entered on the location import document are unverified, but the rest of the location information is correct, users will be notified of the number of successfully imported addresses as well as the number of addresses that were unverified. To proceed, click Verify Now.
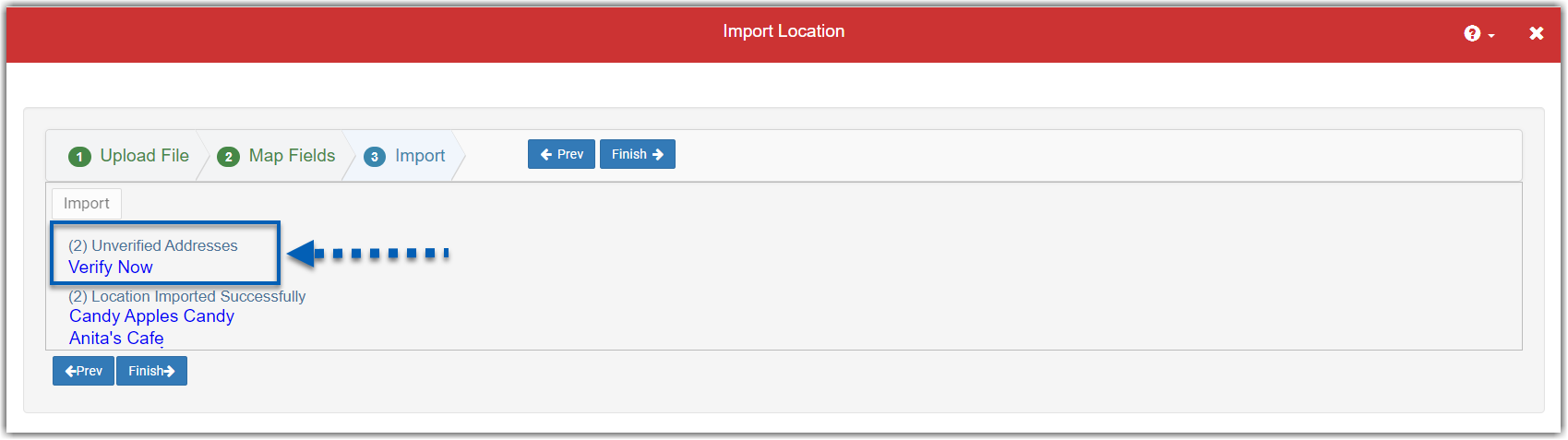
This will open the Unverified Addresses pop out. To verify an address, click the address entry text box or the Verify button.
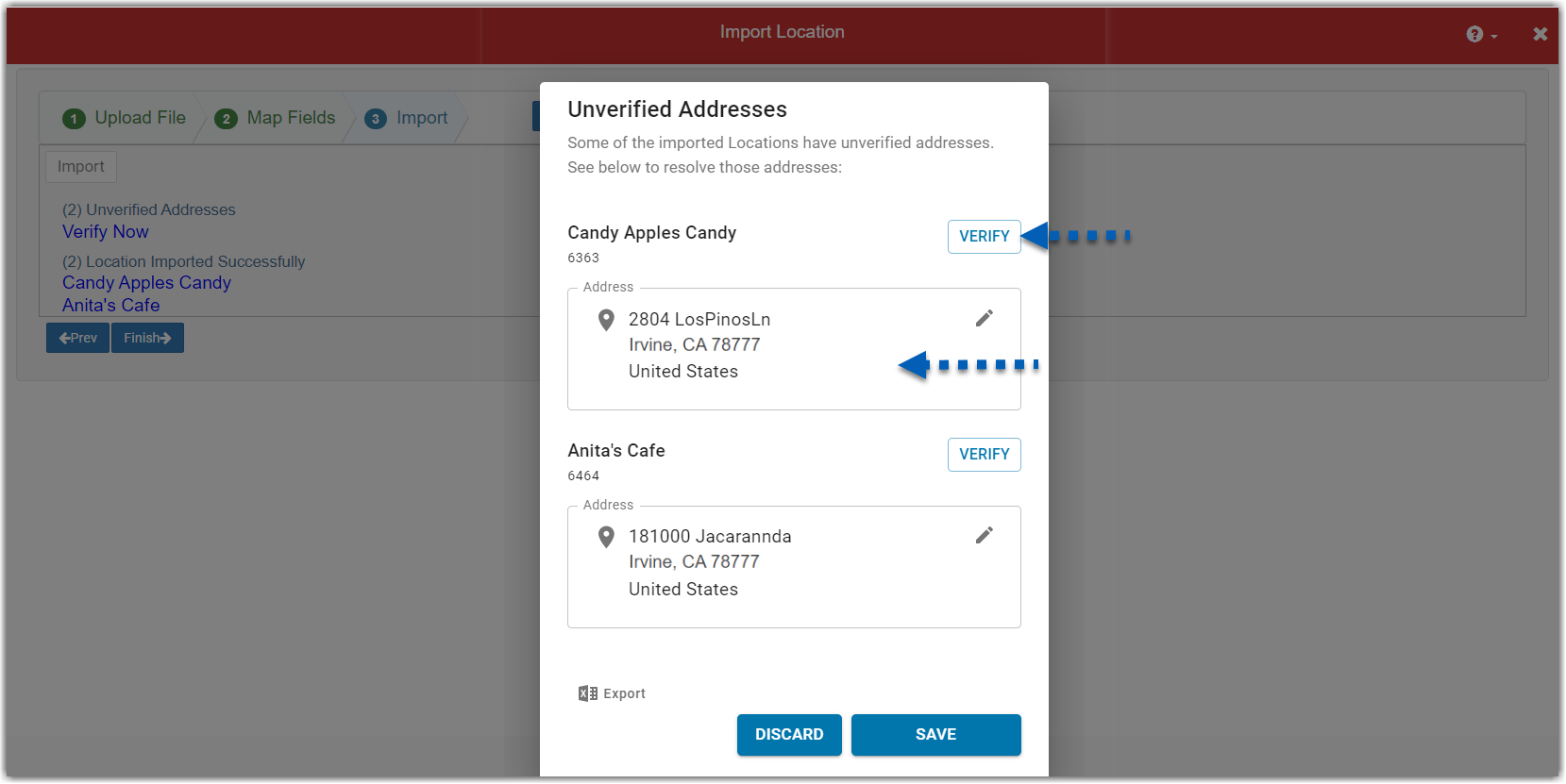
Users will either be prompted with an unrecognized address that needs to be corrected manually or a incorrect address that has a recommendation. Users should correct the address as needed.
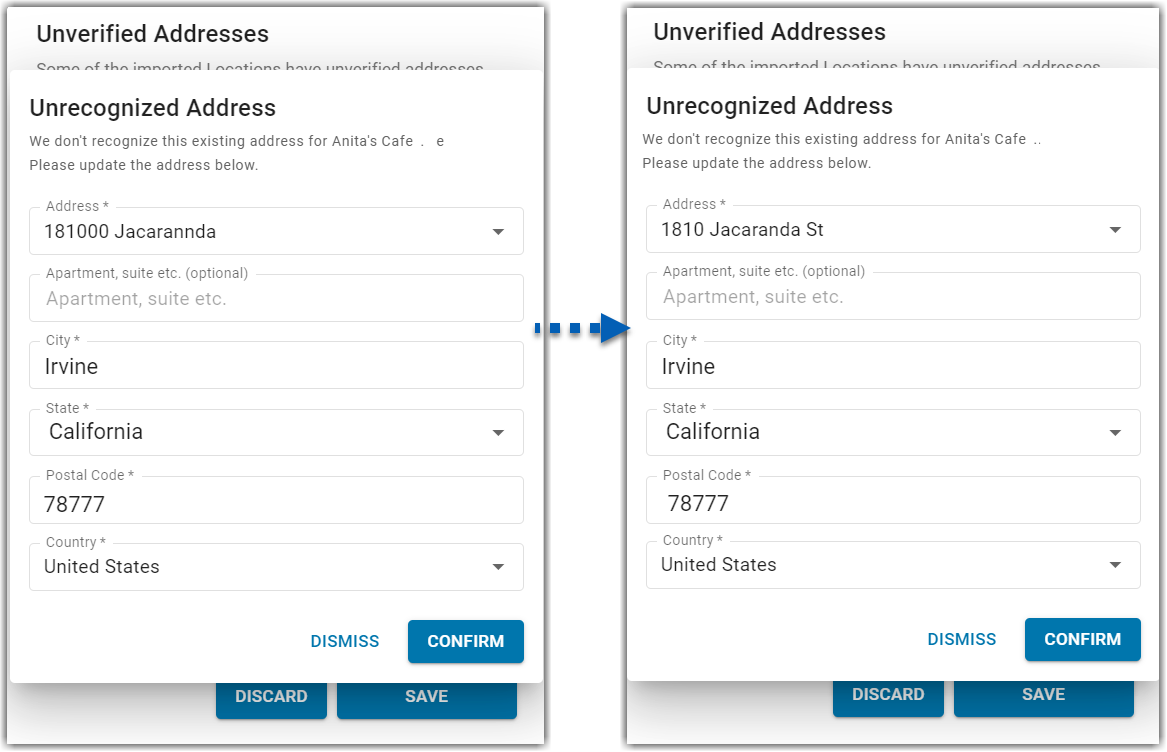
Once the addresses are corrected and confirmed, click Save to save the addresses. Users will return to the successful import page. The Unverified Address notice will be cleared.

Addresses in unsupported countries will be marked as unverified, even if accurate.
These addresses do not require review, but the system cannot verify them.