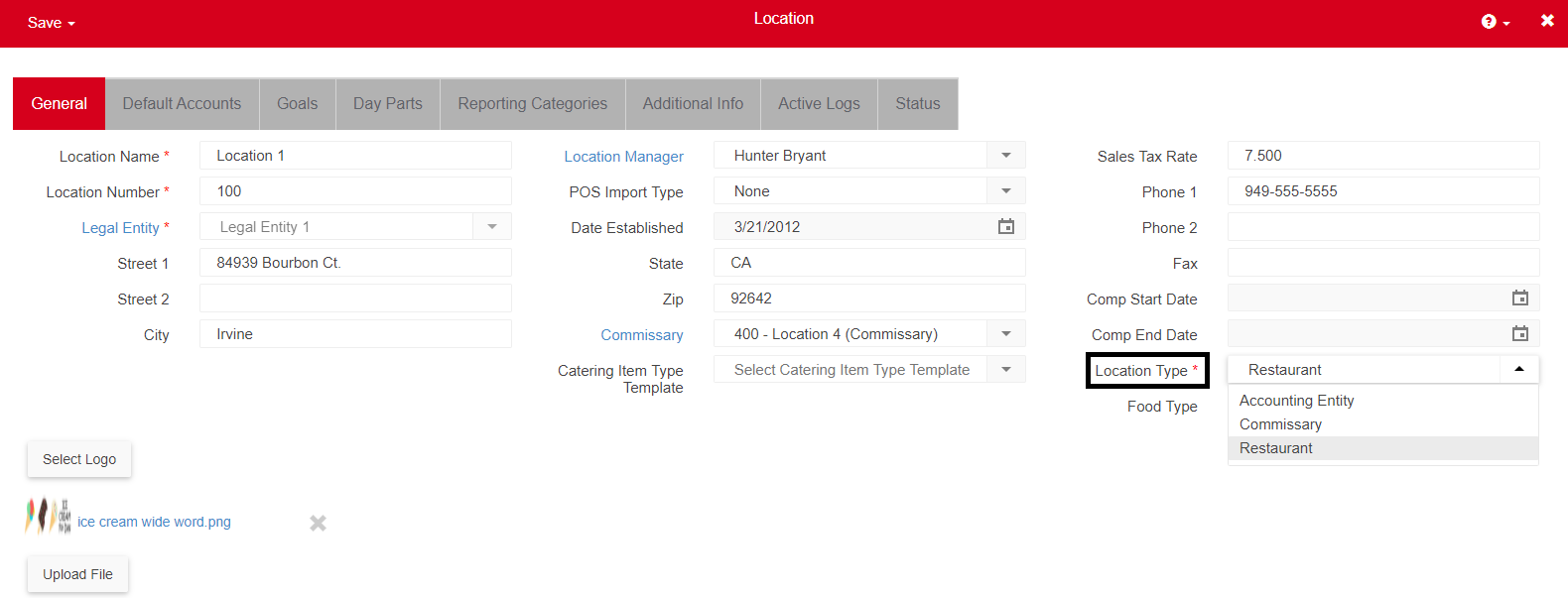
A Location Type is a required field in the Location record that groups Locations based on if they are an Accounting Entity, Commissary, or Restaurant.
When creating an Item Location record, Accounting Entities are omitted so that only Restaurant and Commissary Locations are connected to the Item Location record. By doing so, this helps to limit the number of records created for each item and will thus help prevent costing mistakes. This also helps to classify and organize Locations for better comparison. Future enhancements to the Commissary, Operations, and Accounting Modules will also utilize Location Types.
Location Types
Accounting Entity, Commissary, and Restaurant are the three possible Location Types that Users can set.
Restaurant -
Restaurant Locations are defined as Locations that sell food/drink products to customers, pay and schedule employees, and other Restaurant functions
Locations classified as Restaurant have access to all areas of R365, including all Operations features
Accounting Entity-
Accounting Entity Locations are meant for Locations like corporate offices or holding company locations, in which they are Legal Entities that own Locations
Locations classified as Accounting Entity have the most limited access to R365
Commissary -
Commissary Locations may be Locations that prepare and store food/drinks to be sold in another Location, pay employees, or central distribution facilities used to prepare and sell product internally and externally
Locations classified as Commissary have access to all areas of R365, including all Operations features
Updating Location Types
A User can update Location Types by using one of the following three methods:
Manually
Through the To Do Checklist
Via the Import Tool (Recommended to update in bulk)
Manually
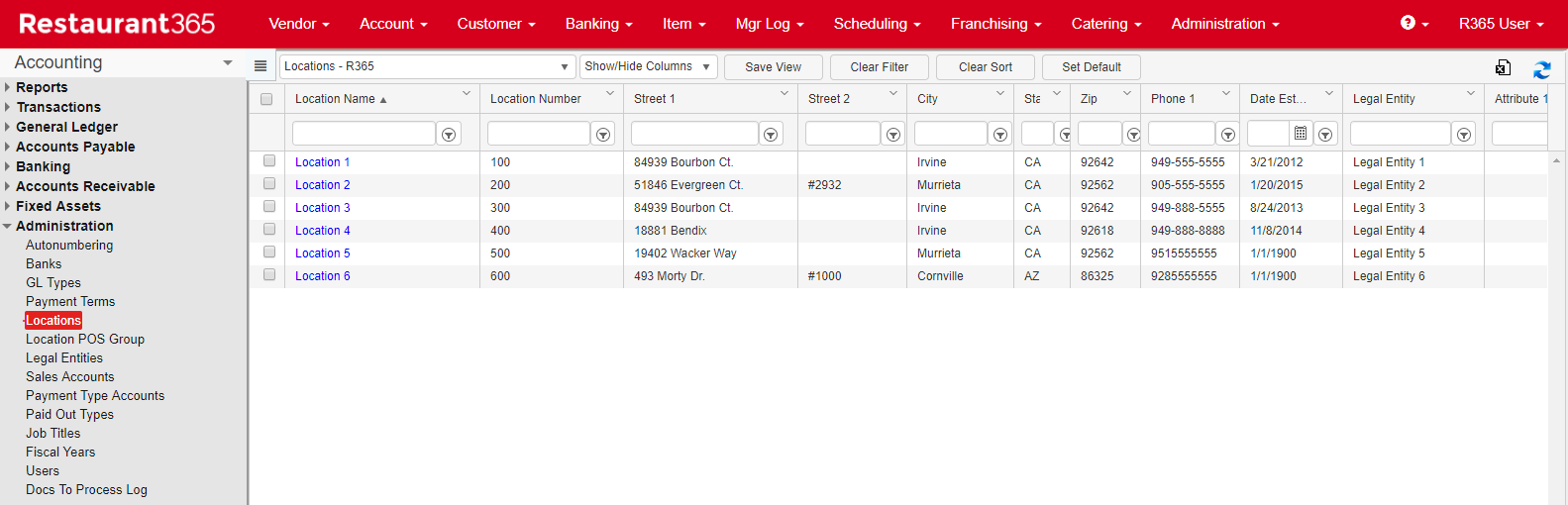
A User can manually edit Location records by selecting the 'Locations' list under 'Administration' in the Accounting Module. This will populate the Locations grid with each Location in your Organization. To open a Location record, double-click on the Location record and it will open in a new tab
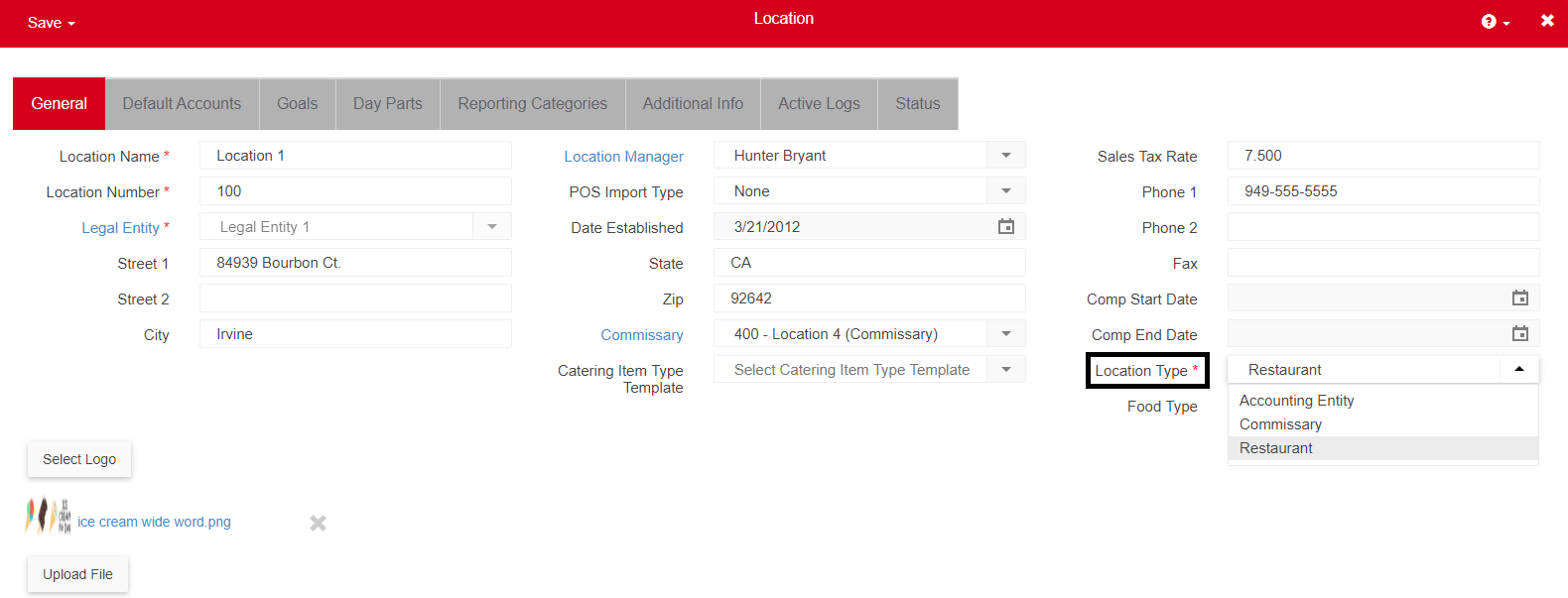
Once the Location record Opens, find the field 'Location Type' in the bottom, right-hand corner of the record. Using the drop-down menu will allow you to select the type of Location for this record. Repeat these steps for each Location record.
The To Do Checklist
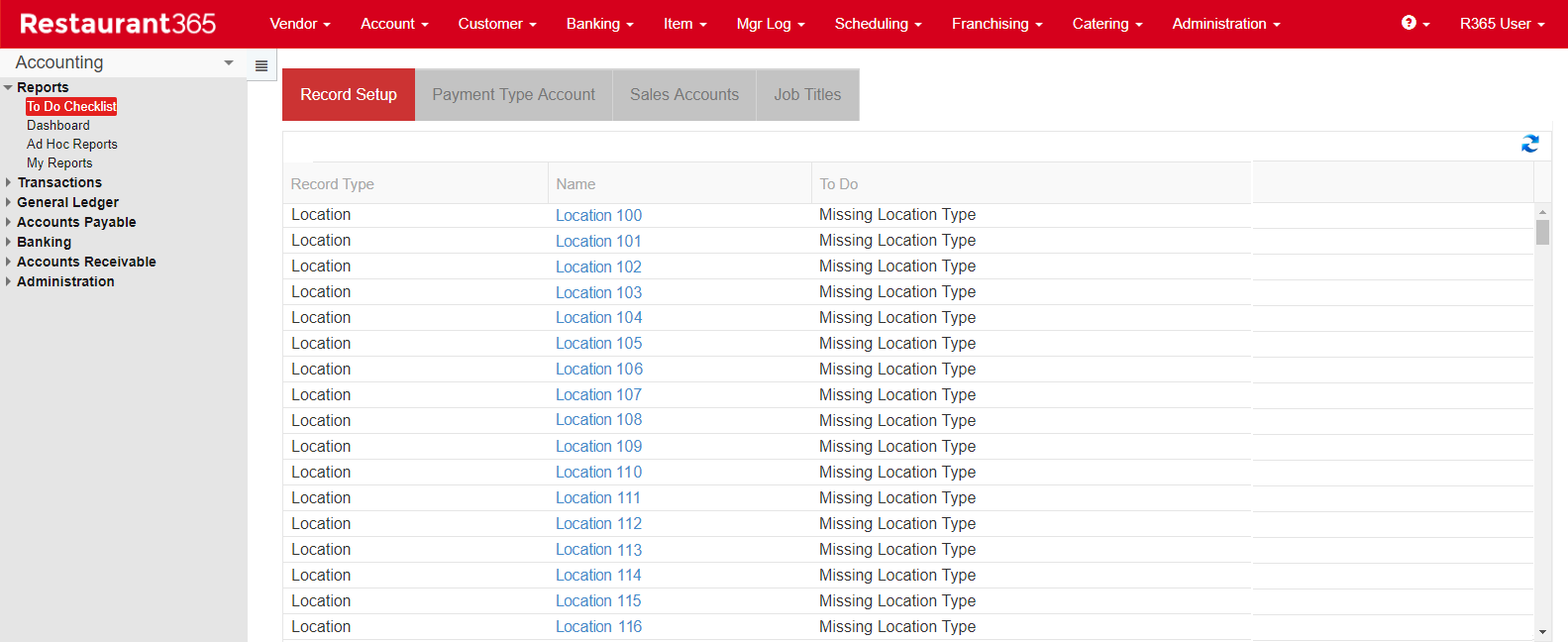
Reviewing the To Do Checklist can point to specific Location records that need updating. Double-clicking each Location will open its Location record, allowing for you to go in and select the correct Location Type for each Location.
Via the Import Tool
Updating Location records via the Import Tool is the fastest way to update records in bulk.
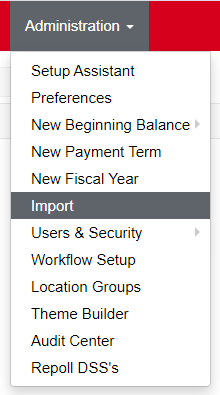
Navigate to the 'Administration' tab in the top ribbon and click 'Import'.
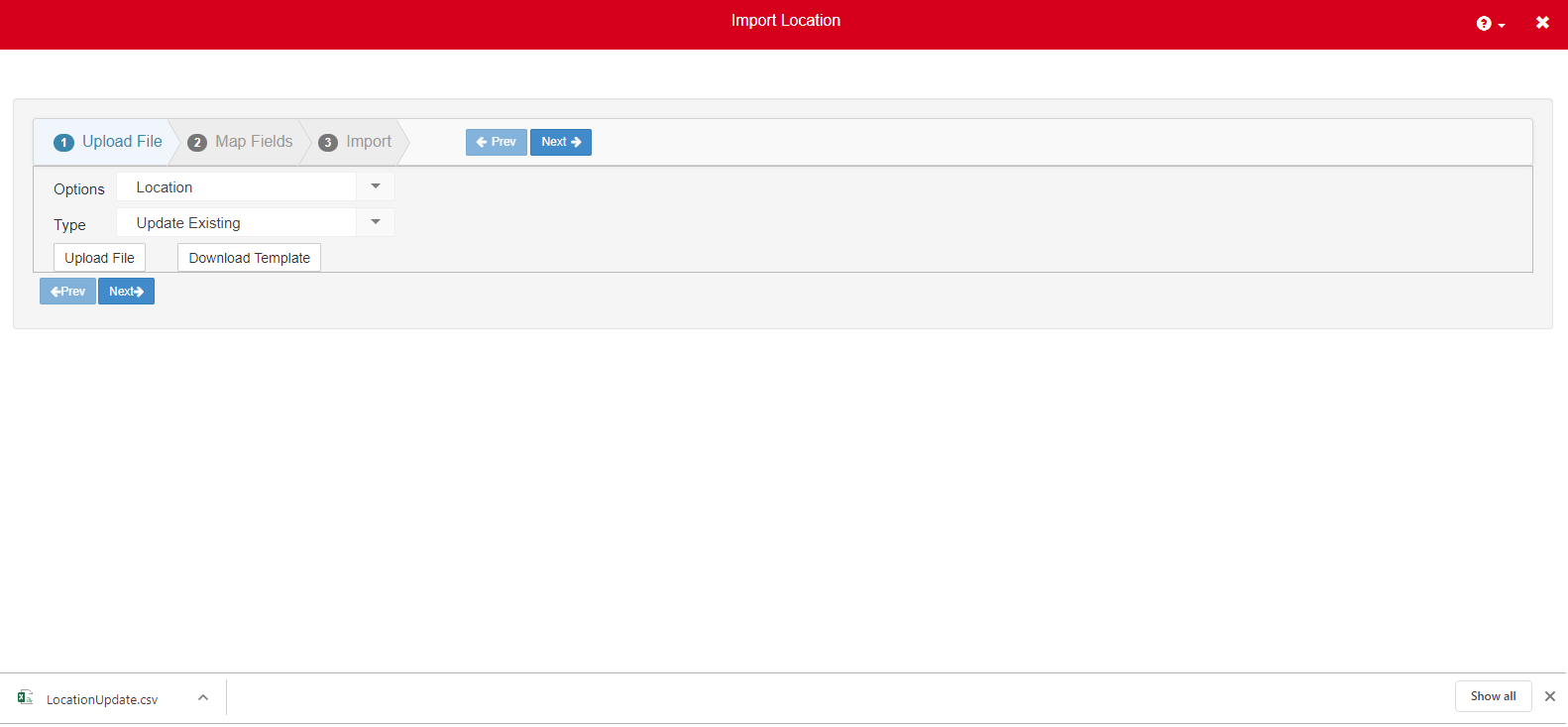
A new window will open where you will be able to select the file you want to download, edit, and then upload. To do this, select 'Location' in the 'Options' drop-down menu and then 'Update Existing' in the 'Type' drop-down menu. Clicking 'Download Template' will create a .csv file that you can edit.
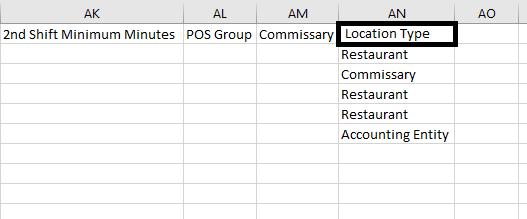
The last column in the file is 'Location Type'. After typing in the details about each Location, make sure to correctly fill in the Location Type column by typing in Restaurant, Commissary, or Accounting Entity.
If 'Location Type' is not included in your downloaded file, you can either type it in the last column or use this file
When finished, save and upload this file back into the system. A green pop-up window will appear if the upload was successful. Click here for more details on the Import Tool.