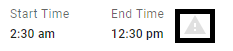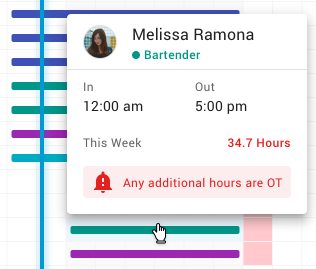The Operations Overview dashboard offers a direct link to several key features within R365 through shortcuts, and displays key metrics and tools.
From this dashboard, users can:
Navigate to the following pages:
Upload invoices to Docs to Process
View daily and week to-date sales summary
View and create log entries
View and create announcements
View and create events
View the daily labor lineup
Print the Daily Roster report
Navigation
Navigation Menu
Select Home from the left navigation rail.
Select Operations overview.
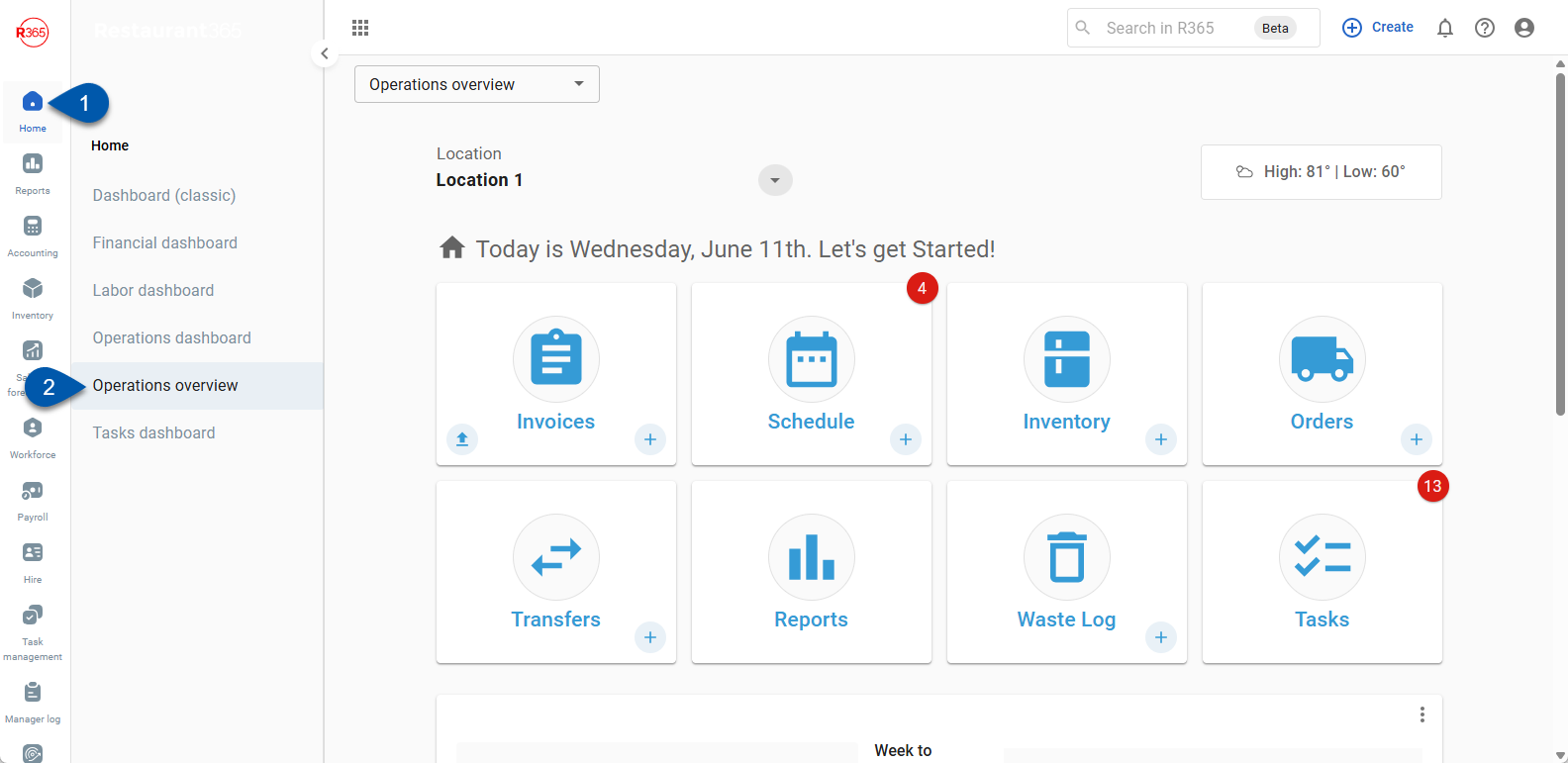
Search
Navigate to pages with the R365 global search bar:
Enter all or part of the page name in the R365 global search bar.
Select the page from the results list.
Only enabled pages can be searched for. If the desired page is not enabled, contact your CSM for assistance.

Dashboard Header
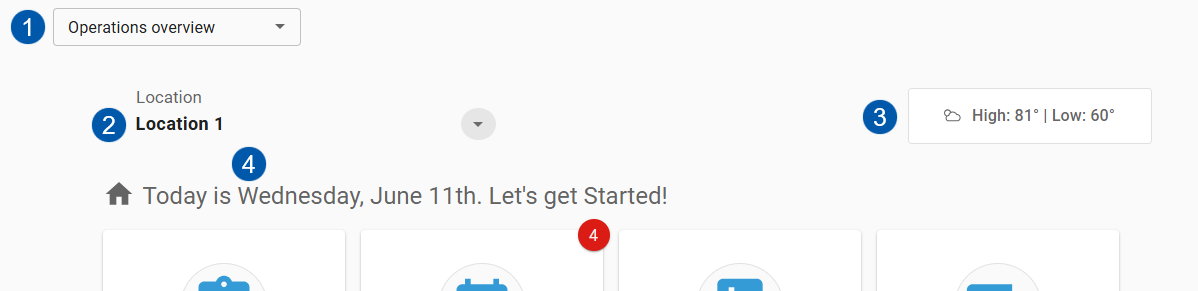
Button/Field | Description | |
|---|---|---|
1 | Dashboard Selector | Indicates the currently displayed dashboard. Click to set a default dashboard or navigate to one of the following available dashboards:
|
2 | Locations Selector | The location currently displayed in the dashboard. Click to change the displayed location. |
3 | Weather | Current weather for the displayed location, based on the location’s zip code. |
4 | Date | Current date and day of the week. |
Shortcuts
Shortcuts will be grayed out if the associated feature or module is not enabled.
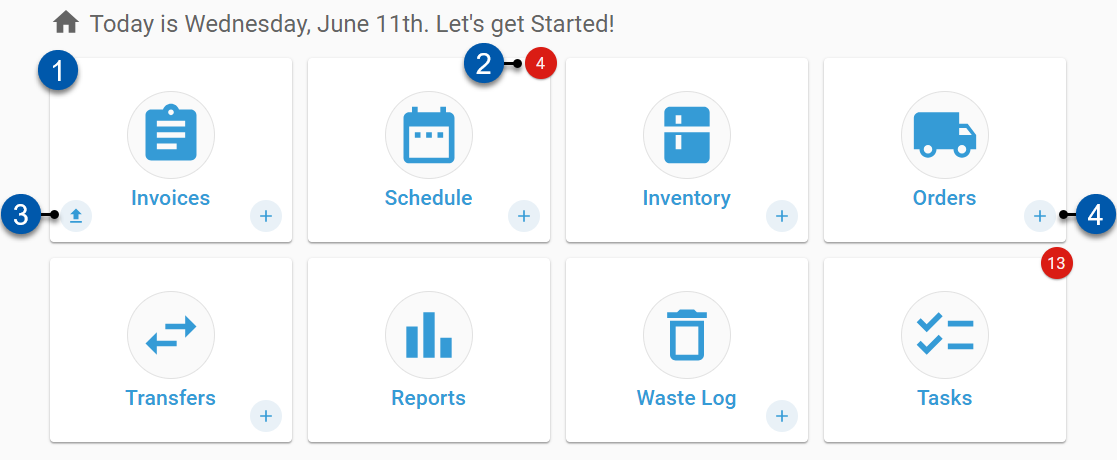
Button/Field | Description | |
|---|---|---|
1 | Shortcuts | Opens the corresponding page where users can view, create, or update transactions, records, and schedules. The Plus button (#3) allows direct creation of new entries. Available shortcuts include: |
2 | Alert Icon | Indicates number of items within a shortcut that require attention. Clicking the icon opens the related shortcut for resolution. |
3 | Upload Documents | Opens the file browser for uploading files to Documents to Process. Files can also be uploaded by dragging and dropping them onto the Invoices shortcut.
|
4 | Plus Button (Create) | Opens the appropriate form for creating a new record based on the shortcut: |
Daily Sales Metrics
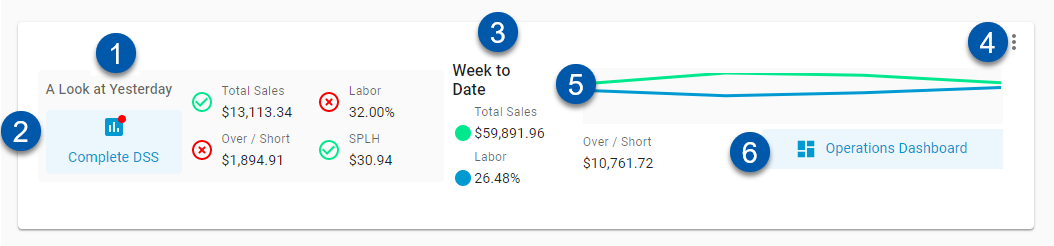
Button/Field | Description | |
|---|---|---|
1 | A Look at Yesterday | Displays key data from the previous day’s daily sales summary (DSS). |
2 | Complete DSS / View DSS | Opens the previous day’s DSS for review and updates. If the DSS is already completed, the button label changes to ‘View DSS’ and the red notification dot is removed. |
3 | Week to Date | Summarizes total sales, labor, and over/short values for the current operational week up to the latest polled DSS. Includes a visual comparison of sales and labor. |
4 | Net Sales / Gross Sales Setting | Opens a settings menu for toggling between Net Sales and Gross Sales display modes.
|
5 | Sales and Labor Comparison Chart | Visually compares total sales and labor data for the week to date. |
6 | Operations Dashboard | Opens the Operations Dashboard for a detailed view of daily sales and labor figures. |
Comments / Logbook / News / Events Widget
The Comments, Logbook, News, and Events widget varies based on whether Logbooks is enabled.
Logbooks Enabled
Users can input log entries from the day, create announcements, and enter events for the current day from this widget.
If an employee note is tied to an employee who is also a user with access to log entries, that entry will be hidden from the listing.
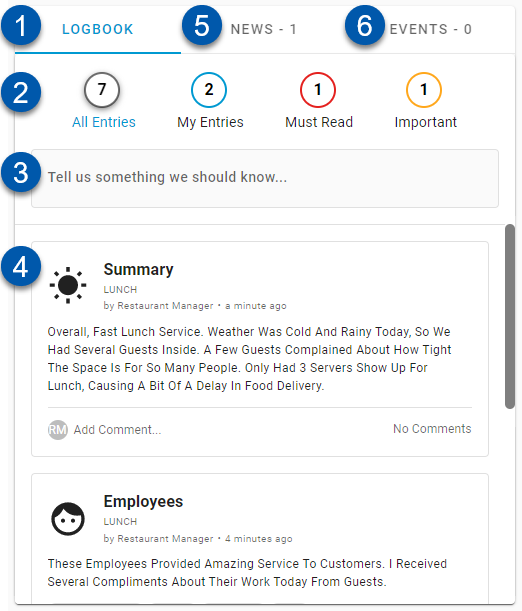
Button/Field | Description | |
|---|---|---|
1 | Logbook Tab | Displays log entries for the current day. |
2 | Logbook Filters | Provides four filters for sorting the current day's log entries:
|
3 | ‘Tell us something we should know...’ Button | Opens a blank log entry. |
4 | Log Entry Card | Displays summary details of each log entry, including category, daypart, username, time, and comment count. Click to open the full log entry. |
5 | News Tab | Displays announcements for the selected location. Click the +Create button to open a blank announcement. |
6 | Events Tab | Displays events for the selected location. Click the +Create button to open a blank event. |
Logbooks Disabled
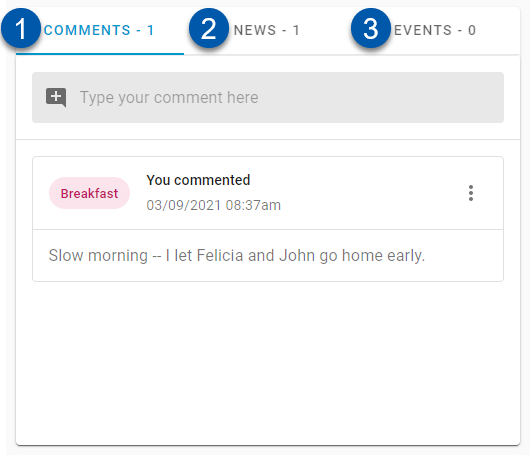
Tab | Description | |
|---|---|---|
1 | Comments Tab | Displays comments for the current day and selected location. Click ‘Type your comment here’ to enter comments for the day. All entries are saved to the daily sales summary (DSS). |
2 | News Tab | Displays announcements for the selected location. Click the +Create button to open a blank announcement. |
3 | Events Tab | Displays events for the selected location. Click the +Create button to open a blank event. |
Labor Lineup
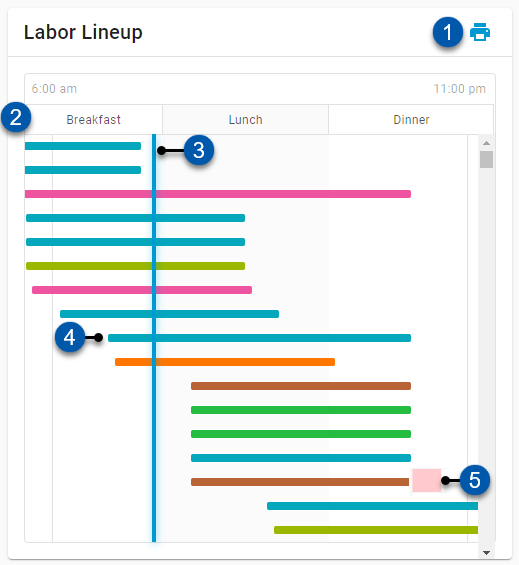
Button/Field | Description | |
|---|---|---|
1 | Print Button | Opens the Daily Roster report, showing employee shift times by daypart. |
2 | Dayparts | Configured daypart segments for the selected location. Dayparts are configured as part of the Labor Matrix or the Schedule Calendar. If labor dayparts are not configured, the dayparts from the location record are used. If no dayparts are configured, the following system default dayparts are used:
|
3 | Current Time Indicator | The current time displayed as a vertical line, based on the time zone set in the location record. |
4 | Scheduled Shift | Each scheduled shift is displayed as a horizontal line representing the scheduled shift length. Unassigned shifts are displayed in grey with a red outline. Hover over to open shift details:
|
5 | Overtime Indicator | Indicates scheduled and potential overtime. Scheduled overtime is displayed as a red block behind the shift line; potential overtime is displayed as a red block after the shift line. Hover over the shift line to view overtime details.
|
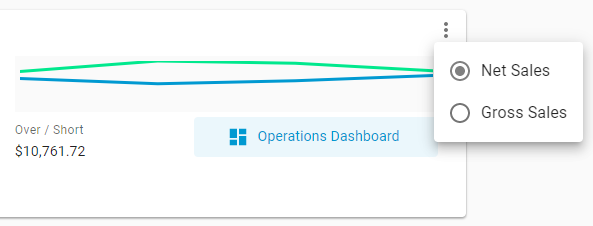
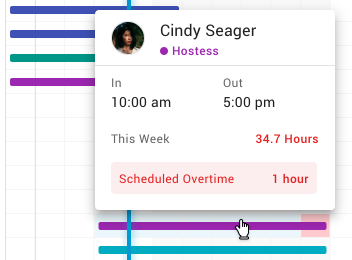
 next to the 'End Time'. The displayed shift information will be for the full shift and not limited to the partial shift displayed in the Labor Lineup for the current day.
next to the 'End Time'. The displayed shift information will be for the full shift and not limited to the partial shift displayed in the Labor Lineup for the current day.