This is a part of the Inventory Counts feature.
Inventory Counts can be created via the '+ Create' button in the top right corner of the Inventory Counts page or by opening the desired template and clicking 'Use Template' from its Context menu. This article reviews the process of using the '+ Create' button to begin an Inventory Count and the following topics.
Click here for a printable guide on Inventory Counts.
Inventory Count items can only have Inventory UofMs assigned to them. Because of this, ensure that each entry portrays an accurate value for the given UofM.
In addition to Permissions that allow access to edit inventory counts, users must have the following permission to add items to an inventory count:
Food → Inventory Counts → Edit Inventory Count → Edit Items/Recipes → Add Items/Recipes
Important Note on Updating Inventory Count Templates
Before updating an Inventory Count Template, ensure that all counts using that template are completed and/or approved. If a template is edited while it is in use, then it will be updated to reflect the structure of the 'In Progress' count when that count is marked as completed and/or approved.
Create an Inventory Count
Inventory Counts can be created from the Home page or from the Inventory page.

Navigate to the Inventory page and click '+ Create' and then select 'Inventory Count'.
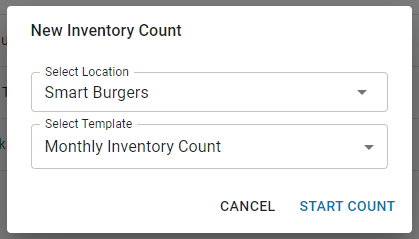
A 'New Inventory Count' modal will appear where the User will need to select the necessary Location and Template for the count. If the desired Inventory Template is not available, click 'Cancel' and return back to the '+ Action' menu to create a new Inventory Template. Follow the directions in the section above to assist in this creation.
Click 'Start Count' to begin the Inventory Count for the selected Location. The following sidesheet will appear.
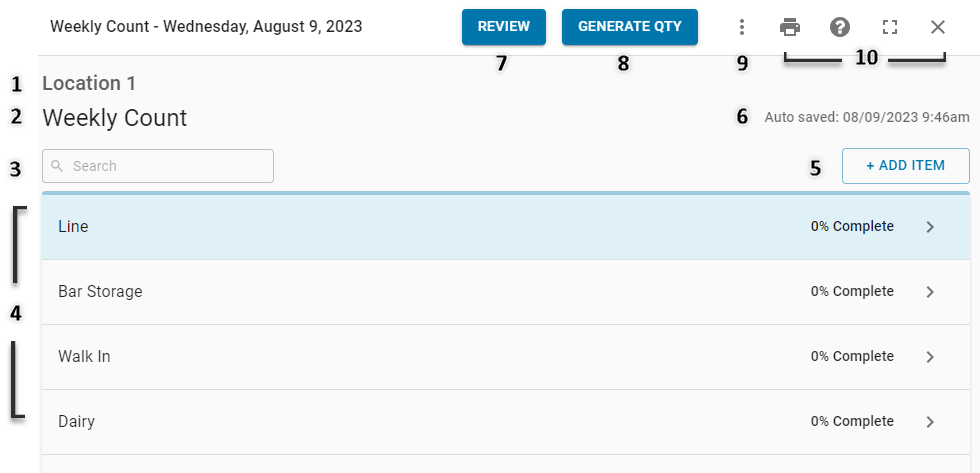
Location - This will display the Location Name selected in the previous modal window
Inventory Template - This will display the Inventory Template selected in the previous modal window
Search Bar - This will enable the User to search for certain items within each Storage Location
Inventory Items that have an assigned Item Number can be searched for by that number. Item Numbers are assigned on the Purchase Item Record or Recipe Item Record and are different from Vendor Item Numbers used for Invoice Imports.
The Item Number will not appear in the list; however, it will appear when hovering over the Item.
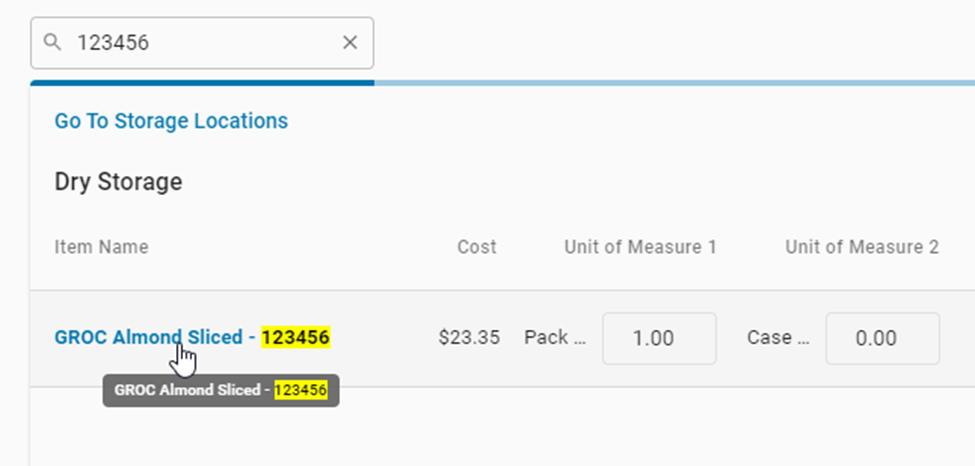
Storage Locations - The listing of Storage Locations on this template
+ Add Item Button - This button will enable the User to search for a specific item to add to the Inventory Count. A prompt will appear asking whether the item should be added to the Template. Clicking 'Yes' will add the item to the template for the current and future counts while 'No' would only include the item in the current count. Click here to learn more about adding items to a count
Auto-Save Details - This will display the date and time that this Inventory Count was last auto-saved
Review Button - This button will allow the User to import an Inventory Count or begin the review and approval process, where the count is reviewed and marked as either 'Completed' or 'Approved'
A count does not have to be marked as 'Complete' before it is 'Approved'
Generate QTY - Users with the necessary Permissions will have the 'Generate QTY' button, which allows them to generate the Inventory Count using Theoretical on Hand quantity calculations
Menu - Includes the following options:
Export Count Sheet - Click to export the Count Sheet as a .csv file
Import Count Sheet - Click to import a completed Inventory Count using a template in .csv format
Delete - Click to delete the Inventory Count
Sidesheet Actions:
 Print - This will print the Inventory Count details
Print - This will print the Inventory Count details Help Menu -This will open the Help Menu, which lists multiple resources to assist in creating an Inventory Count
Help Menu -This will open the Help Menu, which lists multiple resources to assist in creating an Inventory Count Expand -This will expand the sidesheet to fullscreen. Once in fullscreen view, this icon can be clicked again to minimize the sidesheet back to its original size.
Expand -This will expand the sidesheet to fullscreen. Once in fullscreen view, this icon can be clicked again to minimize the sidesheet back to its original size. Close -This will close the sidesheet
Close -This will close the sidesheet
Enter an Inventory Count
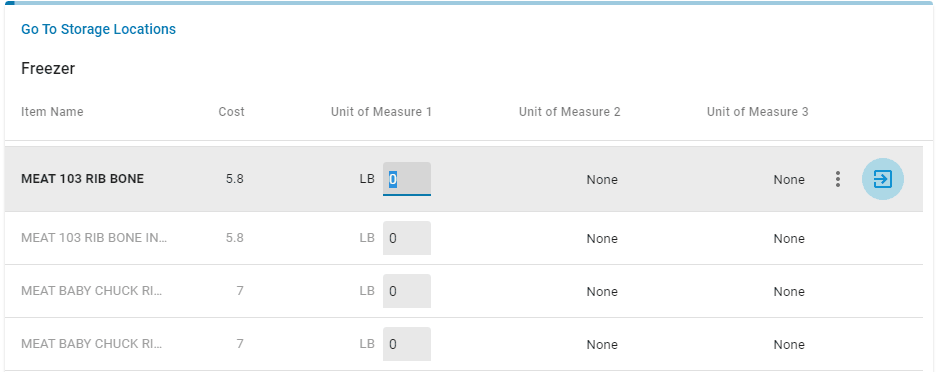
The Inventory Items for the selected Storage Location will be displayed in the order entered on the Inventory Template and list the Cost and the Units of Measure for each item, as noted on the Item Location Record or Purchased Item Record if no Item Locations are set up.
Entering Amounts
The first field amount will be automatically highlighted under 'Unit of Measure 1' for immediate entry. When entering amounts, Users can input a number or a calculation using addition ( + ), subtraction ( - ), multiplication ( * ), or division ( / ).
Calculation entries are only available via Web Browser.
Enter in the amount for the first item and then hit either:
'Enter' on your keyboard - This will move to the next Inventory Item entry
'Shift' + 'Enter' on your keyboard - This will move to the previous Inventory Item entry
'Tab' on your keyboard - This will move the cursor to the 'Unit of Measure 2' and 'Unit of Measure 3' fields and then the next item in the sequence once all Units of measure have been tabbed through on the previous item
'Shift' + 'Tab' on your keyboard - This will move the cursor to the previous Unit of Measure and then the previous item in the sequence
Line Item Icons
At the end of each line, one of two icons will appear when an entry is made:
 - This check mark icon will display if the entry made was the same or a similar amount to the last Inventory Count
- This check mark icon will display if the entry made was the same or a similar amount to the last Inventory Count - This Alert Flag will include a tool tip to describe the alert as one of the following, which can be later updated in the Review process:
- This Alert Flag will include a tool tip to describe the alert as one of the following, which can be later updated in the Review process:'Less than Half' - This will display if the entry is half or less of the item entry from the last count
'Twice as Much' - This will display if the entry is double or more of the item entry from the last count
'Assume Zero' - This will display when the system entered a '0' quantity because the item was missing from the current count but was present on the last count
'0 Quantity' - This will display when '0' was entered for this count but had a quantity entered in the last count

Continue until all items have their count entered and then click the Storage Location name in the bottom, right-hand corner of your Inventory Count sidesheet to move to the next Inventory Items listing.
Users can navigate between Storage Locations through this bottom bar or click the
button located just above the Storage Location name in the header to return to the initial listing of all Storage Locations
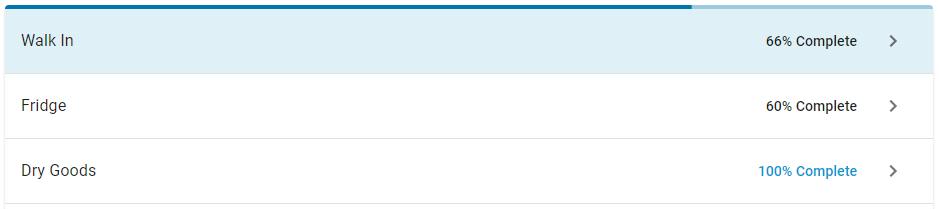
Upon returning to the Storage Locations listing, each Storage Location will display the percentage of count completion to show which counts still need to be completed before a Review is conducted.
Review and Complete

Each count will autosave, so when completed, begin the review process by clicking 'Review'. If the count is complete and entries are accurate, click the 'Complete' button on the count's next page. This will lock the count and show Admin Users that it is ready for a final review and approval. Click here to learn more details about the review and approval process.
Import an Inventory Count
Inventory Count quantities can be imported into an existing Inventory Count using a template in .csv format. Learn more about creating Inventory Counts here.
To import Inventory Count quantities, first open the desired Inventory Count. Once the sidesheet is open, click the menu icon in the header, then 'Import Count Sheet'.
in the header, then 'Import Count Sheet'.
If an Inventory Count Template needs to be downloaded first, click the 'Export Count Sheet' option, then fill out the downloaded file before importing it back via the 'Import Count Sheet' option.
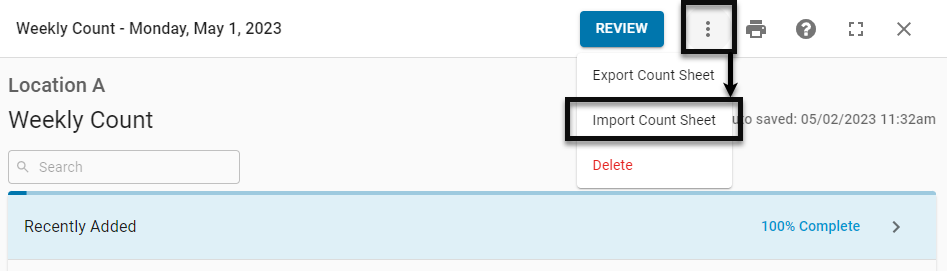
The 'Import Inventory Count' window will then appear. Here, Users can drag and drop or browse for their desired file before clicking 'Import' in the bottom right corner of the window.
If an incorrect file was loaded in this window click the trashcan icon
next to the file to remove it before clicking 'Import'. Once imported, a file cannot be removed unless the entire count is deleted.

Import Errors
If any errors occurred during import, they will be listed in red below the file name, along with their row number and reason for failure. Only these rows failed the import; all other rows without errors were successfully imported into the Inventory Count.
Click the export icon![]() to download a new template containing only the rows that failed. These rows will need to be fixed before attempting to import them again.
to download a new template containing only the rows that failed. These rows will need to be fixed before attempting to import them again.
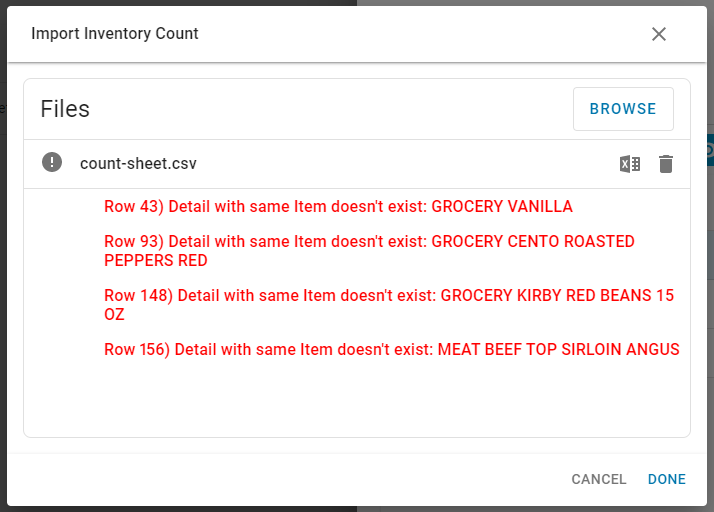
Generating an Inventory Count Using Theo on Hand
There are instances when Inventory Counts must be conducted multiple times within a short time frame, particularly in cases in which the end of the Operating Calendar and the end of a Posting Period are less than a week apart. When this occurs, Users with the required permission can generate an Inventory Count using Theo on Hand. When this feature is used, the system uses the calculated theoretical usage for Item to estimate the Inventory on hand.
To learn more about Generating an Inventory Count using Theo on Hand, click here.