The Purchase Orders feature enables Users the ability to view and create Purchase Orders, Purchase Order Templates, and Shopping Lists from the Orders page. Each tab listed on this page displays its corresponding form type to keep track of built out templates and Shopping Lists and all created Purchased Orders.
A Purchase Order can be created manually or from a template or Shopping List. Once created, the quantities to order from a Vendor can either be suggested by R365 or manually entered as needed. Items with quantities that extend beyond the normal amount will have an Alert Flag listed next to the item to assist Reviewers in finding and assessing potential discrepancies before submitting an order. Once orders are finalized, they can be marked as Submitted, and the Purchase Order will then be sent directly to the Vendor via email.
The New Purchase Orders feature allows for easier navigation and functionality when creating Purchase Orders.
Security
Permissions related to purchase orders are found in the permission tree as follows:
Food
Purchasing
Purchase Order Templates
View Purchase Order Templates
Edit Purchase Order Templates
Create Purchase Order Templates
Delete Purchase Order Templates
Purchase Orders
View Purchase Orders
Send/Submit Purchase Orders
Undo Send/Submit
Edit Purchase Orders
Create Purchase Orders
Delete Purchase Orders
Require Template when creating Purchase Orders
The default setting for this permission for all Users and User Roles is OFF.
Shopping Lists
View Shopping Lists
Edit Shopping Lists
Create Shopping Lists
Use Shopping Lists
Delete Shopping Lists
These permissions can be added to custom user roles or individual users. The Permission Access report can be used to determine which user roles or users already have these permissions assigned. For more information, see User Setup and Security.
Navigation
Navigation Steps
Open the Inventory app.
Click Orders.
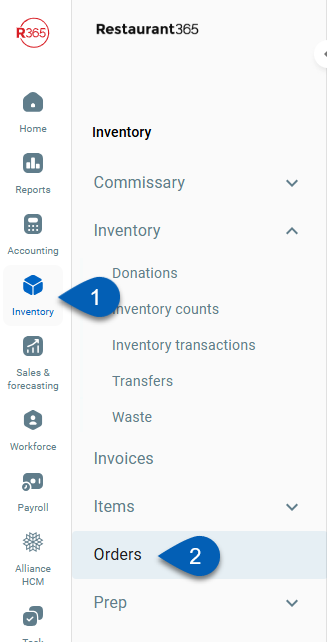
Search
Navigate to pages with the R365 global search bar:
Enter all or part of the page name in the R365 global search bar.
Select the page from the results list.
Only enabled pages can be searched for. If the desired page is not enabled, contact your CSM for assistance.

Prerequisites
To get started with Purchase Orders, please proceed with the following steps:
Click steps to expand for additional information and images.
1) Contact R365 Support to enable Purchasing Orders (if it is not already enabled).
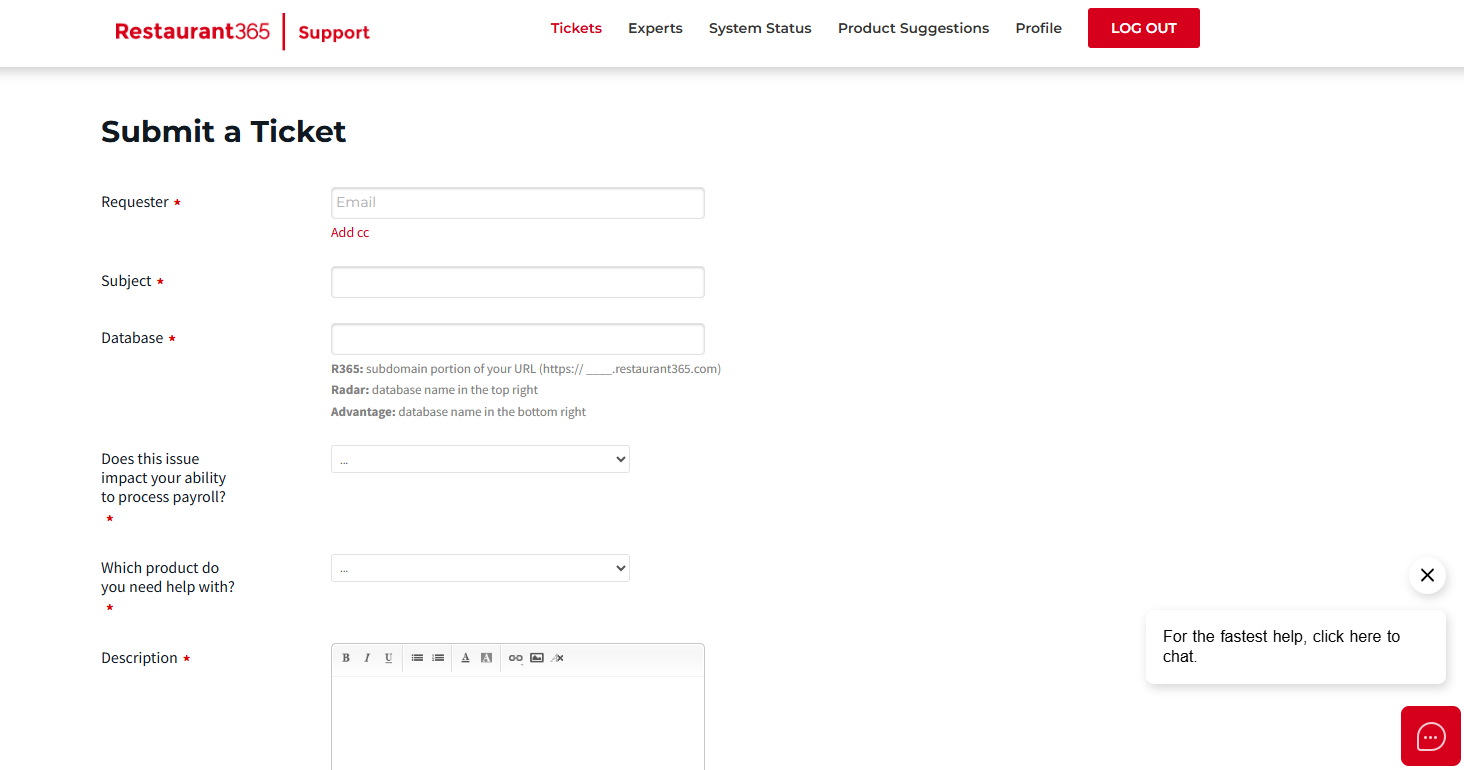
2) Set user security access using the Security section above as a guide.
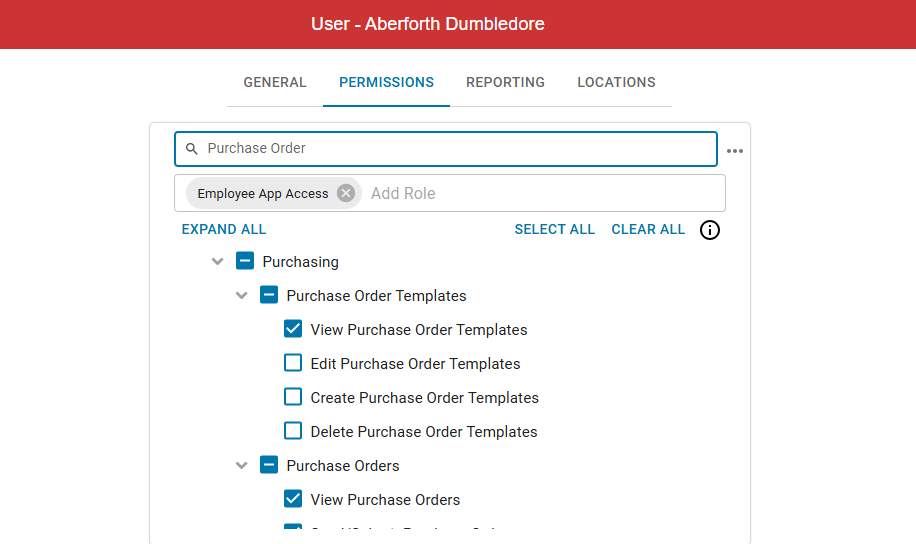
3) Set up or review vendor items.
A Vendor Item must exist for all Items/Vendors that will be ordered via Purchase Orders. In addition to this, check the Primary box for larger Vendor Items that might send multiple sub-items and set up Contract Pricing in order to have a locked in price per PO.
New Vendor Item Record.png)
Classic Vendor Item Record
.png)
4) Add Vendor Account Number to the Vendor Records in order to submit Purchased Orders from R365.
If all Locations share a single Vendor representative, enter in the Vendor Number on the General tab of the Vendor record. If all Locations have different Vendor representatives, enter in the Vendor Account Number per location on the Location tab of the Vendor record.
.png)
5) Begin building out Purchase Order Templates.
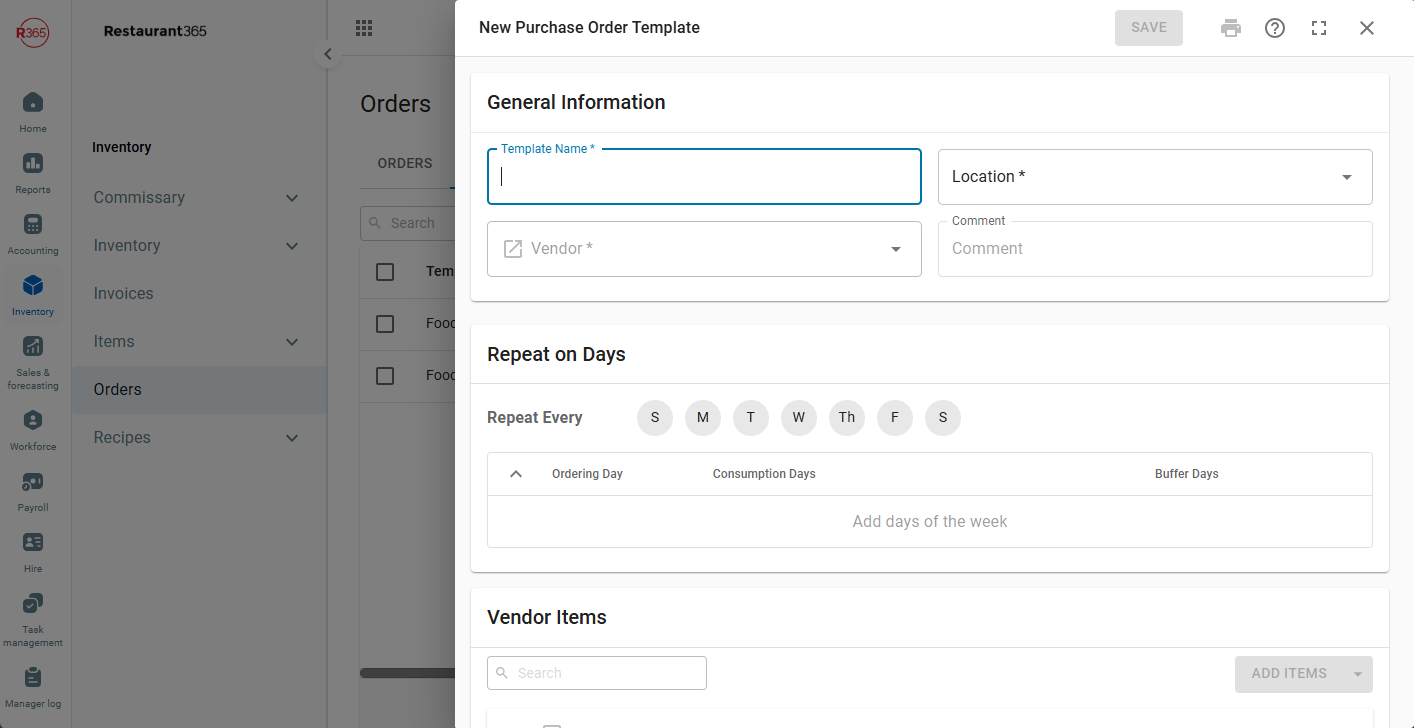
List Functions
In addition to the list functions explained below, lists can also be filtered to display in ascending or descending order by clicking the column title. The list can then be further filtered after the initial sort by holding down the 'Shift' key on your keyboard and clicking any other column header.
.png)
Field | Description | |
|---|---|---|
1 | Orders Tab | On this tab, all Open, Submitted, and Invoiced purchase orders are listed in reverse chronological order for all Locations. From this list, Users can get a quick-view into the Purchase Orders' details, filter for a specific order, and even navigate to the Purchase Order's corresponding AP invoice, if already processed. |
2 | Templates Tab | On this tab, all User-created Purchase Order Templates will be listed along with a quick-view into their template details. From this list, Users can filter for a specific template and view which templates were most recently used. |
3 | Order Suggestions | On this tab, all Order Suggestion forms created by putting a Shopping List in use will be listed. From this list, Users can view general details about an Order Suggestion, such as who created the Order Suggestion and its current status. |
4 | Shopping Lists | On this tab, all User-created Shopping Lists will be listed. Users can view the Shopping List name, associated Vendors, and the number of items included on the lists. Lists can be updated and put in use as needed. |
5 | Search | Filters the listing for the characters entered. |
6 | +Create | This button allows the user to create either a Purchase Order, Purchase Order Template, or Shopping List. |
7 | Table Views | This enables the User to create and edit saved views of this list. Simply click this icon and then either Save Current View to save the new view or Edit Table Views to edit the selected saved view. All saved views are listed above these two action buttons.
|
8 | Filter | This allows the User to create a filter for the table. Click the filter icon to open the Filter Columns dialog box. Once open, click + Add Filter to select the Column and Filter Type and then enter the Value that should be filtered. Select the Apply button to filter the table for the information entered or click the trash can icon to remove a filter.
|
9 | Columns | This lists all of the columns available to display in the Orders list. Check or uncheck a column name to include or exclude it, respectively, in the list. Columns can also be reorganized by dragging and dropping the desired column's rearrange icon
|
10 | Export | Downloads the listed information into an Excel file. |
11 | Refresh | Refreshes the listing. |
Bulk Edit
Bulk edit actions can be taken from the action bar, which is available on both the Orders and Templates tabs.
To enable the action bar, click the checkbox of at least one purchase order or template in the table.
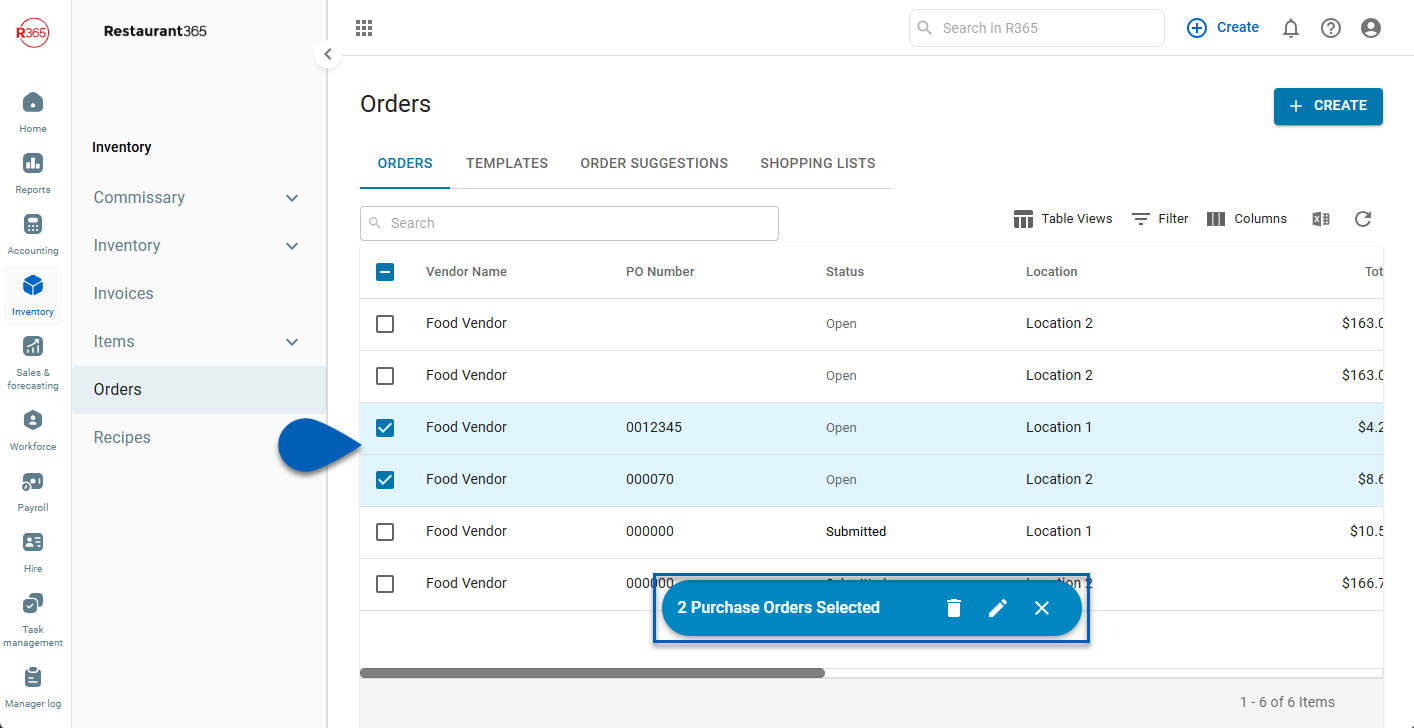
Bulk Edit Orders
The action bar can be used to delete or apply changes to one or more orders at the same time, without opening the sidesheet.

To delete the selected order(s), click the trashcan icon
 .
.Submitted and invoiced Purchase Orders cannot be deleted.
To edit the selected order(s), click the pencil icon
 , then choose Unsubmit or Mark as Submitted.
, then choose Unsubmit or Mark as Submitted.
Templates
The action bar can be used to delete one or more templates at the same time, without opening the sidesheet.

To delete the selected templates, click the trashcan icon
 .
.
Purchase Orders: Create a Purchase Order Template
Purchased Order Templates are memorized Purchase Orders that can be scheduled to automatically recreate on a specific day each week, if needed. Learn about Purchase Order Templates.
Purchase Orders: Create and Enter an Order
Purchase Orders can be easily created as needed to reflect the immediate needs of your Restaurant Organization. Learn how to create and enter a Purchase Order.
Purchase Orders: Review and Submit an Order
It is always best practice to review a Purchase Order before submitting it to your Vendor. Alert icons, which appear when the variance between a previous and current item quantity extends outside a normal variance, provides the Reviewer guidance on any potential discrepancy. Learn how to review a Purchase Order.
Purchase Orders: Submit Orders via EDI
Send Purchase Orders directly to the Vendor's system for processing via EDI. Learn how to submit orders via EDI.
Purchase Orders: Cancel an Order
If a Purchase Order needs to be canceled, it can be done so at any time by following these guidelines. Learn how to cancel an order.
Purchase Orders: Set Up Shopping Lists
Shopping Lists can be created to combine multiple Purchased Items from multiple Vendors into a single Order Guide, or Order Suggestion form. Learn how to create and edit Shopping Lists.
Purchase Orders: Use Shopping Lists
A Shopping List can be put in use to open the Order Suggestion form and initiate the ordering process. Users can then enter in the necessary quantities, review the corresponding created Purchase Orders, and then save or submit those Purchase Orders to their Vendors. Learn more about using a Shopping List.
Purchase Order: Each Amount
The item ‘Each Amount’ populated on the purchase order form is vendor item - specific and is not pulled from the purchased item cost. Read more about purchase order each amounts.
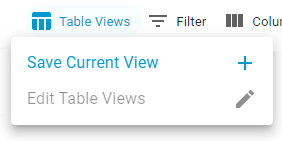
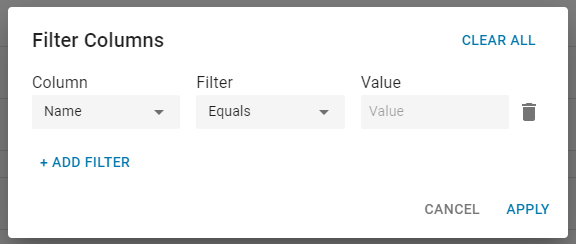
 where needed.
where needed.