The Item Transfers feature enables a more efficient creation and workflow of Item Transfers from the Sending Location to the Receiving Location. Item Transfer forms can be created on the fly or can be populated with custom-made Item Transfer Templates so that routine transfers are easier to record. The current status of a Transfer will be listed next to the Transfer form on the 'Transfers' tab so that both the Sending and Receiving Locations are aware of where the Item Transfer is in the Transfer Workflow. Users who have access to this page will only be able to see Transfer Templates and Transfer forms for the Locations that they have access to based on their User record.
Once a Transfer form is created and saved, it will have a status of 'In Progress.’ The User will then send the Transfer form to the Receiving Location. This form will have the updated status of 'Pending' until the Users from the Receiving Location mark the form as 'Completed' or 'Rejected'. Only Users with approval access will be able to approve the form and complete the process. Click here to learn more about Transfer Status and Workflow.
Forms that are rejected or canceled are required to include a comment explaining the issues noted with the form. These comments will be recorded on the form for all Users at both the Sending and Receiving Locations to view.
Click here for a printable guide on Item Transfers.
Security
Item Transfer Permissions are found in the Permission Tree as follows:
Food
Item Transfer Templates
View Item Transfer Templates
Edit Item Transfer Templates
Create Item Transfer Templates
Delete Item Transfer Templates
Item Transfers
View Item Transfers
View Item Transfer Distributions
Edit Item Transfer Detail Amounts
Edit Item Transfers
Create/Send Item Transfers
Complete Item Transfers
Cancel Item Transfers
Unlock Item Transfers
Reject Item Transfers
Approve Item Transfers
Unapprove Item Transfers
Delete Item Transfers
Location Access
Visibility of transfers that have been completed or approved is determined by a user's access to the sending and/or receiving location.
Users with access to the sending location can view and access transfers that are in progress and rejected in the list view.
Users with access to the sending or receiving location can view and access transfers that are pending, completed, and approved in the list view.
Users with access to the receiving location can not view or access transfers that are in-progress or rejected.
All users with the appropriate user permissions can open transfer forms, regardless of their status. However, they may only edit or manager transfers for the locations that they have permission to access.
Any transfer that a user does not have access to view will not appear in the transfers list.
Navigation
Navigation Steps
Open the Inventory app.
Expand Inventory.
Select Transfers.
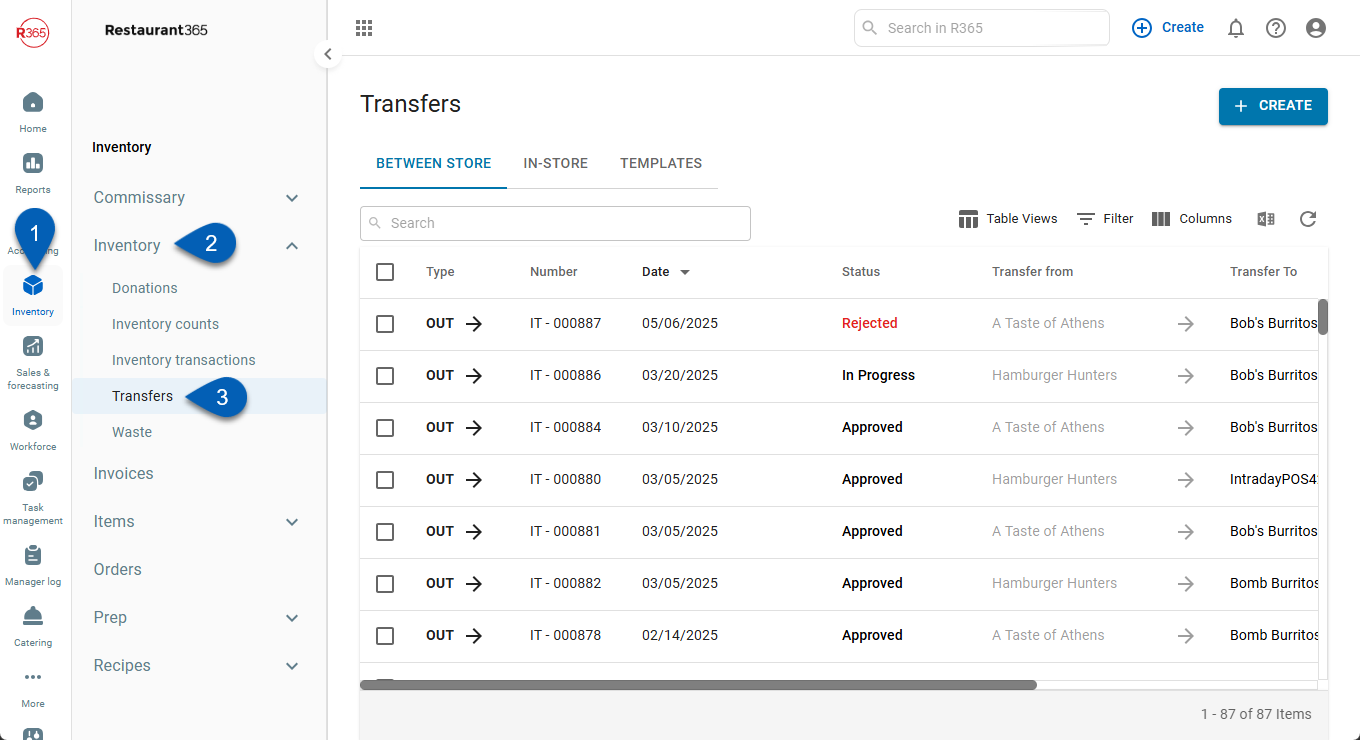
Search
Navigate to pages with the R365 global search bar:
Enter all or part of the page name in the R365 global search bar.
Select the page from the results list.
Only enabled pages can be searched for. If the desired page is not enabled, contact your CSM for assistance.

Item Transfers: Create a Transfer Template
Transfer Templates can be created to make routine transfers an efficient process. Transfer Templates can also be edited and updated at any time to reflect the needs of your Organization. Click here to learn more about how to create a Transfer Template.
Item Transfers: Create a Transfer
Item Transfers can be created on the fly to ensure that the transferring of specific items from one Location to another can be recorded in R365. Click here to learn how to create a Transfer.
Item Transfers: Transfer Status and Workflow
Item Transfers have a set workflow that coincides with their transfer status. Click here to learn more about Transfer Status and Workflow for both the Sending and Receiving Locations.
Item Transfers: Canceled and Rejected Transfers
Transfer forms can be canceled by the Sending Location or rejected by the Receiving Location for any reason. These reasons must be documented before the form can officially be sent back to the Sending Location for corrections. Click here to learn more about Canceled and Rejected Transfers.