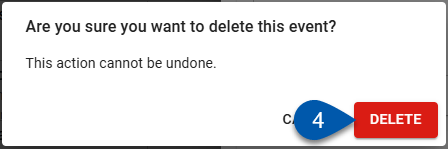An event can be created from any page in R365 where events are displayed. Events can be created in bulk through an event import template.
This article reviews creating events through the web version of R365. For steps to create an event through the R365 Mobile app, refer to the Mobile Add an Event article.
How to Create an Event (Video)
Create an Event Step-By-Step
Users must have the following permission to create events:
Labor → Events → Create Events
Follow these steps to create an event:
Click steps to expand for additional information and images.
1) Navigate to the Scheduling Calendar, Manager Tools page, DSS, Forecasting page, or Operations Overview Dashboard.
Events can be created from all pages where events are displayed.
2) Click the +Create, Events+, or Add Event button in the Events section of the selected page:
Manager Tools Page
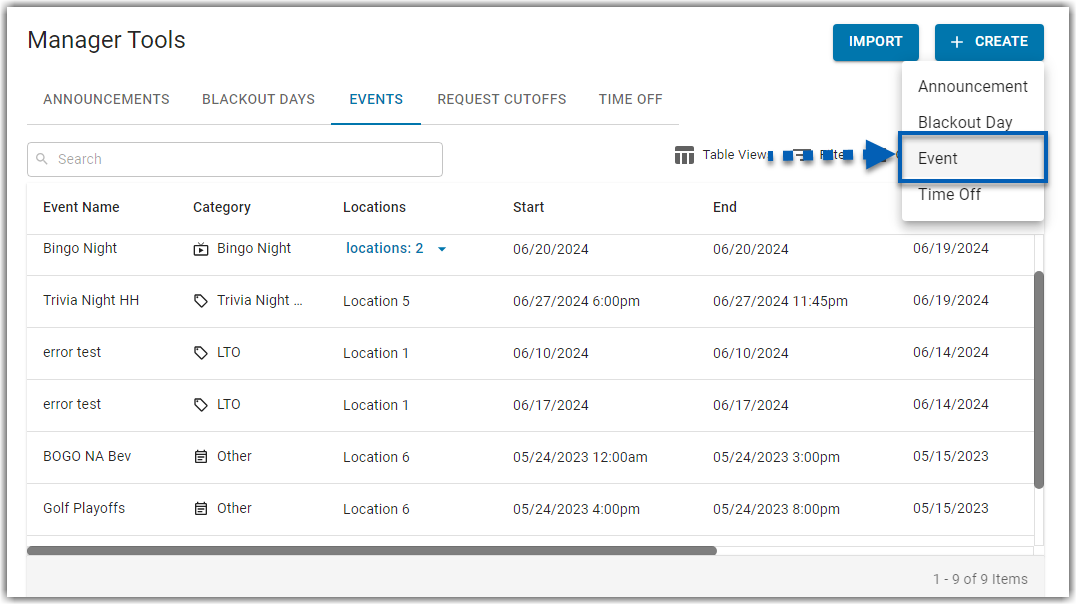
Forecasting
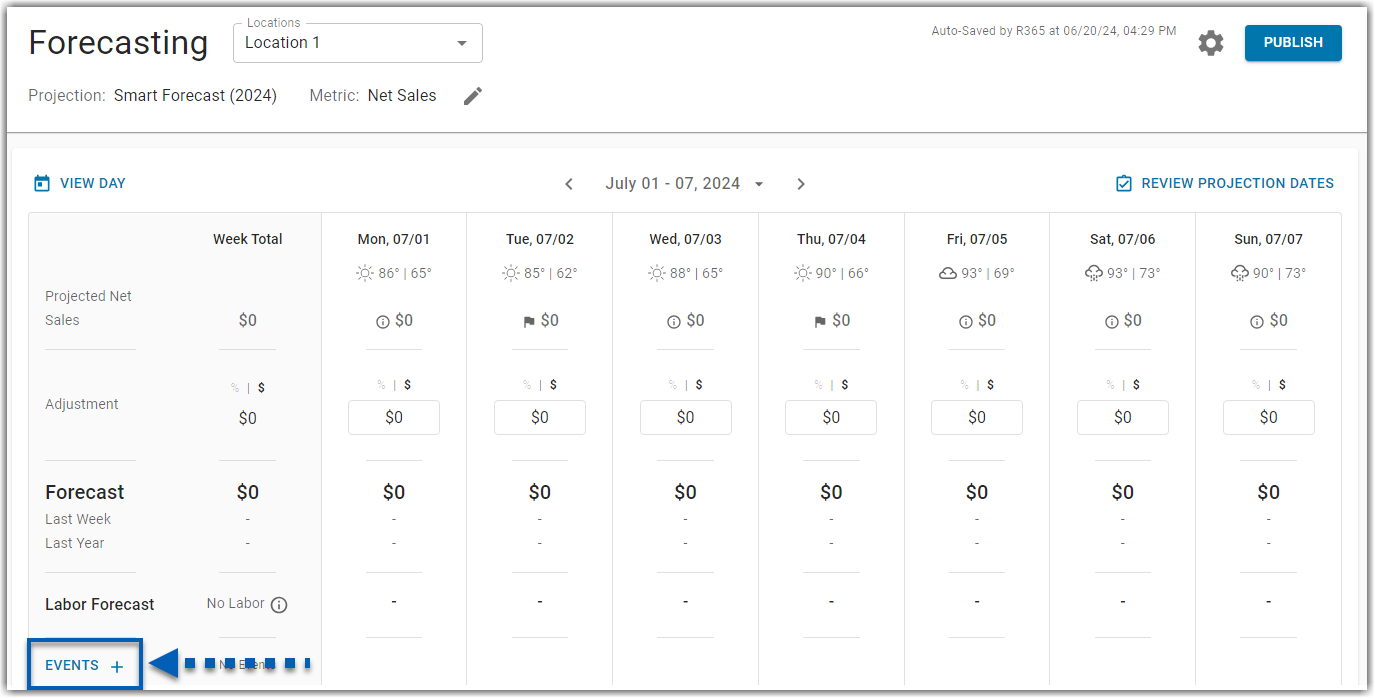
Daily Sales Summary
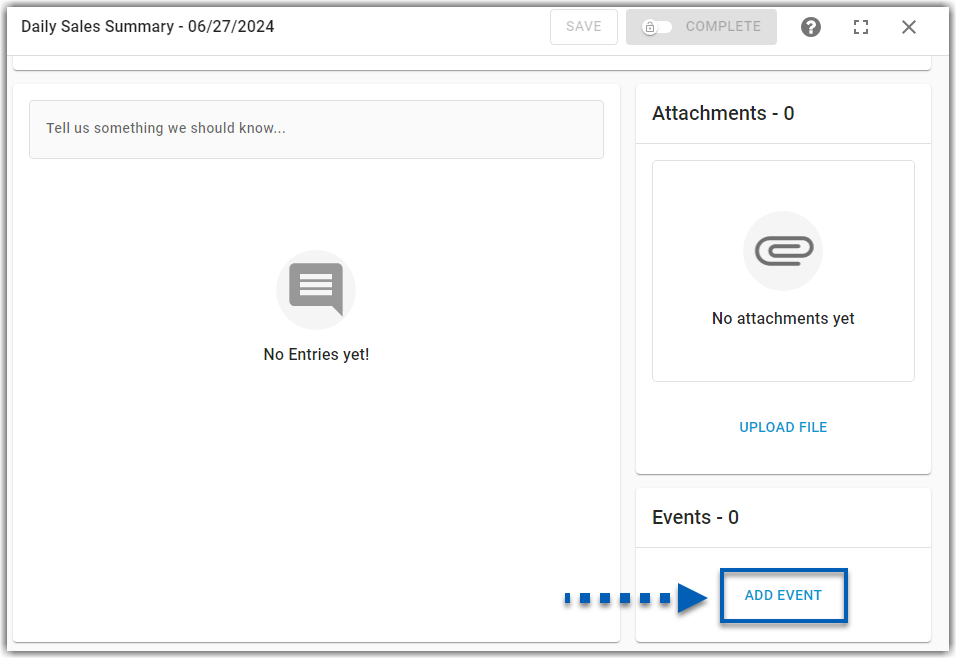
Classic Daily Sales Summary
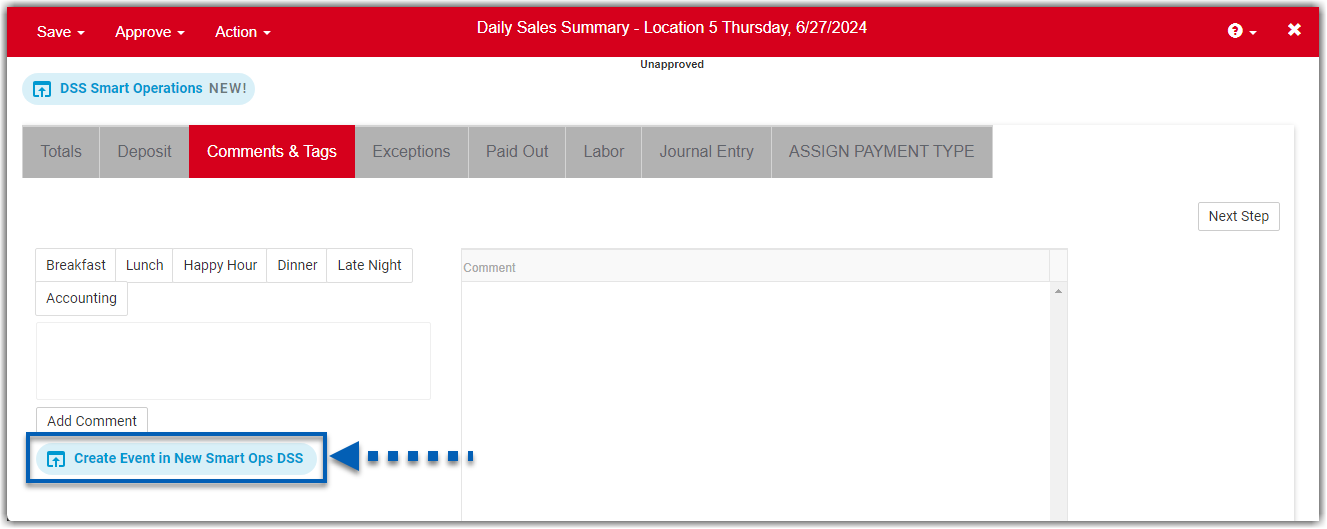
Operations Overview Dashboard
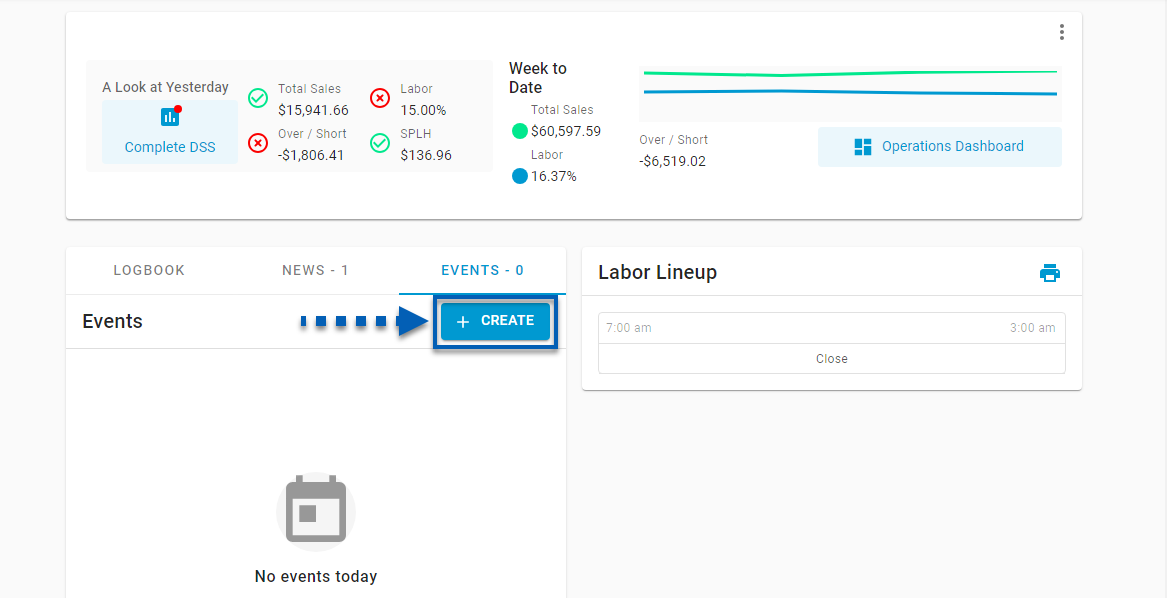
3) Name the event.
The name will be displayed throughout R365 where events are displayed.
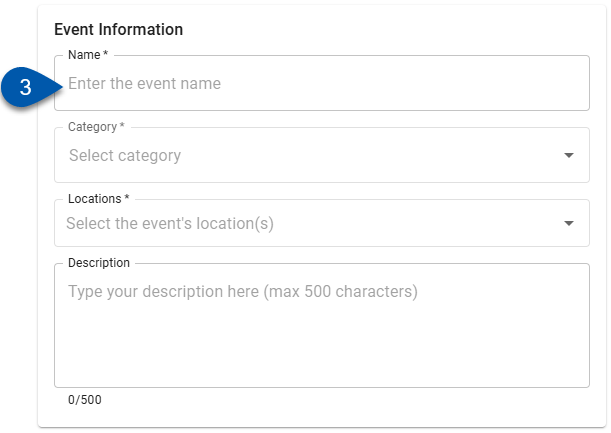
4) Open the Category dropdown menu, then select a subcategory for the event.
Only subcategories can be assigned. Learn about managing event categories.
a - Click on a category to expand subcategories.
b - Select the desired subcategory.
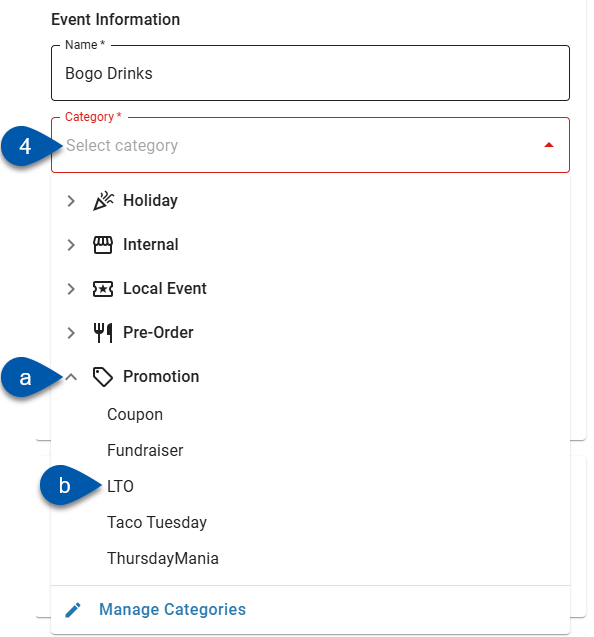
5) Assign one or more locations.
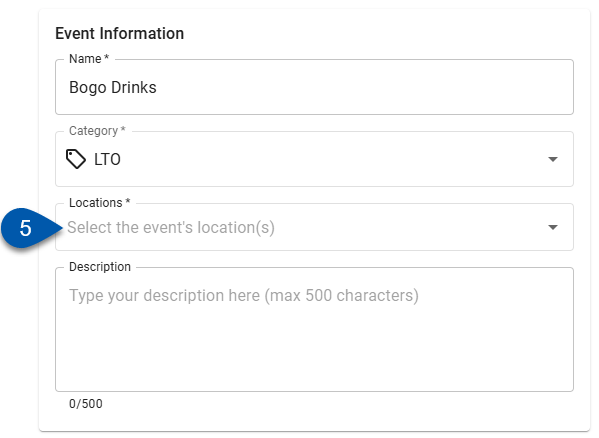
6) Enter a description (optional)
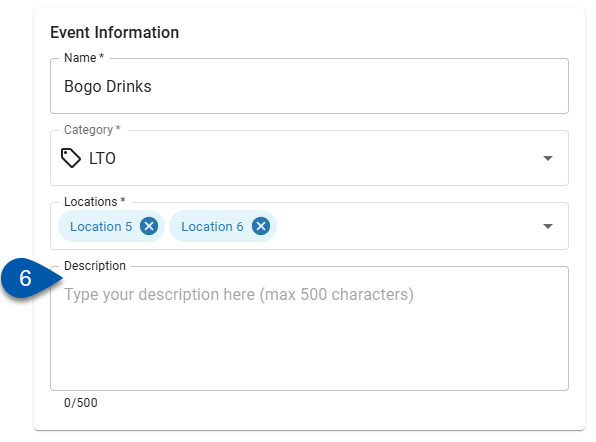
The description will be viewable in event previews throughout R365.
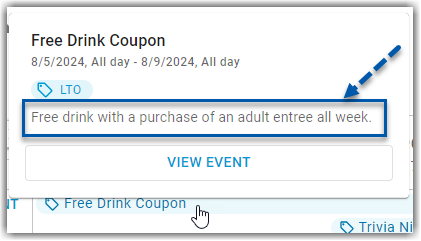
7) If the event is for a limited number of hours, turn off the All Day toggle.
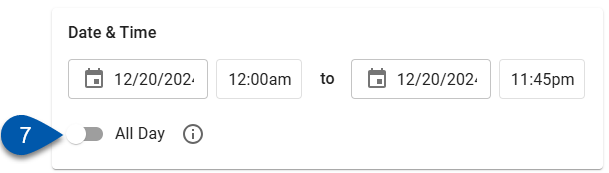
8) Update the start and end dates for the event. If the event is for a limited number of hours, enter the start and end times.
For all day events, the event will apply to all hours of the selected business day(s). 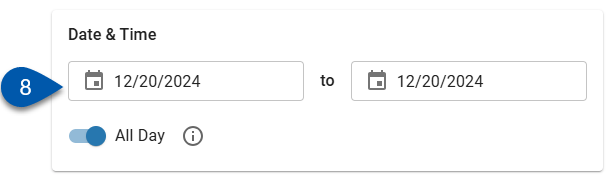
For events with limited hours, the event will span all hours between the start time of the first day and the end time of the second day.
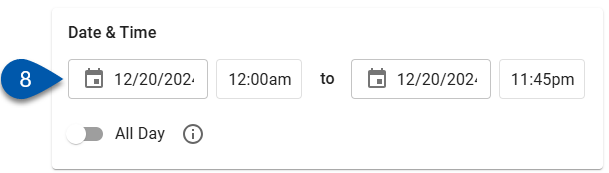
9) Upload attachments (optional).
Attachments can be uploaded by dragging a file into the attachment area, or by clicking the + button.
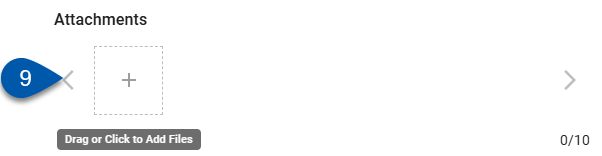
Learn more about working with attachments.
10) Click Create in the header.
Check the Create Another checkbox to open a blank event form once the current event is created.
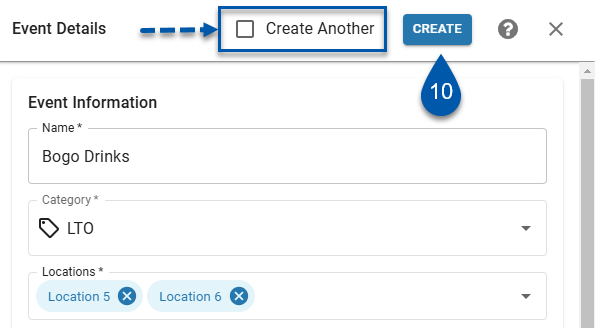
Edit an Event
Users must have the following permission to edit events:
Labor → Events → Edit Events
Follow these steps to edit an event:
Click steps to expand for additional information and images.
1) Navigate to the Scheduling Calendar, Manager Tools Events tab, DSS, Forecasting page, or Operations Overview Dashboard.
An events details can be opened all pages where events are displayed.
2) Click the desired event to open the event details.
Events tab of the Manager Tools Page
Click the row for the desired event.
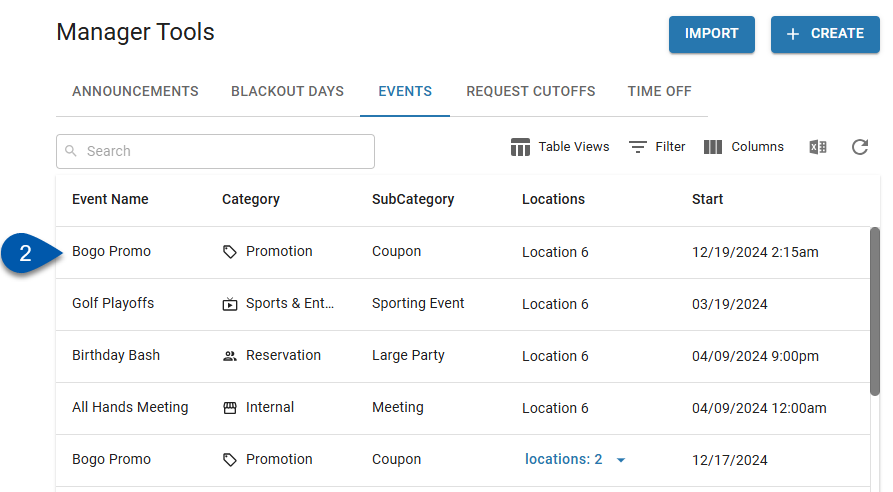
Scheduling
Click desired event.
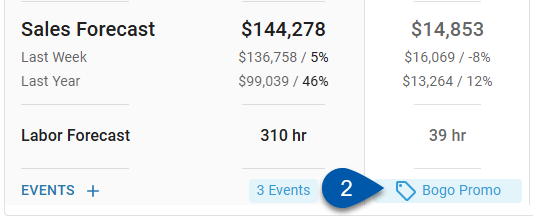
OR
Click View Event when viewing the event preview.
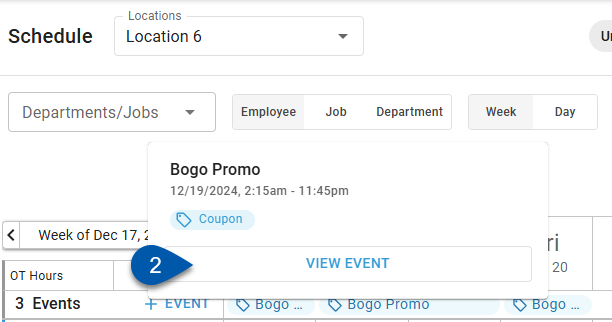
Forecasting
Click desired event.

OR
Click View Event when viewing the event preview.
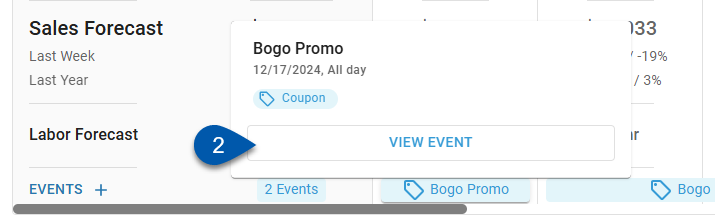
Daily Sales Summary
Click View Event for the desired event.

Operations Overview Dashboard
Select the Events tab of the Logbook widget, then click View Event for the desired event.
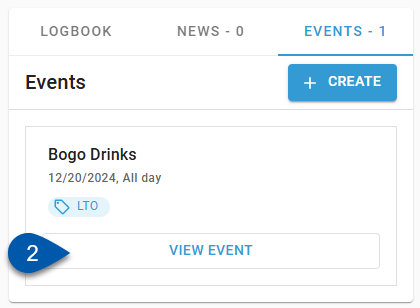
3) Edit the desired details.
All of an event’s details can be edited.
To edit an event, a user must have access to all of the event's assigned locations. If a user has access to only one of multiple locations listed on an event, the event will be read-only, and the user will not be able to edit the event details.
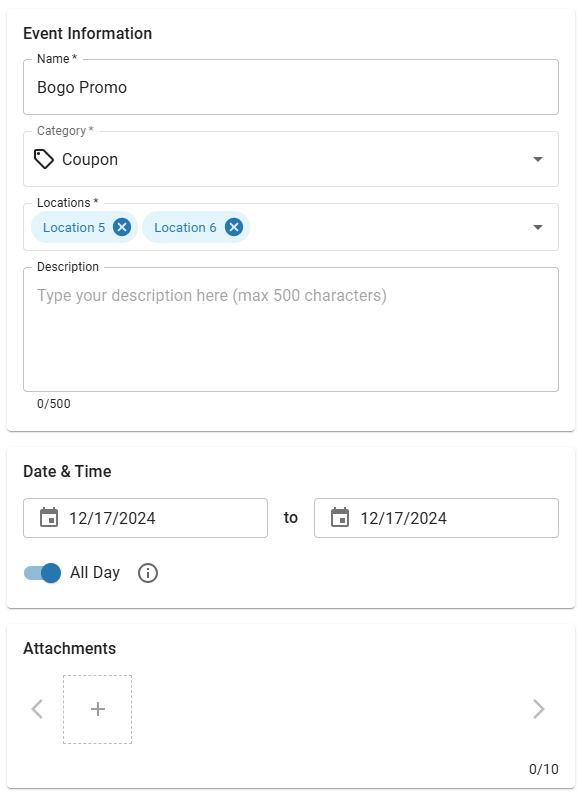
4) Save.
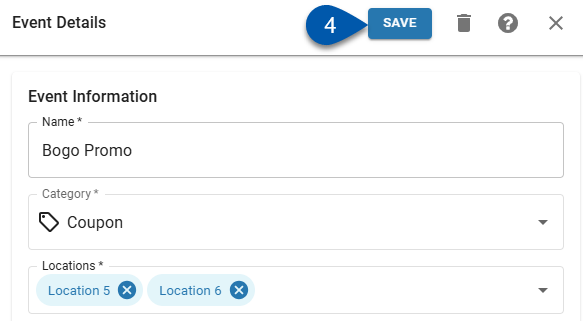
Delete an Event
Users must have the following permission to delete events:
Labor → Events → Delete Events
Follow these steps to delete an event:
Click steps to expand for additional information and images.
1) Navigate to the Scheduling Calendar, Manager Tools Events tab, DSS, Forecasting page, or Operations Overview Dashboard.
An events details can be opened all pages where events are displayed.
2) Click the desired event to open the event details.
Events tab of the Manager Tools Page
Click the row for the desired event.
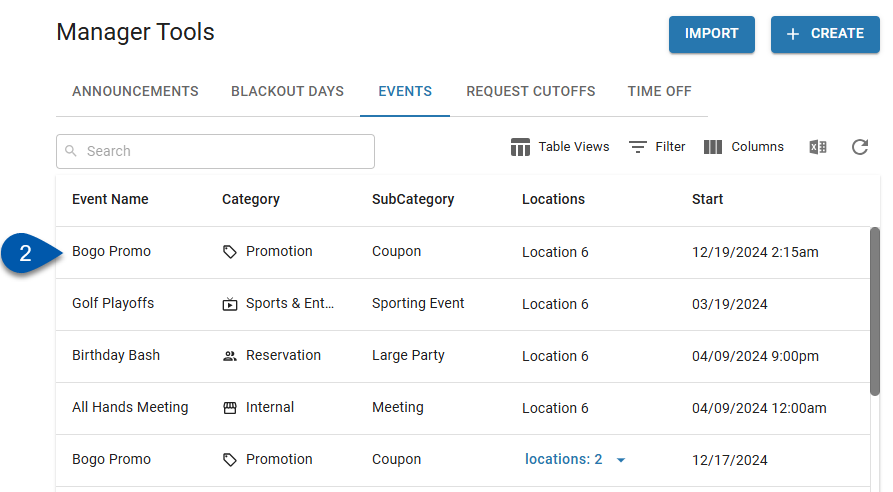
Scheduling
Click desired event.
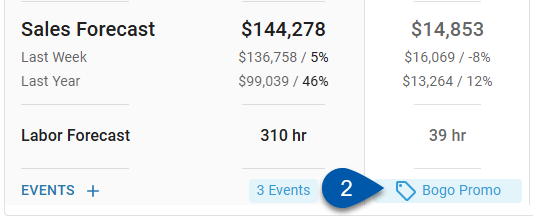
OR
Click View Event when viewing the event preview.
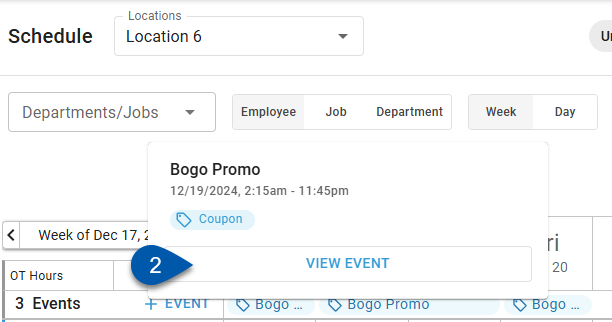
Forecasting
Click desired event.

OR
Click View Event when viewing the event preview.
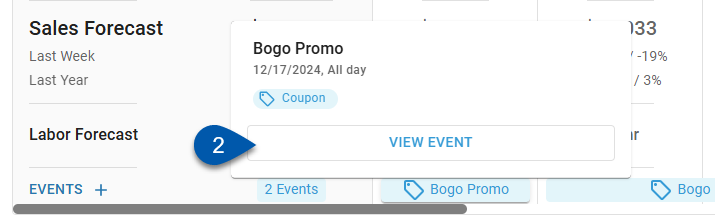
Daily Sales Summary
Click View Event for the desired event.

Operations Overview Dashboard
Select the Events tab of the Logbook widget, then click View Event for the desired event.
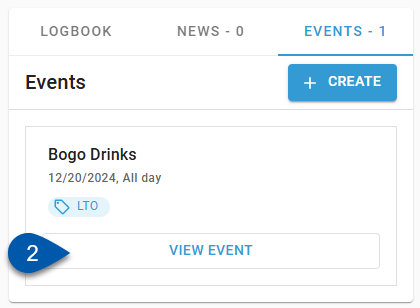
3) Click the trashcan button

4) Click Delete to confirm that the event should be deleted. This action cannot be undone.