This is a part of the Item Transfers feature.
Users can also Create and Edit Item Transfers via the R365 Red App. Click to learn about Creating and Editing Item Transfers from the mobile app.
Item Transfers can be created on the fly as needed from the Transfers page. Once a Transfer form is sent to its Receiving Location, the status of the Transfer will be updated on the 'Transfers' tab. Click here to learn more about Transfer Statuses and Workflows.
Click here for a printable guide on Item Transfers.
Create a Transfer

Navigate to the Transfers page and on either the 'Transfers' or 'Templates' tab, click the '+ Create' button and select 'Transfer'. This will open the New Transfer modal.
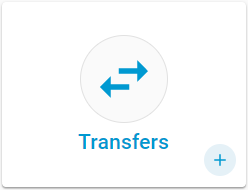
Item Transfers can also be created from the Home page by clicking the plus icon in the bottom corner of the Transfers house shortcut.
Transfer Form
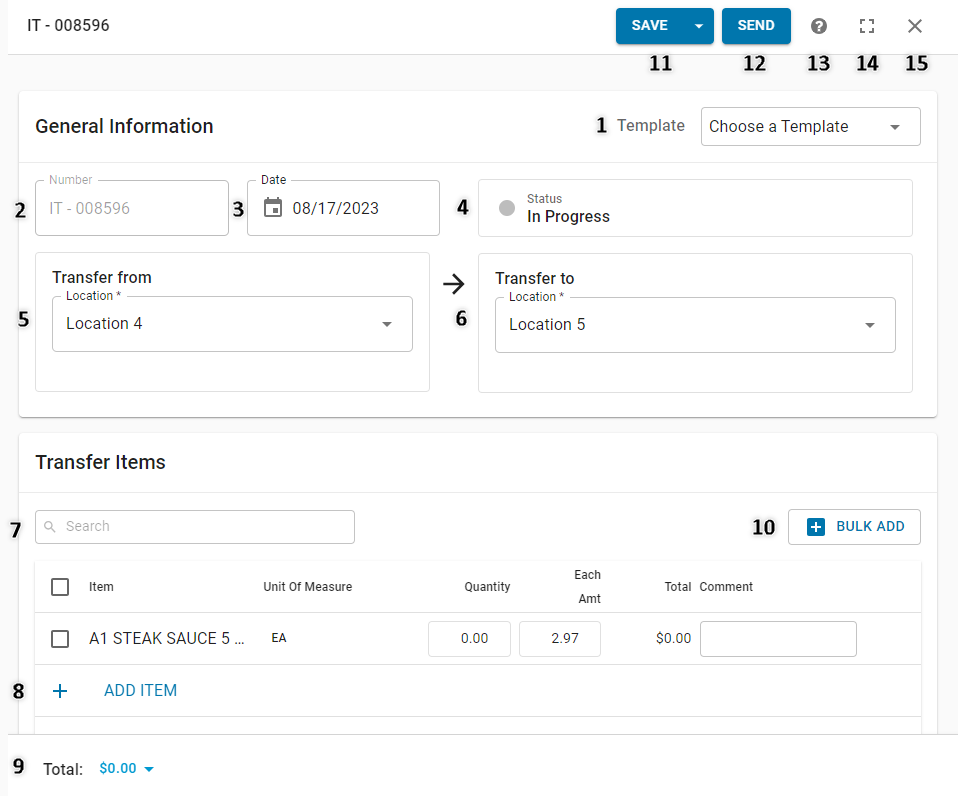
Template Selector - The option to use a Transfer Template created for the Sending Location. Selecting a template will auto-fill the form with the details entered on that template
Number - The number associated with the Item Transfer
Date - The date that the transfer was created
Status - The status of the transfer, which will default to 'In Progress'. This status will remain in place until the Item Transfer is sent to the Receiving Location. Click here to learn more about Transfer Status and Workflow
Transfer From - The Location sending the transfer. The User will be able to select only from the Locations that they have access to
Transfer To - The Location receiving the transfer
Search Bar - This allows the User to search the listing for the term entered in this field
+ Add Item - This will enable the User to add items to the 'Items' grid. This is explained in more detail below
When adding an item, ensure to select the correct Inventory UofM for the 'Unit of Measure' field
Total - The total amount of the items being transferred
+ Bulk Add - This will open a box where the User can add items by Item Category. This is explained in more detail below
When adding an item, ensure to select the correct Inventory UofM for the 'Unit of Measure' field
Save - This will save the entries made to the form. Users can click the 'Save' button dropdown to select the 'Save & Create Another' option. When selected, the Transfer will save and promptly open a new Transfer form for more efficient entry
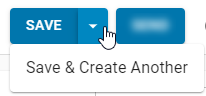
Send - This will send the Item Transfer to the Receiving Location, lock the form from being edited, and updates the Status to 'Pending'. The User will have to submit a comment via the 'Comment' modal that the Receiving Store will view. Click here to learn about Transfer Statuses
Help Menu - This will open the Help Menu, which lists multiple resources that assist in creating an Item Transfer
Full Screen - This will expand the modal to full screen. This can then return back to the original size by clicking the minimize icon
Close - This will close out the modal without saving
Comment Box
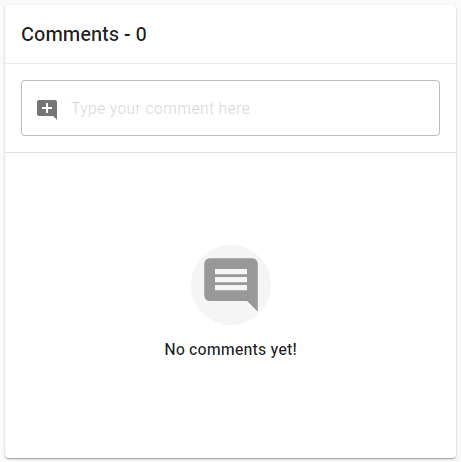
Below the Transfer form details, a Comment Box is listed to record all notes sent between the Sending and Receiving Locations. When a form is sent, rejected, or canceled, the User is required to enter a comment detailing the reason for the action taken. Click here to learn more about rejected or canceled Transfers.
Add Items
Items can either be added individually or in bulk. Each option corresponds with the 'Add' button listed above the Items listing.
When adding an item, ensure to select the correct Inventory UofM for the 'Unit of Measure' field
Add Items Individually
Once a Sending Location is selected, the '+ Add Item' button will be enabled.
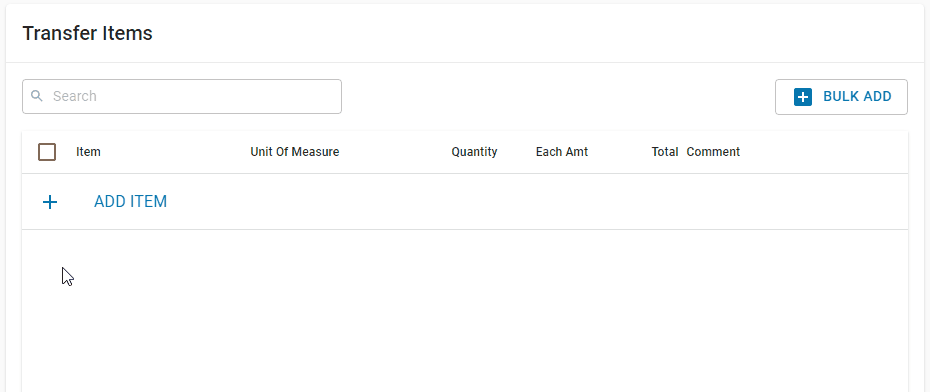
To add items to the Transfer, follow these steps:
Navigate to the 'Items' grid
Click the '+ Add Item' button. A line will appear where details can be entered about an item
Enter in the name of the item in the 'Item' selector field
Select the desired item from the drop-down listing that appears
Once an item is added, details about the item will auto-populate the boxes in the line. The majority of these fields can be updated if needed
Enter in the quantity of the item and then add more items if needed. Users can add items by either:
Clicking the '+ Add Item' button
Hitting 'Enter' on their keyboard
Users can easily navigate between boxes by hitting 'Tab' on their keyboard. If all items are added and then the quantity fields are updated, Users can enter a quantity and then click 'Enter' to navigate down the 'Quantity' row. This functionality will work on other columns as well.
Add Items in Bulk
Items can be added in bulk by Item Category by first clicking the '+ Bulk Add' button above the 'Items' grid.
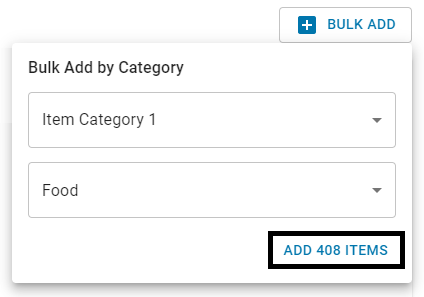
In the box that appears, select the desired Item Category options and then click the 'Add # Items'. All Items will then be added to the 'Items' grid.
Enter Quantities and Send Form
When all items are added, ensure to enter the quantities of each item if not done so when adding items to the form and then save and send the form to the Receiving Location, unless otherwise noted by your Organization.
Review the Transfer Status and Workflow to ensure that this Item Transfer is properly documented in R365.
Users with the following permission will be able to edit “Each Amt” values:
Food → Item Transfers → Edit Item Transfer Detail Amounts
Delete a Transfer Form
Item Transfers can be deleted at any time up until the Transfer is approved. Any User from the Sending Location can delete a Transfer when it has a status of 'In Progress' or 'Rejected', but when the Transfer has a status of 'Pending' or 'Completed', only Users with the following Permission and access to both the Sending and Receiving Locations can delete it:
Food → Item Transfers → Delete Item Transfer
To delete a Transfer, open the form and click the Context Menu in the top, right corner of the modal. From this menu, click 'Delete' and a confirmation modal will appear to confirm the form deletion. Once confirmed, the form will be deleted.