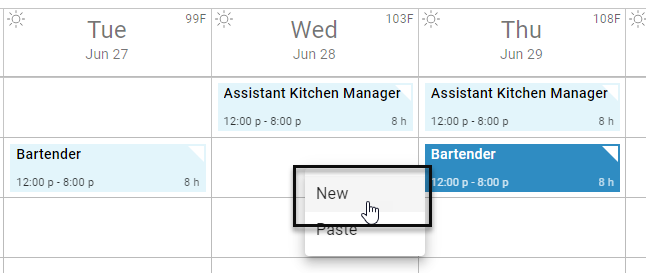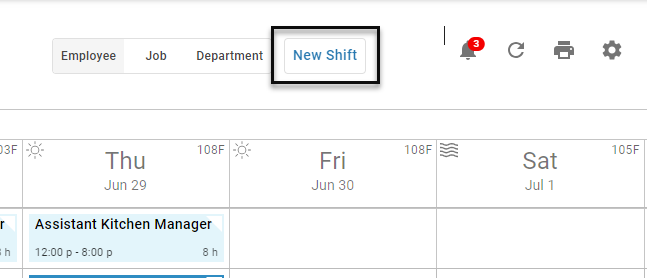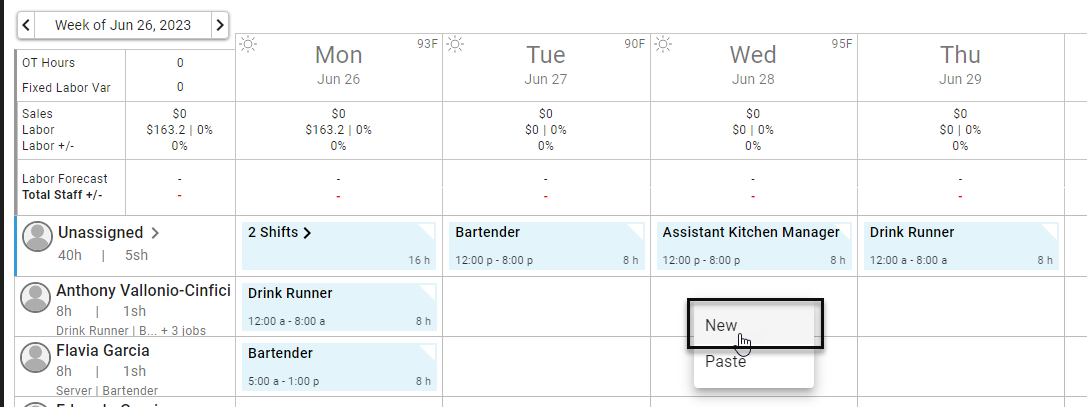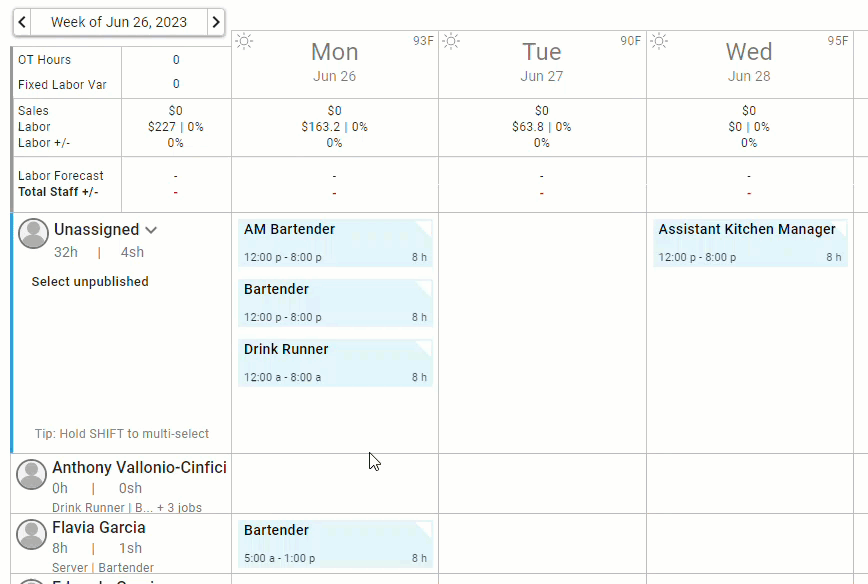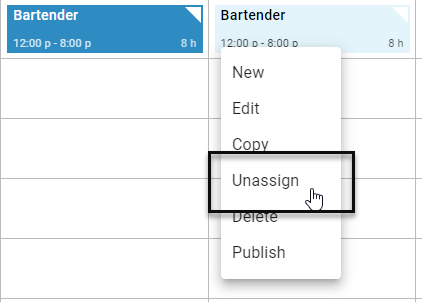Starting Schedule for an Upcoming Week
The 'Add Shifts' window will appear when first viewing an upcoming week or when the last Shift is deleted for the currently-displayed week. The 'Add Shifts' window allows the User to populate the week's Schedule with Shifts from a 'Scheduler Template' or 'Prior Week'. Clicking 'No Thanks' will skip the Shift population step, and the week's Schedule will be blank.
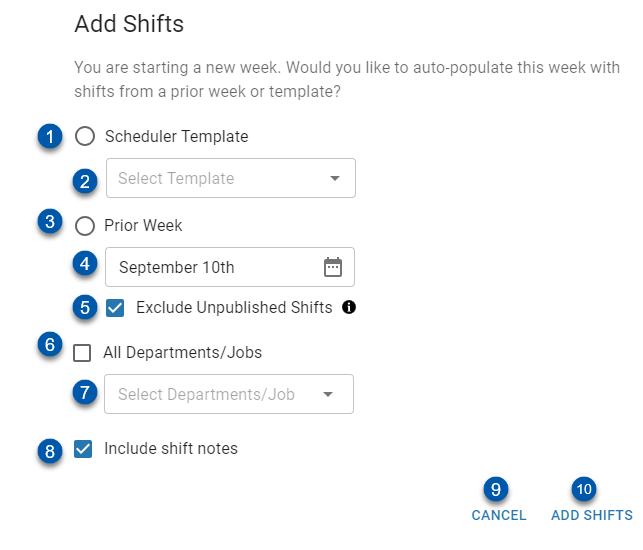
Button/Field | Description | |
1 | Scheduler Template | When checked, the selected Scheduler Template will be used to populate the Schedule. |
2 | Template Selector | Drop-down menu of saved Scheduler Templates. Shifts from the selected Scheduler Template will be populated to the Schedule.
|
3 | Prior Week | When checked, the selected Prior Week will be used to populate the Schedule
|
4 | Date Selector | First day of the desired Prior Week.
|
5 | Exclude Unpublished Shifts | When checked, only 'Published' Shifts will be copied from the selected Prior Week. Any Shift that was on the Schedule for the selected week but not 'Published' will not be copied to the new Schedule.
|
6 | All Departments/Jobs | When checked, all Shifts from the selected 'Scheduler Template' or 'Prior Week' will be included when creating the new Schedule. When unchecked, the 'Select Departments/Jobs' menu will be displayed. Here, Users can manually select which Departments and Jobs to include. |
7 | Departments/Jobs Selector | Drop-down menu of all Departments and Jobs. Only Shifts associated with the Departments and Jobs selected will be used to populate the Schedule.
|
8 | Include Shift Notes | When checked, all notes on shifts from the selected week or template will be copied to the corresponding shifts on the new schedule. |
9 | Cancel Button | Creates a new schedule without a previous framework |
10 | Add Shifts Button | Populates the shifts from the selected prior week or schedule to the new Schedule |
Creating a New Shift
Shifts cannot be created for dates in the past.
New Shifts can be created using the following methods:
Right-click a blank cell, then select 'New'. This will pre-populate as many fields in the Shift Details form as possible based on the cell that was right-clicked (Date, Employee, Job, Title, etc.) |
|
Click the ‘New Shift’ button in the header of the Schedule Calendar. This will open a blank Shift Details form. |
|
The following fields are required to save and add the new Shift:
Jobs
Business Date
Start Time
End Time
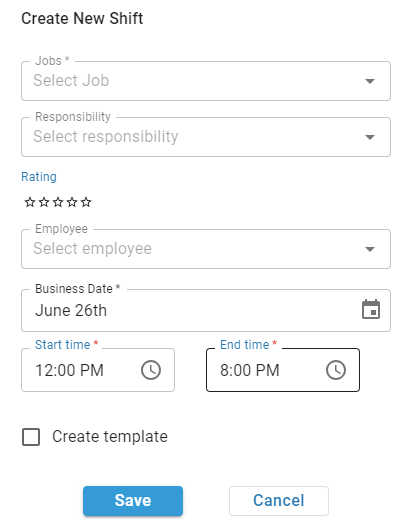
The 'Employee' field is not required when creating the Shift. If no Employee is assigned to the Shift, the new Shift will be grouped in the 'Unassigned' category at the top of the Schedule Calendar.
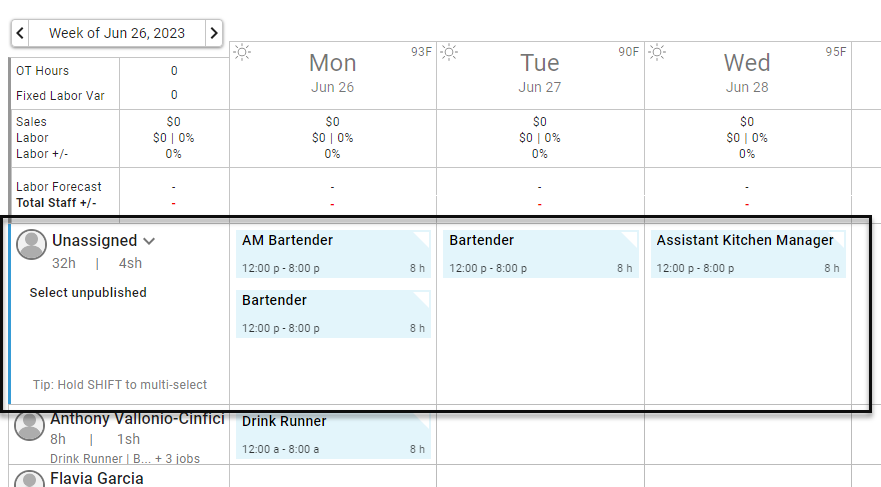
Copy and Paste a Shift
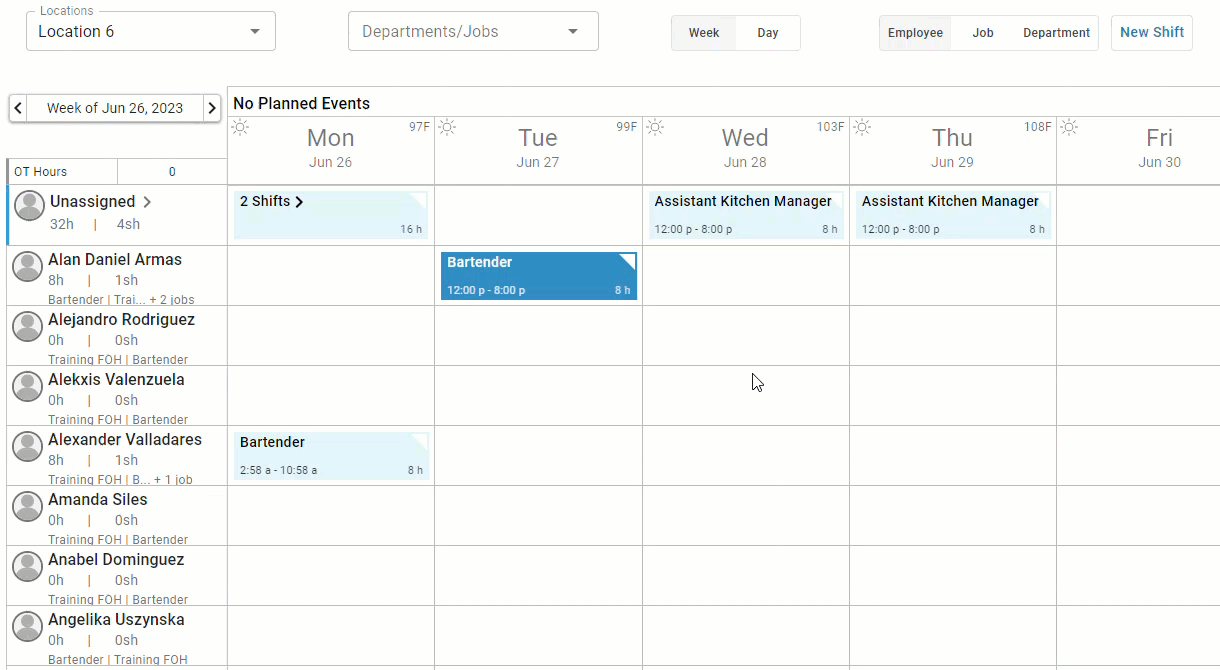
When viewing the Schedule by Employee, Shifts can be copied by right-clicking on the Shift, then selecting 'Copy'.
The copied Shift can then be pasted by right-clicking in the destination cell for the new Shift, then choosing 'Paste'. This will create a new Shift with the destination date and assigned Employee.
Copied Shifts can only be pasted to the 'Unassigned' section or Employees who have the associated Job assigned on their Employee Record.
When copying/pasting in 'Day' view, the Shift length will stay the same and the 'Start Time' and 'End Time' details of the Shift will be updated based on the position of the mouse when pasting the Shift.
Delete Shifts
Shifts can be deleted by right-clicking on the desired Shift, then selecting 'Delete'
Deleted Shifts cannot be re-added. To return a deleted Shift to the Schedule, create a new Shift to replace it.
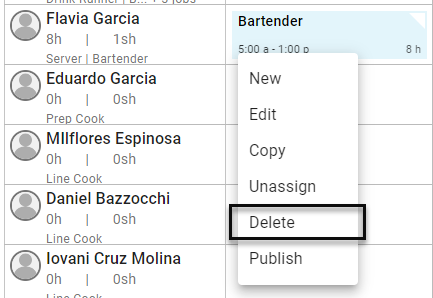
Assigning Employees
When viewing the Schedule by 'Employee', Shifts can be assigned in the following ways:
Add a new Shift to the Employee's line |
|
Paste a new Shift onto the Employee's line |
|
Drag and drop an existing Shift onto the Employee's line
|
|
Employees can also be assigned to Shifts via the Shift Details form, which is openable in all views.
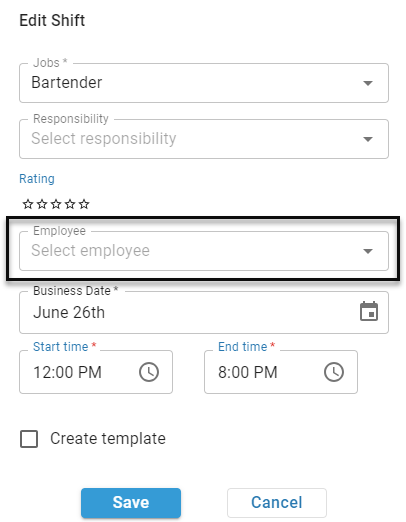
Unassigning Employees
Employees can be unassigned from a Shift in the following ways:
Right-click on the Shift, then select 'Unassign' |
|
Open the Shift Details Form, highlight the Employee drop-down menu, then clear the text. |
|
Edit Shift Details with Drag and Drop
The date and start/end times of a Shift can be edited without opening that Shift's Shift Details form via drag and drop directly on the Schedule Calendar.
Shift notes are retained when editing shift details through drag and drop.
Change a Shift Date
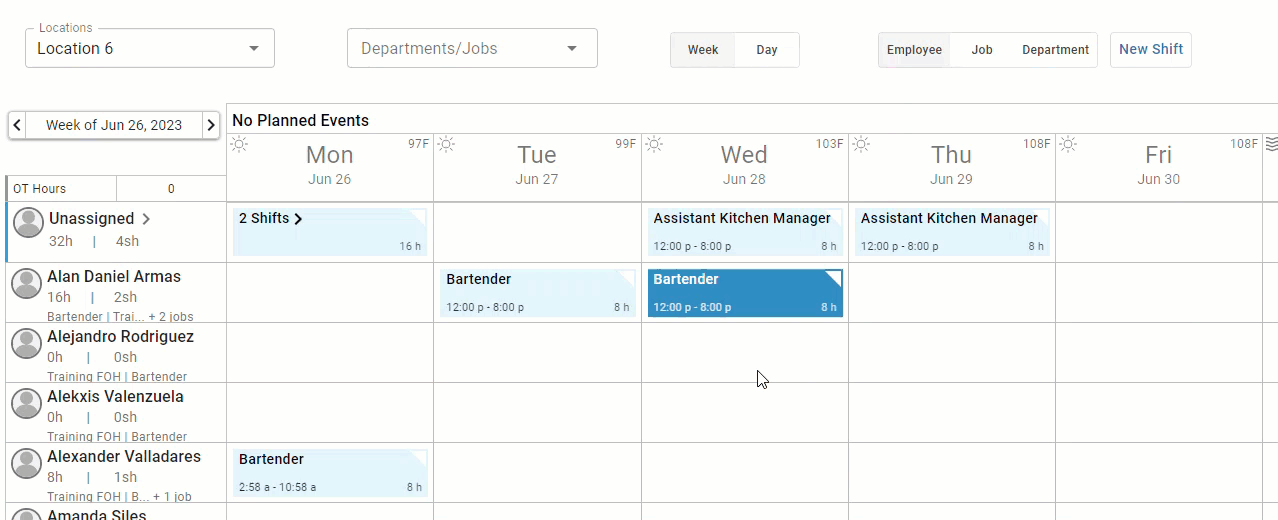
To move a Shift to a different date, click the Shift to select it, then drag and drop it to the desired slot.
If also changing the assigned Employee, the destination Employee must have the Job associated with the Shift assigned to them on their Employee Record.
Change Shift Start and End Times
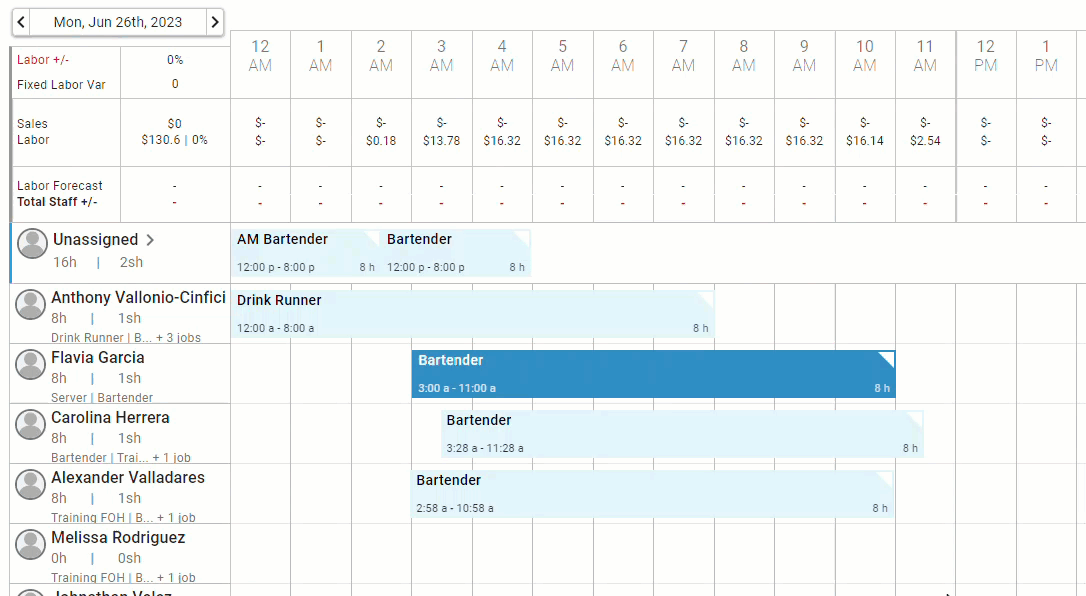
When in 'Day' view, the start and end times of a Shift can be adjusted by clicking on the Shift, then clicking on either the left edge (for start time) or right edge (for end time), then dragging to the desired time.
Editing Shift Details
The Shift Details form for existing Shifts can be opened for editing using the following methods:
Double-click on the desired Shift
Right-click the desired Shift, then select 'Edit'
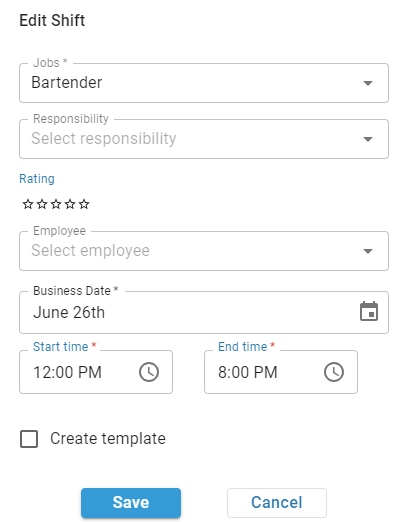
Shifts with dates in the past cannot be edited.
Adding Shifts from a Schedule Template or Prior Week
After a week's Schedule has been created and edited, a Schedule Template or Prior Week's Schedule can be used to populate additional Shifts or overwrite the current Schedule.
Schedule Template
To use a Schedule Template to add or overwrite Shifts for an existing Schedule:
Click the gear icon in the Schedule Calendar header
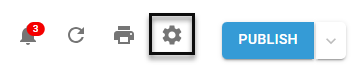
The View Options and Templates menu will open in a side sheet.
In the 'Start With' section, select the desired Template
Click 'Use'. The 'Template Use' wizard will open
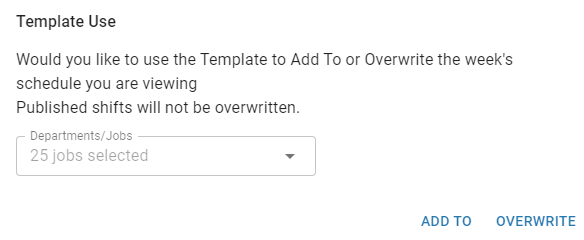
Select the desired Departments/Jobs
Click 'Add To' or 'Overwrite'
'Add To' - Populates additional Shifts from the Template
'Overwrite' - Removes existing Shifts, then populates Shifts from the Template.
Prior Week
To use a Prior Week to add or overwrite Shifts for an existing Schedule:
Click the gear icon in the Schedule Calendar header

The View Options and Templates menu will open in a side sheet.
In the 'Start With' section, select Prior Week, then click the date field
Select the desired Prior Week
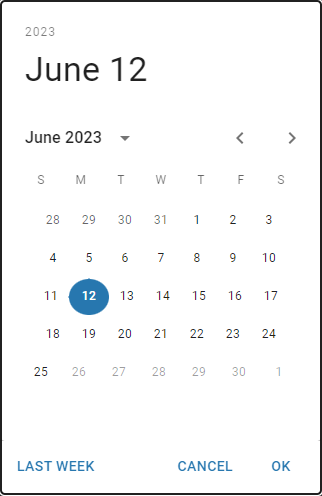
Click 'OK'. The 'Prior Week Use' wizard will open
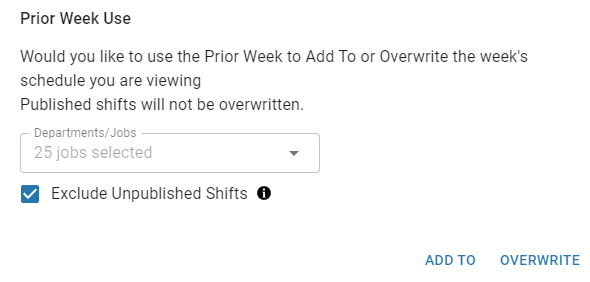
Select the desired Departments/Jobs
Click 'Add To' or 'Overwrite'
'Add To' - Populates additional Shifts from the Prior Week
'Overwrite' - Removes existing Shifts, then populates Shifts from the Prior Week