This article is part of Task Management and covers the Task Dashboard.
The Task Dashboard shows users a high-level overview of task completion performance at the user's location(s). The dashboard shows the number of guide tasks and request tasks that are overdue, due today, or that were not completed. It also shows the guide task history by day, including the total and available guide tasks completed.
The data on the dashboard can be filtered by location, assignee, or task tag.
Navigation
Navigation Menu
Select the Home application from the left navigation rail
Select Tasks Dashboard
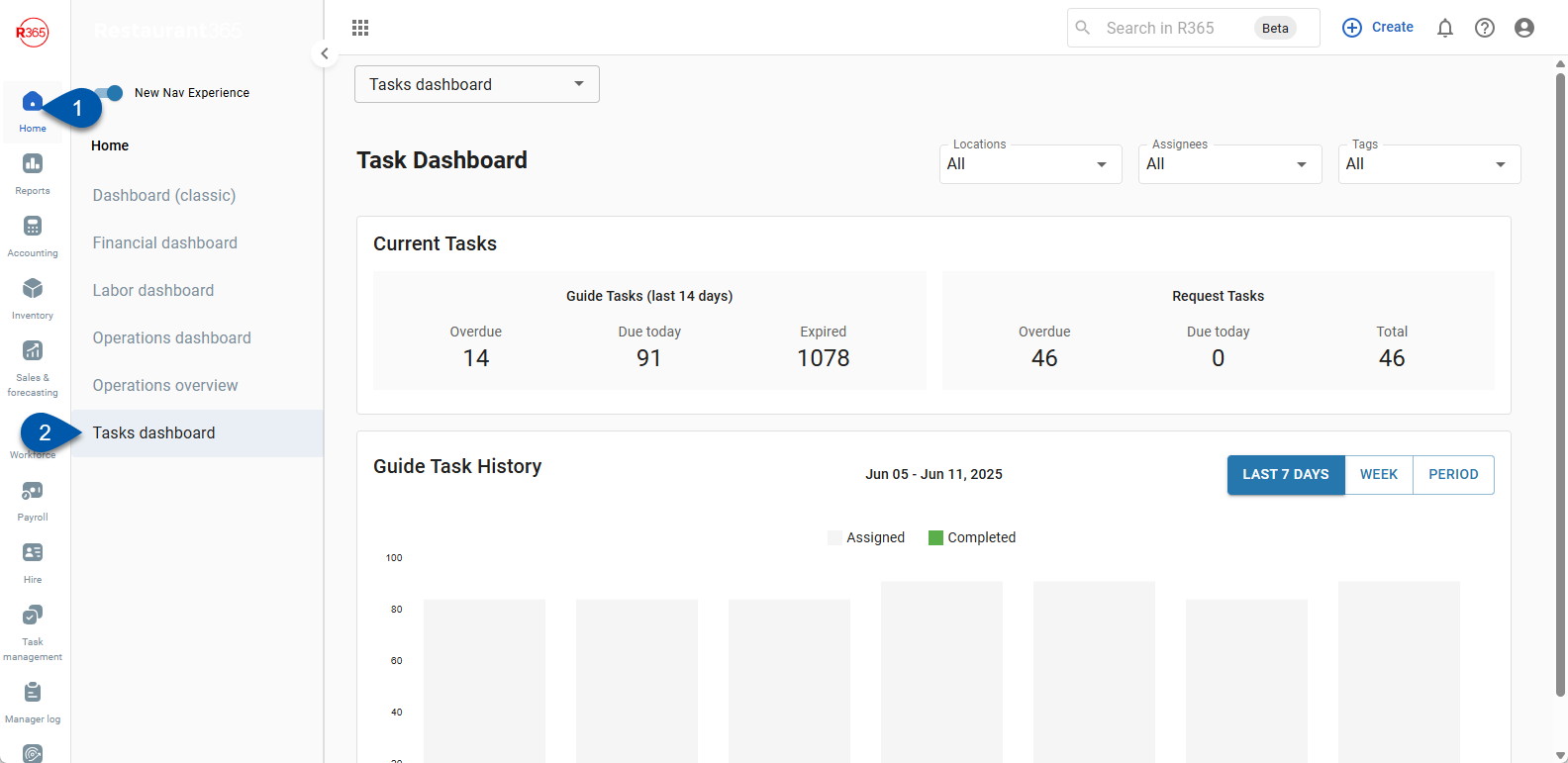
Search
Navigate to pages with the R365 global search bar:
Enter all or part of the page name in the R365 global search bar.
Select the page from the results list.
Only enabled pages can be searched for. If the desired page is not enabled, contact your CSM for assistance.

Task Dashboard
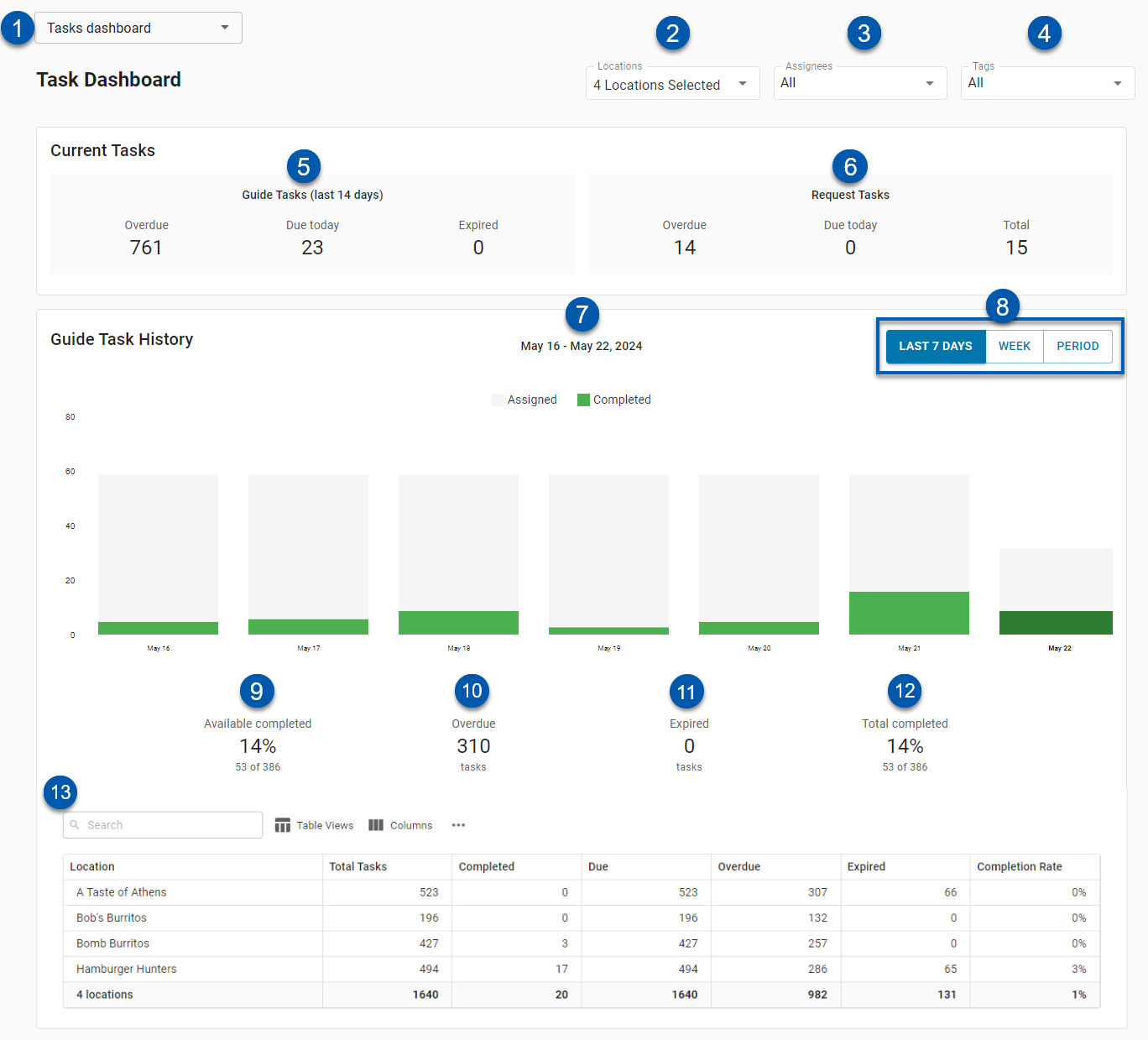
Button/Field | Description | |
|---|---|---|
1 | Dashboard Selector | Indicates the currently displayed dashboard. Click to set a default dashboard or navigate to one of the following available dashboards:
|
2 | Location Selector | Filters the Task Dashboard data by location. Users can select one, multiple, or all locations from this selector. The data shown on the dashboard will reflect the tasks that are assigned to the selected location(s).
|
3 | Assignee Selector | Filters the Task Dashboard data by assignee. Users can select one, multiple, or all assignees. Assignees may be individual users or user roles. The data shown on the dashboard will reflect the tasks that were assigned to the selected user(s)/user role(s). |
4 | Tags Selector | Filters the Task Dashboard data by tag. Users can select one, multiple, or all tags. The data shown on the dashboard will reflect the tasks that have been assigned the selected tag(s). |
5 | Guide Tasks Info | Shows the guide task information. This includes the following:
Clicking a number in this section will drilldown on the value, opening a detailed breakdown of the tasks that factor into the value. |
6 | Request Tasks Info | Shows the request task information. This includes the following:
Clicking a number in this section will drilldown on the value, opening a detailed breakdown of the tasks that factor into the value. |
7 | Guide Task History Bar Graph | The guide task history represented by a bar graph. The dates represented will be at the top of the graph.
Hovering over a bar section will show users the exact number of tasks completed or assigned as well as the date.
|
8 | Date Selection | Selects the date parameter for the bar graph. Users can select from the following options:
|
9 | Available Completed | Percent of available tasks that have been completed. |
10 | Overdue | Number of overdue tasks. |
11 | Expired | Number of expired tasks. |
12 | Total Completed | Percent of total tasks that have been completed. |
13 | Guide Task History Table | Information from the Guide Task History shown in table form. This table lists each selected location along with the following columns:
As with most smart grids, this table also allows users to perform the following functions:
|
Drill Down on Tasks
Users can drill down on the values shown in the Guide Tasks or Request Tasks information panels by clicking any number from either section. Drilling down on a value will show users additional details associated with the value. Learn more about drilling down on tasks on the Task Dashboard here.
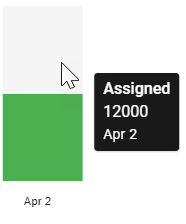
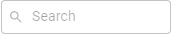 - Search for specific keywords.
- Search for specific keywords.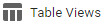 - Save/edit table views.
- Save/edit table views. - Show, hide, or reorganize columns columns.
- Show, hide, or reorganize columns columns.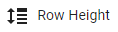 - Edit row height to be smaller or larger. This function is accessible from the menu
- Edit row height to be smaller or larger. This function is accessible from the menu  .
.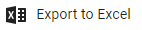 - Export the table to a .csv file. This function is accessible from the menu
- Export the table to a .csv file. This function is accessible from the menu  .
.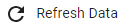 - Refresh. This function is accessible from the menu
- Refresh. This function is accessible from the menu  .
.