Accounts Payable
Why can't I create transactions to Accounts Payable or Accounts Receivable?
R365 automatically uses the settings in System Preferences where GL accounts are assigned to Accounts Payable and Accounts Receivable. When you create AP or AR transactions in the system, the line items to AP/AR are auto-created and work in conjunction with your Aging report.
To write any transactions to these accounts manually will create an Unassigned Vendor or Unassigned Customer in your Aging report(s). These will not clear until their amounts are removed using AP/AR Invoices, Payments, and Credit Memos, only.
What is the best way to handle Credit Cards in R365?
There are two options when using Credit Cards in R365. The first option is to create a Vendor account for your Credit Card and assign transactions through this account. The second and recommended option is to set up your Credit Card as a bank account and use the bank reconciliation screen to assign all credits and debits from this account.
Training:
Additional training on Credit Cards in the R365 Academy
How do I download an invoice I've uploaded?
Both our AP Invoice entry form and our AR Invoice entry form allow you to upload an attachment, such as a PDF version of your invoice.
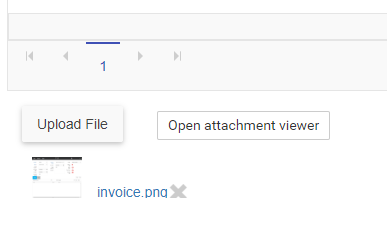
Once you save the invoice form, you can access it at any time (via Accounting > Accounts Payable > AP Transactions or via Accounting > Accounts Receivable > AR Transactions). On the record, you can click the attachment to view it.
There, you can right-click the image and use the 'Save as' function to download it.
If you are using our Documents to Process feature, you cannot download invoices awaiting processing directly. You must use the feature to process the invoice and create a record. Once you do so, you can download the file using the method above.
If you use AP automation (email) or FTP to upload invoices to Documents to Process, you can access the files directly in your FTP account.
Vendors
How do I delete a Vendor Group?
Vendor records cannot be deleted in Restaurant365 if they are connected to any type of transaction. However, if you are in the Check Run screen and you want to cancel out of the Vendor Group filter, you can do so by completing the steps below.
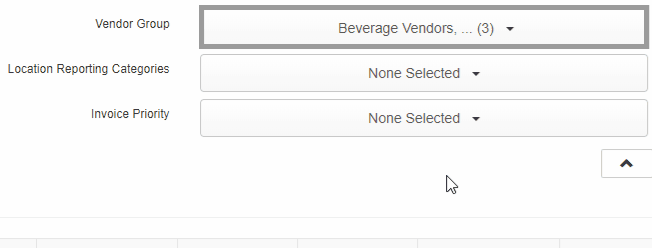
1) Select None Button - Click this button to remove the filters that were previously set
2) Deselect Vendors - Manually deselect each Vendor that you do not want to include in the filter
3) Reset Button - Click this button to undo any changes made and return the filters back to those previously saved on the Check Run, if the Check Run was re-opened
Bank Activity
Why isn't a transaction matching in my Bank Activity?
There are multiple possibilities why a transaction is not matching:
The transaction does not yet exist in R365, but can be created via bank activity.
The transaction it should match to is in a closed period (see legal entity record).
The transaction in the system is not the same amount as what cleared the bank.
It isn't matching undeposited funds because you do not have the boxed checked 'Match Undeposited Funds'.
The date of the transaction in R365 is more than 2 days after the date it cleared the bank
Why won't my Bank Activity file upload?
There are multiple reasons why your Bank Activity file will not upload:
The file needs to be in a QFX or QBO format only. You can get this format directly from your bank or use a conversion tool, such as MoneyThumb, that changes a CSV file into a QFX or QBO
You have already uploaded the file and the system is designed to prevent duplicates
There is a period(.) in the name of the file
Learn more about Bank Activity.
Why aren't transactions checked off on my Bank Reconciliation?
For your Bank Reconciliation, transactions would only be checked off if matched in the Bank Activity or if manually reconciled. It will not be checked off if manually un-reconciled or not matched in Bank Activity.
If items were originally checked but display as not checked on the Bank Reconciliation, one or more of the following events might have occurred:
The transaction was not an exact match in the Bank Activity. This can happen, for example, if the date of the recorded transaction is after the date that it cleared in the bank.
Solution: Review your reconciled transactions and update the date on the transaction to ensure a direct match.
The Bank Reconciliation and the Bank Activity of the same bank were open at the same time. When this occurs, the Bank Reconciliation will not update.
Solution: Close out the Bank Activity screen and refresh the Bank Reconciliation.
The Bank Reconciliation is not updated.
Solution: Simply refresh your Bank Reconciliation and click 'Save'.
For other issues, contact R365 Support
What kinds of bank upload files does R365 support?
When uploading bank activity, R365 supports .qfx (Quicken), .qbo (Quickbooks), and BAI file transmission.
Training:
Additional training on Bank Activity in the R365 Academy
What do I do if my bank account shows an error message in bank activity?
If you have updated your Bank Activity Provider in R365, pop-ups could appear more often, which is expected. One of those pop-ups may be the following 'Error' modal.
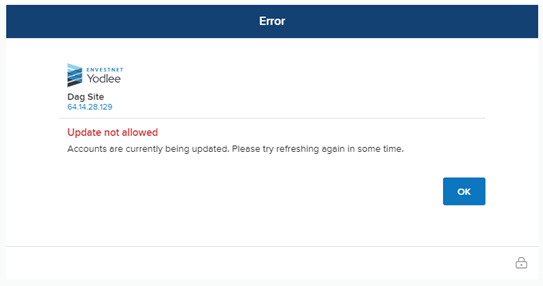
While it appears that an error has occurred, this is not the case. When selecting an account from the Bank Activity screen, the account will automatically be triggered to refresh. The system will often refresh accounts and their connection, so when an account is selected that was recently refreshed, this 'Error' modal may appear to state that the account was updated and does not need to be refreshed again.
Simply click 'Ok' and then retrieve your bank activity.
How do I unreconcile a payment or deposit?
To unreconcile a payment or deposit in R365, you must first make sure that the Bank Reconciliation is unapproved and then unmatch the payment or deposit and rebalance the Bank Reconciliation.
If these transactions need to be used later, then leave them unmatched. If not, you can either void the transaction or unapprove and delete the transaction.
Training:
Additional training on Bank Activity in the R365 Academy
How do I login to my Bank if I have multiple logins for multiple Bank Accounts?
Most banks require one log in to access multiple accounts, but some institutions enable Users to add multiple accounts using multiple sets of credentials. An issue arises, however, when security updates or password changes are made, causing the integration in R365 to no longer work. Users would then need to re-establish the connection, but with multiple logins for one bank, this becomes a challenge.
To resolve this issue, you can either:
Create One Login. If multiple sets of credentials are used, contact the bank and request that they change the view of your Account Summary page, where transactions are pulled from, so that all accounts (even if they have multiple login credentials) appear under a Master Account Summary page.
Create a Master Account. If you cannot/prefer not to use one login, as multiple accounts fall under different Legal Entities, you can opt to add a Master Account with your most important accounts visible in one Account Summary screen. From this screen, you then will need to download the QFX/QBO files from your bank's website to manually import into R365.
Create a Read-Only Account. Some banks allow Read-Only access to certain bank accounts. Contact your bank to see if a Read-Only account is viable, thus allowing lower level Managers the access needed to re-authenticate the necessary bank accounts in R365.
For additional solutions, please contact R365 Support.
Docs To Process
How can I see errors with invoices I try to upload?
When you try to upload invoices through your FTP account or Documents to Process feature, you can view error message information about files that failed to upload in your Docs to Process Log:
For more information, see "Documents to Process: Log and Errors".
General Ledger
What is the Year End Close I see in my GL Detail?
In Restaurant365, you do not have to book year-end entries, as this takes place automatically based on your Retained earnings preferences, approved transactions, and set Year End Close date, at the end of your fiscal year.
Therefore, any adjustments to your retained earnings will be done by creating, deleting, or modifying any transaction that takes place in your fiscal year.
Daily Sales Summary
How can I initiate a repoll of my DSS (Daily Sales Summary) data?
If you discover that your DSS file contains missing or incorrect data, you can initiate a repoll under qualifying circumstances. The procedure you use depends on how long ago the file was originally generated and which POS system you use. For more instructions on how to identify the correct procedure, see Troubleshoot a Daily Sales Summary.
Why didn't my DSS / Sales poll from our POS?
There could be multiple reasons that this happens:
Your internet was down or running very slow.
You were running an update on your back office, POS computer, causing the polling to timeout.
Your back office, POS computer was shut down over night.
You might have installed a program, creating a firewall, blacklisting R365.
Overall, if you are missing sales, you can contact R365 Support for assistance.
Why are my deposits not polling along with the rest of my DSS?
This typically happens when the deposit is being entered after the DSS has already polled into R365. Please check with your Store Managers to make sure all deposits are entered during the day, before overnight polling. If the deposit has been entered after polling, you can enter them manually in the DSS or simply re-poll the DSS.
If you are entering the deposits before polling, and they are still not coming over, please contact R365 Support and include a POS report of the deposit entered, including a time stamp showing that they were indeed entered the day before polling.
Journal Entries
Why don't my Journal Entries include a cash deposit to my Undeposited funds account?
In some cases, your Daily Sales Summary files may include a Total Deposit value of 0.00.
The Total Deposit amount is a sum of your Over / Short amount and your Expected Cash amount. If the Expected Cash amount is negative, and the negative amount consumes or exceeds the Over / Short amount, the Total Deposit amount will be 0.00.
Example
Over / Short 50.00
Expected Cash -50.00
Total Deposit 0.00
Why aren't the numbers on my POS report matching my DSS Journal Entry lines?
You may need to map Sales Accounts and Payment Types in the system. This can be done from the To Do Checklist, which can be opened from the 'Reports' section of the Account module in the left navigation pane.
If everything is mapped, and there is nothing in your To Do Checklist, please contact R365 Support for assistance.
What is the difference between 'Subtotal - Disable Entry' and 'Control Account - Prevent Manual Journal Entries'?
On GL Account records, you may have noticed two options that seem similar:
Subtotal - Disable Entry
Control Account - Prevent Manual Journal Entries
The first determines if the account is available when selecting accounts throughout the AP processes in the system. If an account is marked as 'Disable Entry', it won't appear as a selectable account on AP Invoices screens. You can learn more about GL Accounts: Disable Entry here.
In contrast, 'Control Account - Prevent Manual Journal Entries' designates the account as a Control Account and prevents it from appearing in the 'Account Lookup' Selector on the Journal Entry screen when a Journal Entry is manually created. Marking certain accounts as Controlled Accounts can help to reconcile accounts faster and reduce the time required to close a fiscal period.
Note: System-generated entries, such as an AP Invoice, are not affected by this setting. A user can view a system-generated entry that is using a Controlled Account, but cannot make an update to the entry by adding a row using a Controlled Account or edit an existing row to use the Control Account.
You can learn more about GL account record settings here.
How do I clear out due to/due from accounts?
You can clear out due to/due from accounts with a Bank Transfer from the Legal Entity of one Location to the Legal Entity of another. 'Due To' and 'Due From' entries will be created automatically on the distribution of intercompany transactions when the Location in the header of a transaction belongs to a different Legal Entity than the Location in the detail rows. Click here to learn more about intercompany transactions.
Running a Trial Balance, Balance Sheet, or GL Account Detail report on those accounts will show the totals owed at any point in time. From these reports, you will find a 'Due To' amount which can be zeroed out by entering a Bank Transfer for that amount to the necessary Legal Entity. Click here to learn about creating Bank Transfers.
Payroll Journal Entries
What are best practices for entering a Payroll Journal Entry?
When creating a Payroll Journal Entry, it is important to make sure that the necessary Daily Sales Summaries are approved and only one Payroll JE is created to clear out the accrued payroll for the desired date range. If more than one Payroll JE is entered per date range, it can cause the GL Account Detail report to be out of balance.
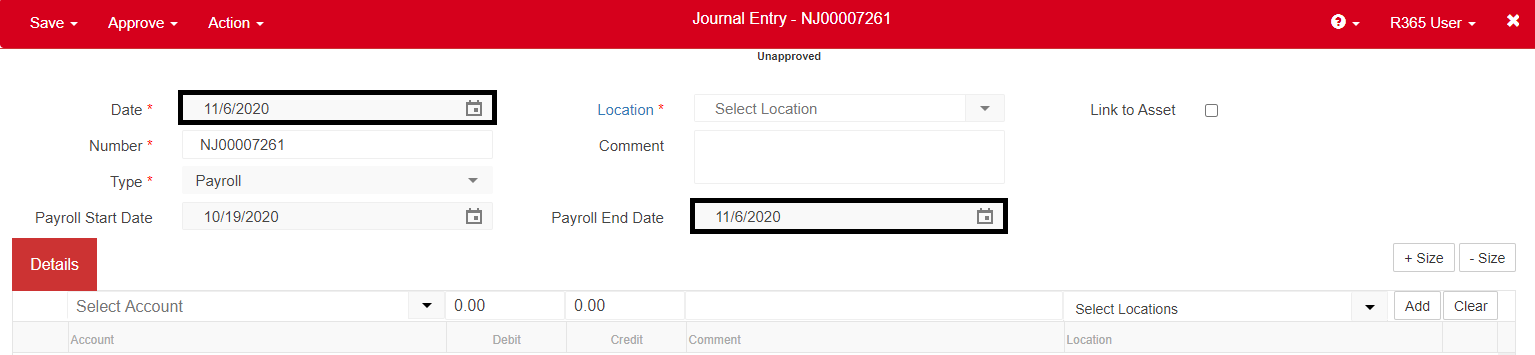
When creating a Payroll JE, ensure that the 'Date' and 'Payroll End Date' fields are the same. Doing so will tie out the GL Account Detail report in a helpful way, causing less confusion around the listed date and the actual Payroll End Date.
Payment Runs
Can I void a payment run?
It is not possible to void an entire payment run at once, but you can void transactions within the payment run individually. See 'Voiding a Transaction' for details.
How do I figure out which check paid which invoice?
There are two reports that can help you determine which check paid a given invoice. For details on these reports, see the following articles:
Why can’t I print a check with a signature?
Only Users with the Print Check Signature Permission can print checks with signature in R365. If you are unable to print a check with a signature, contact your organization's R365 Admin to request this access. You will also want to verify that the signature file has been uploaded to the Bank Account record.
Please Note: Only the default R365 User Role of 'Accounting Admin' can print checks from the Payment Run page. Users with the 'Accounting Clerk' User Role can access the Check Run, but cannot use the ‘Create Checks’ function. Additional questions about printing, including how user permission may affect check printing, can be found in the Printing Checks training.
What do I do if a printed check is damaged?
If you have printed a check that was damaged before being sent or while in transit, you are not able to reprint the same check due to security purposes. However, you are able to work around this issue by deleting and recreating the AP Payment/Bank Expense. From here, you are able to print a new check to send to your Vendors.
R365 Payments
What is the timeline for R365 Payments?
For information about R365 Payments payment methods and timelines, see Payment Methods.
Transactions
Where can I see uncleared transactions?
Any transaction that is unmatched in R365 is an uncleared transaction. It is recommended to reconcile your accounts as often as possible to limit any discrepancies between R365 transactions and transactions posted to your bank account.
Uncleared transactions can be seen in both the Check Register and the Bank Reconciliation reports. When you match and reconcile your banks, these uncleared transactions should appear as cleared.
Check Register Report
Uncleared transactions will appear on your Check Register report as anything without letters listed to the right of the 'Reconciled' column in the report.
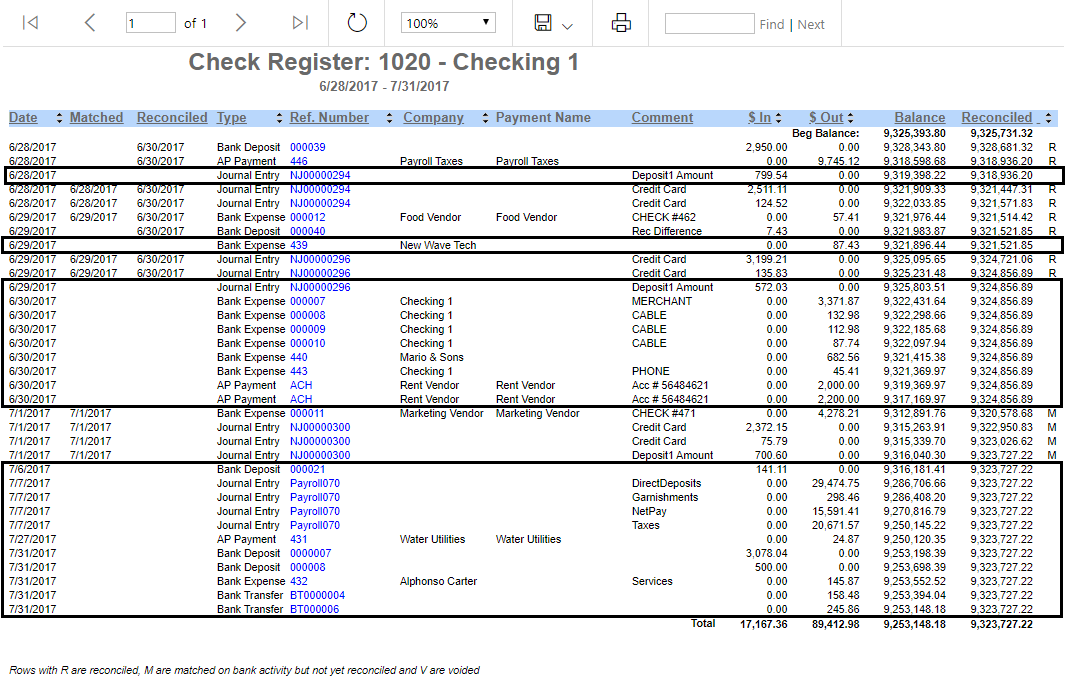
Bank Reconciliation Report
Uncleared transactions can be viewed at the bottom of the Bank Reconciliation report.
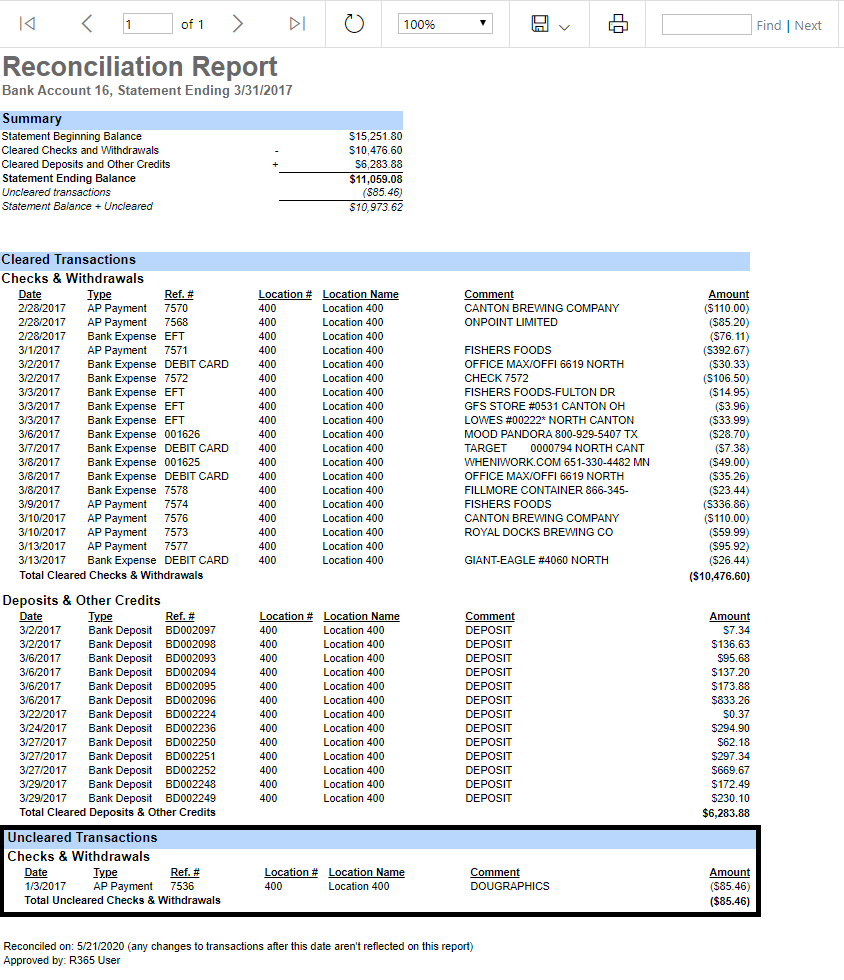
When should I enter a Beginning Balance transaction?
Beginning Balance transactions transfer remaining balances from your Legacy system to R365 and are mostly entered during the implementation process.
The only time(s) when an additional Beginning Balance transaction would need to be entered is if an invoice was received or payment was made after the initial Beginning Balance entry. You would then need to delete the original entry and enter a new Beginning Balance, which should be dated prior to your Go-Live Date.
Ensure that you are not using Beginning Balance transactions for your regular transactions (AP Invoice, AP Credit Memo, Journal Entry, Inventory Count, etc.), which should be created via their respective menus listed in the top ribbon.
How do I approve/unapprove a transaction?
If changes need to be made to a transaction, users can edit the detail lines of an approved transaction, or unapprove the transaction to make further edits.
Users can approve transactions from the top menu of the transaction record.