Repolling is an option for troubleshooting missing or incorrect Daily Sales Summaries. Users can repoll through the Repoll tool, by manually deleting a DSS, or through R365 support. . Users can have their Daily Sales Summaries repolled, regardless of whether their POS Systems are Cloud or non-Cloud-Based. Repolling steps are performed within the Accounting module of R365.
It is important to note that an existing DSS must be deleted before repoll. To delete a DSS, select the necessary DSS(s) and click the 'Delete Selected' button above the Daily Sales Summary list view, as shown below.
Repolling limitations vary by POS and Integration type. It is recommended to review troubleshooting options before beginning the repoll process.

R365 Punch Edits and Non-Worked Earnings
Punch edits made in R365, manually added non-worked earnings, and tip earnings created through Tip Automation are retained when the DSS is repolled. Repolling the DSS will not undo these adjustments, regardless of changes to the associated labor data.
Reasons to Repoll
The main reasons that a Daily Sales Summary would need to be repolled would be due to a change made in the POS or a GL Account mapping change. By default, the integration will automatically re-poll when a DSS has a $0 Net Sales or when a DSS is simply missing. However, when other reasons occur, repolling a DSS can often times resolve these initial issues. With these in mind, review more details about them below:
$0 Net Sales
When a DSS has $0 Net Sales in Restaurant365, a problem typically exists with the data received by the integration agent, or the restaurant Location. The creation of the DSS indicates that the connection is made, but that there was a problem with the integration agent's communication. Reasons for this miscommunication are:
Files that the POS generates for the integration were not available to the integration agent
The connection to the POS data was not available
POS End of Day process was not run
The restaurant was actually closed
Missing DSS
When a DSS is missing from Restaurant365, it is because the POS integration agent cannot successfully call back to Restaurant365 to submit its data, so the system does not know there is anything to be processed since nothing was sent. Reasons for the integration agent not calling back:
The Firewall at the restaurant Location is preventing communication back to Restaurant365
The restaurant computer is turned off or disconnected from the internet
The task that manages running the integration schedule for the integration client was disabled, changed, deleted, or was not triggered
Recommendation of an R365 Representative
At times, a DSS issue may be more intricate than first expected but can be easily by repolling the DSS. If an R365 Representative believes this to be the case, the DSS can be repolled by completing the steps in the following section.
Repoll Window: Both Cloud and Non-Cloud-Based Systems
The Repolling window allows for the repoll or re-import of a Daily Sales Summary.
Navigation Steps
Open the Admin app.
Expand Sales and Forecasting.
Click Repoll DSS.
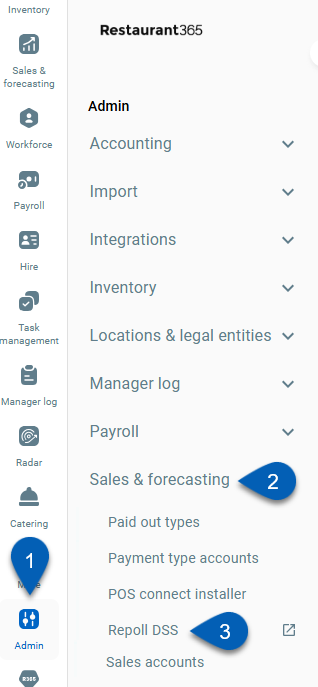
Search
Navigate to pages with the R365 global search bar:
Enter all or part of the page name in the R365 global search bar.
Select the page from the results list.
Only enabled pages can be searched for. If the desired page is not enabled, contact your CSM for assistance.

A user is able to select up to 7 days for a repoll through the repoll tool. Beyond that, R365 Support should be contacted.
Repoll Screen

Field | Description | |
|---|---|---|
1 | Start Date | The date of the first DSS that needs to be re-polled. |
2 | End Date | The date of the last DSS that needs to be re-polled. If only one date needs to be re-polled, the End Date should be the same as the Start Date. Note: A user can select up to 7 days for a re-poll. Beyond that, R365 Support should be contacted. |
3 | Locations | A listing of all Locations. Select the Locations that need re-polling. |
4 | Submit | This button submits the request. A confirmation or error message will appear, depending on if this is the first time the request is being processed or if it is still pending. |
5 | Pending Tab | Displays details of all re-poll requests made in the past 7 days. |
6 | Completed Tab | Displays details of all completed requests made and their statuses. Statuses include:
|
7 | Location | The Location of the request. |
8 | Repoll Date | The date of the request. |
9 | Created Date | The date the request was made. |
10 | Requester | The User who made the request.
|
11 | Status | The current status of the request. |
12 | ETA | The estimated date and time that the DSS will be re-polled. |
13 | Refresh | Refreshes the list to display the most recent requests. |
Repolling Data Older than 7 Days in the Past
As the repoll tool is only able to retrieve DSS data 7 days in the past, contact R365 Support and include the following details to get DSS data older than 7 days from the current day repolled:
Restaurant365 URL: https://domain.restaurant365.net
Location Name / Number:
Date(s) of missing DSS(s):
Import Tool: Non-Cloud-Based Systems
For all non Cloud-based POS systems, a user can perform the manual re-import by accessing the R365 Operation Import Tool installed on the Back Office Computer of the Restaurant Location. This is the same Computer that was accessed by the Restaurant365 POS Integration team during the POS Integration.
To perform a manual re-import, the User should double-click on the R365 Import icon:

Before attempting to re-import manually, and before contacting Restaurant365 Support, please review the article Troubleshooting tips for missing DSSs.
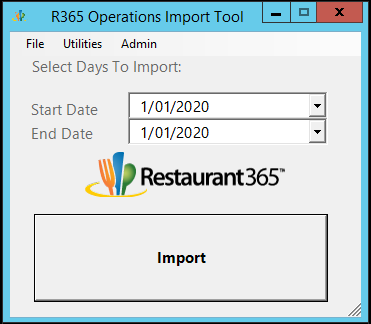
When R365 Import icon is clicked, a prompt will open where a start date and end date can be entered to specify the range of days needed for re-import. After entering the date range, click the 'Import' button to initiate the import.
Depending upon the internet connection speed and how many transactions occurred at the Restaurant Location for this date range, the import may take between 1 and 5 minutes to complete. A progress bar will appear while the import process is taking place. The import tool will close itself automatically when the import is complete.
Upon completion of the import, the newly re-imported DSS files will be present in the Operations Module of Restaurant365.