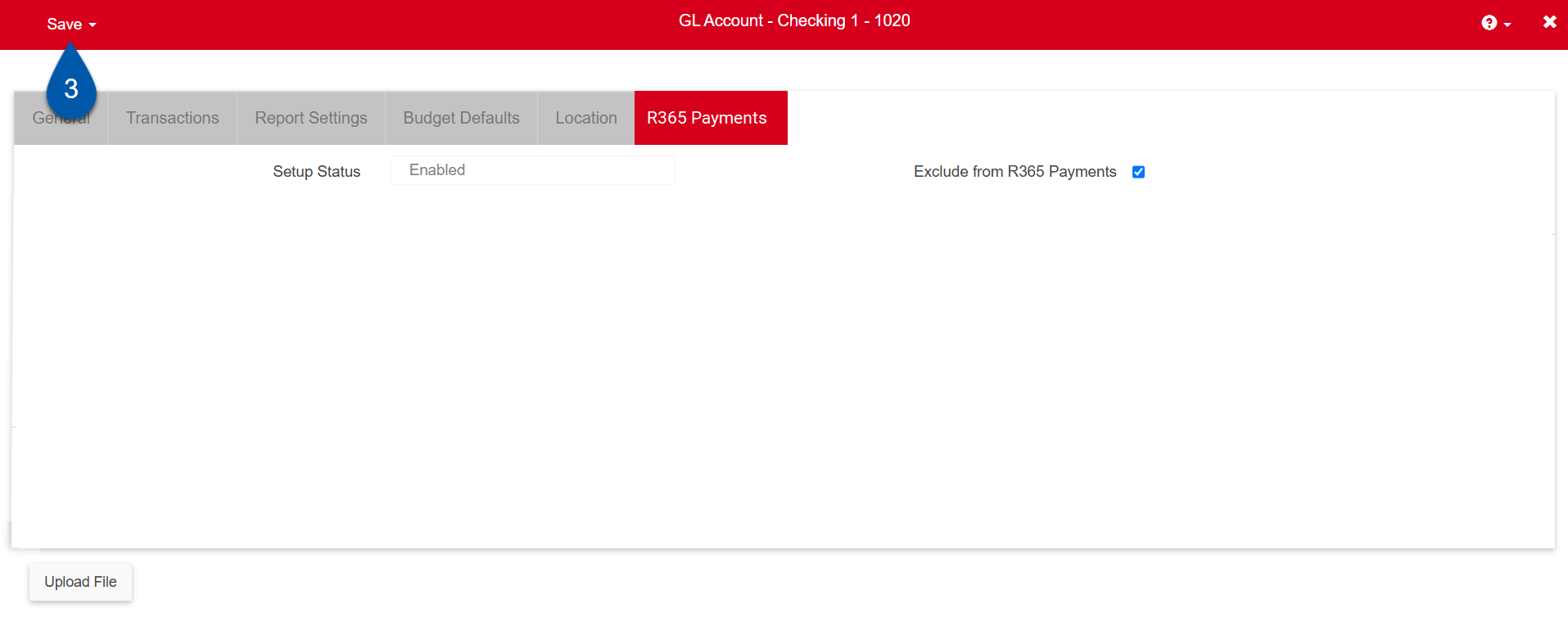After completing initial setup, additional bank accounts can be added for use with the R365 Payments Service.
R365 Best Practice
Review Getting started with R365 Payments before making any changes.
Before a user can add a new bank account or legal entity, the verification form must be completed. This form checks the validity of the business, legal entity, and the legal identity of the person completing the form. For more information about this process, see Self-Service Onboarding and Verification.
Add a Bank Account to R365 Payments
Click steps to expand for additional information and images.
1) Open or create the bank account for the new R365 Payments bank account.
To open an existing bank account record, navigate to the Bank Accounts page then double click the desired bank account row.

To open a new bank account record, click create then select Bank Account.
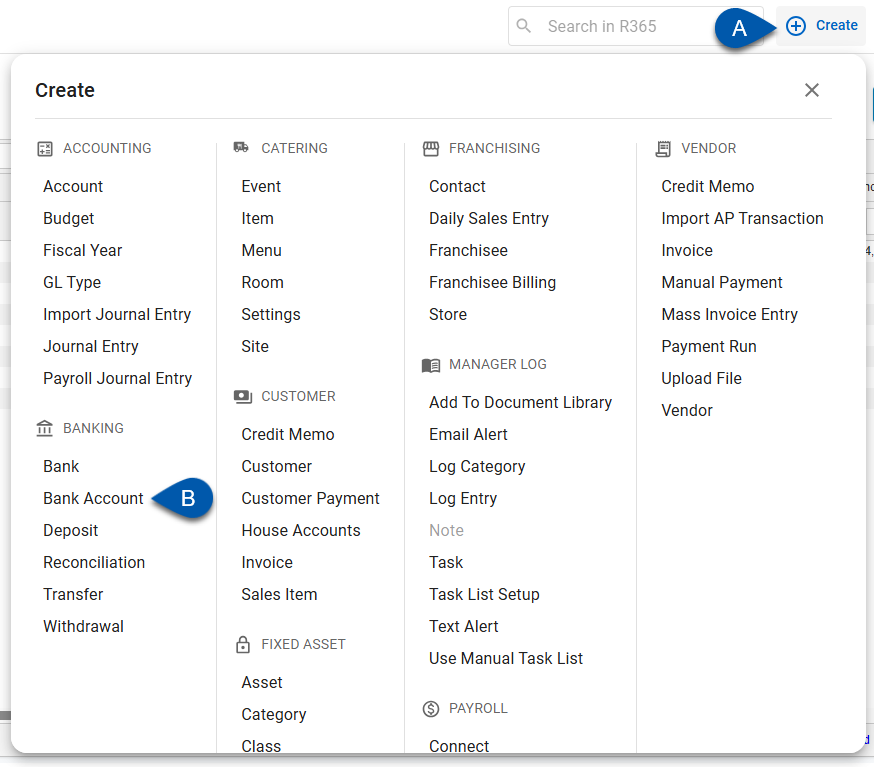
2) In the general tab, enter all required fields. (Required fields are indicated with a red asterisk.)
The required fields are:
Account Name
Account Number
GL Type
Legal Entity
Account Type
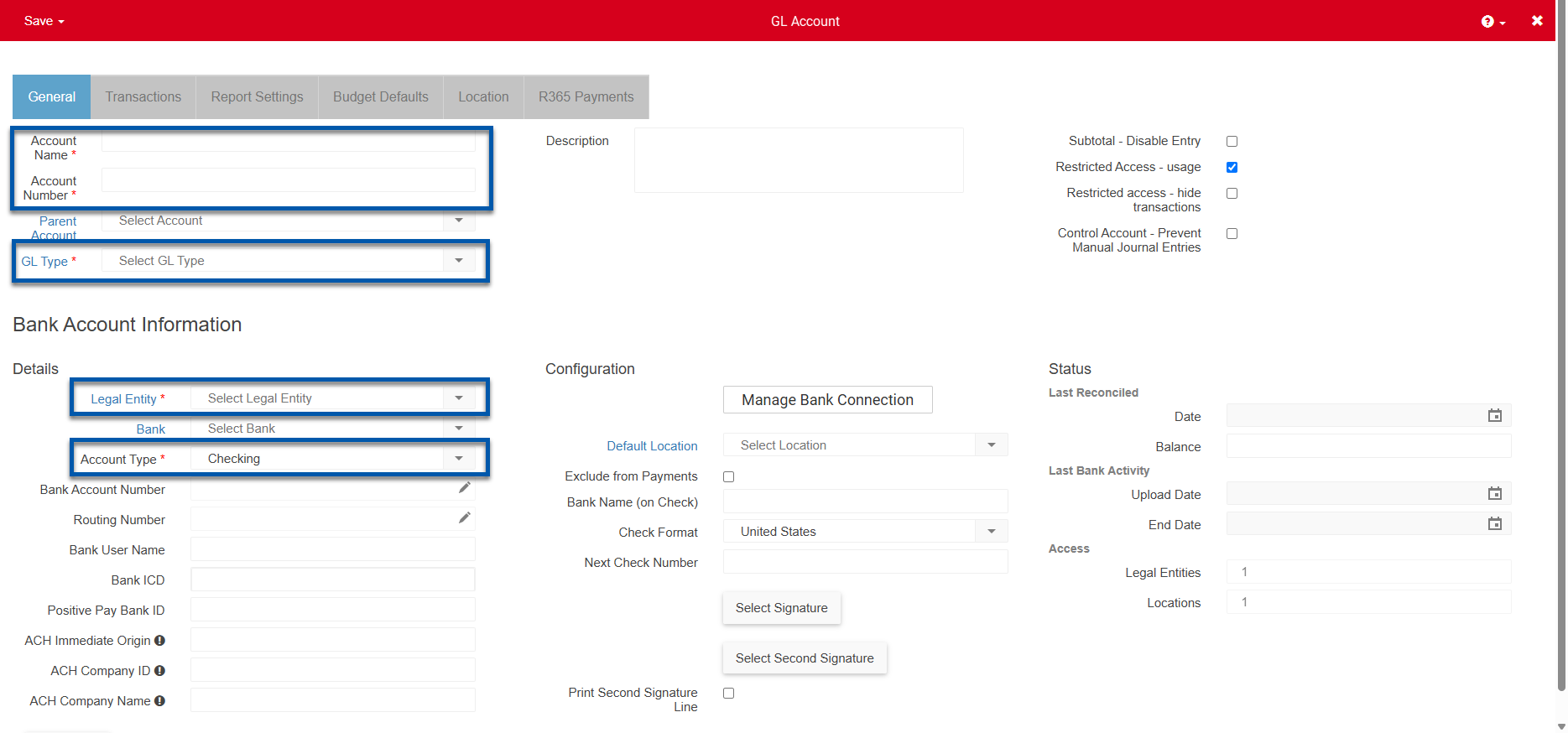
3) In the details section, enter the bank, bank account number, and routing number.
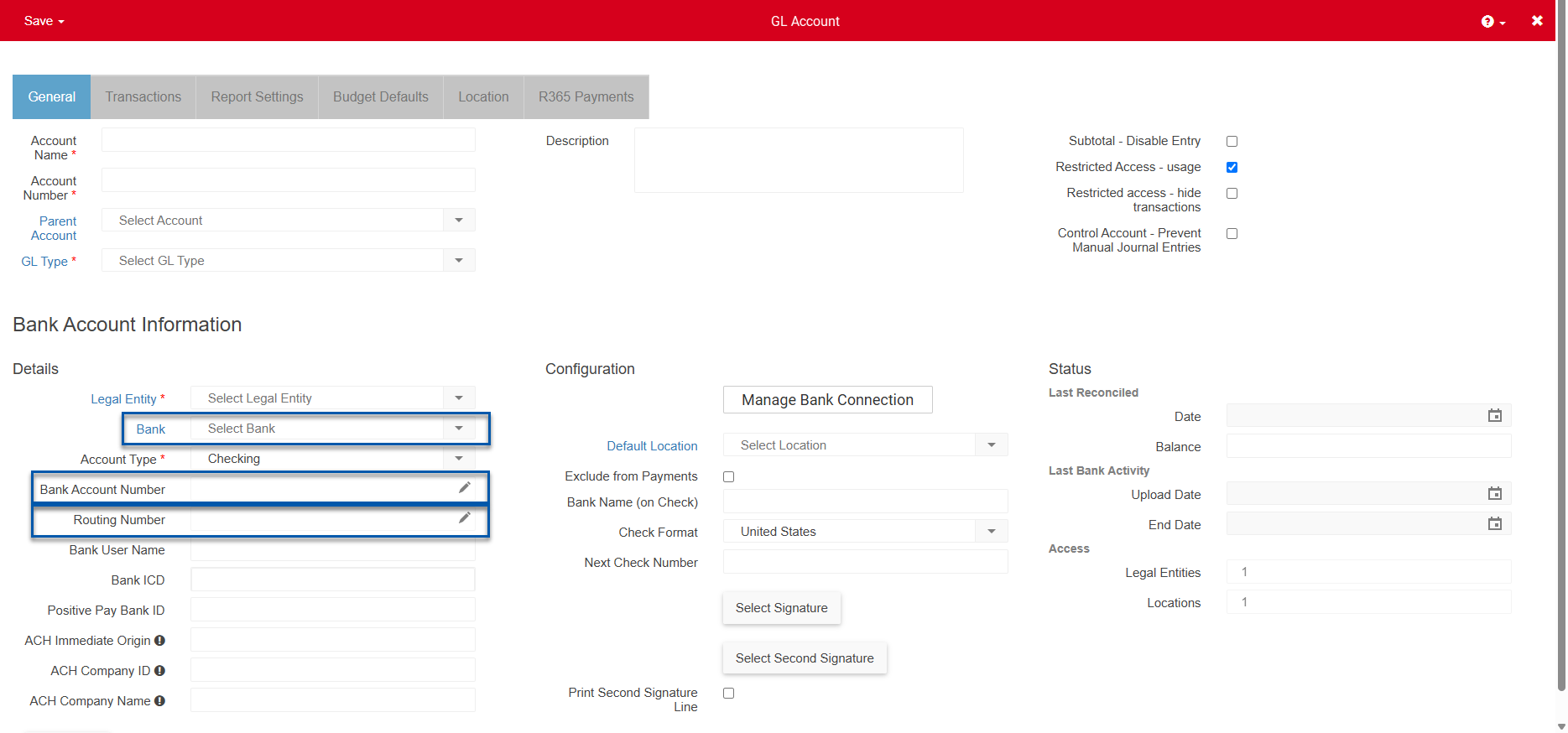
4) In the configuration section, enter the Bank Name (on check).
The entered name will be displayed on printed checks.
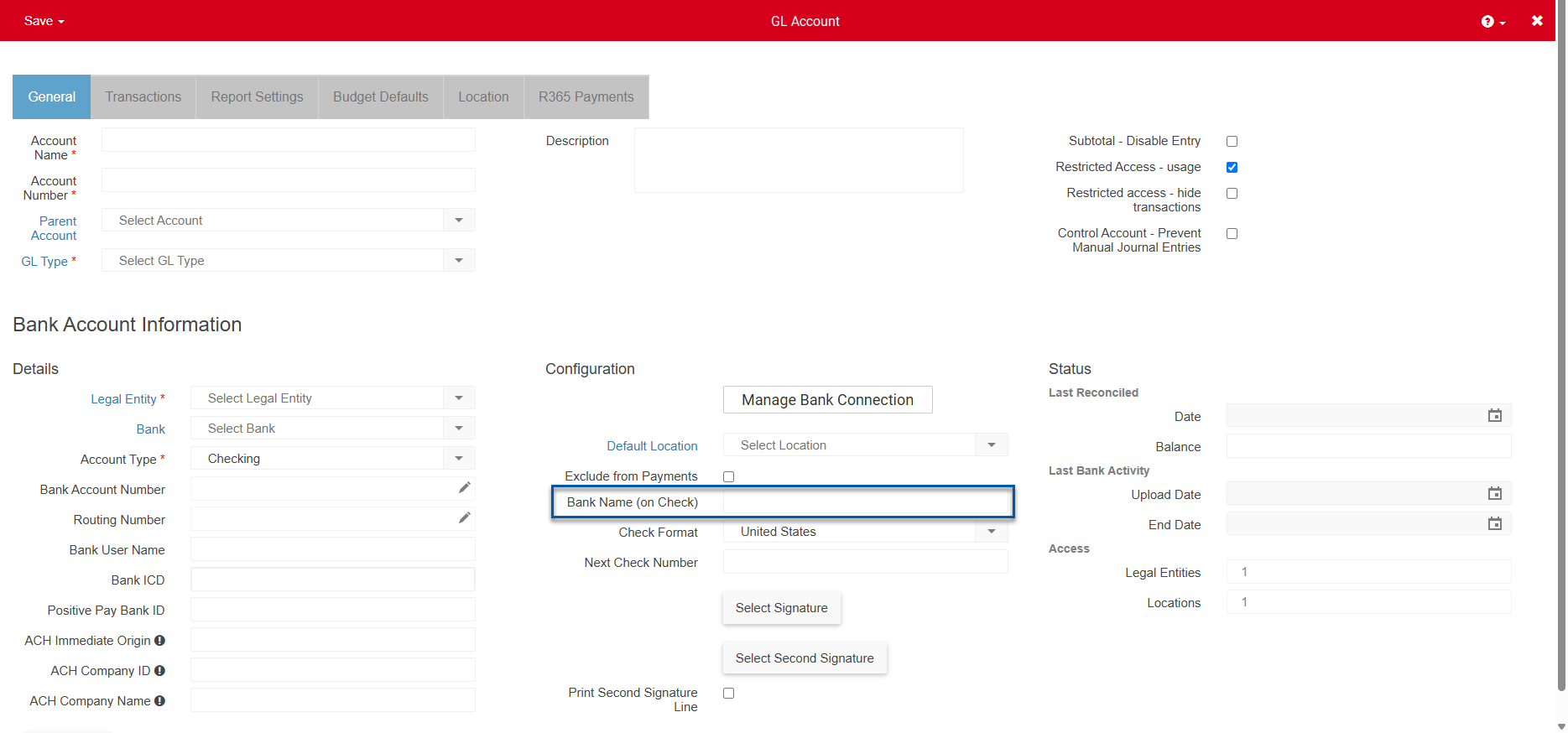
5) Save the bank account.
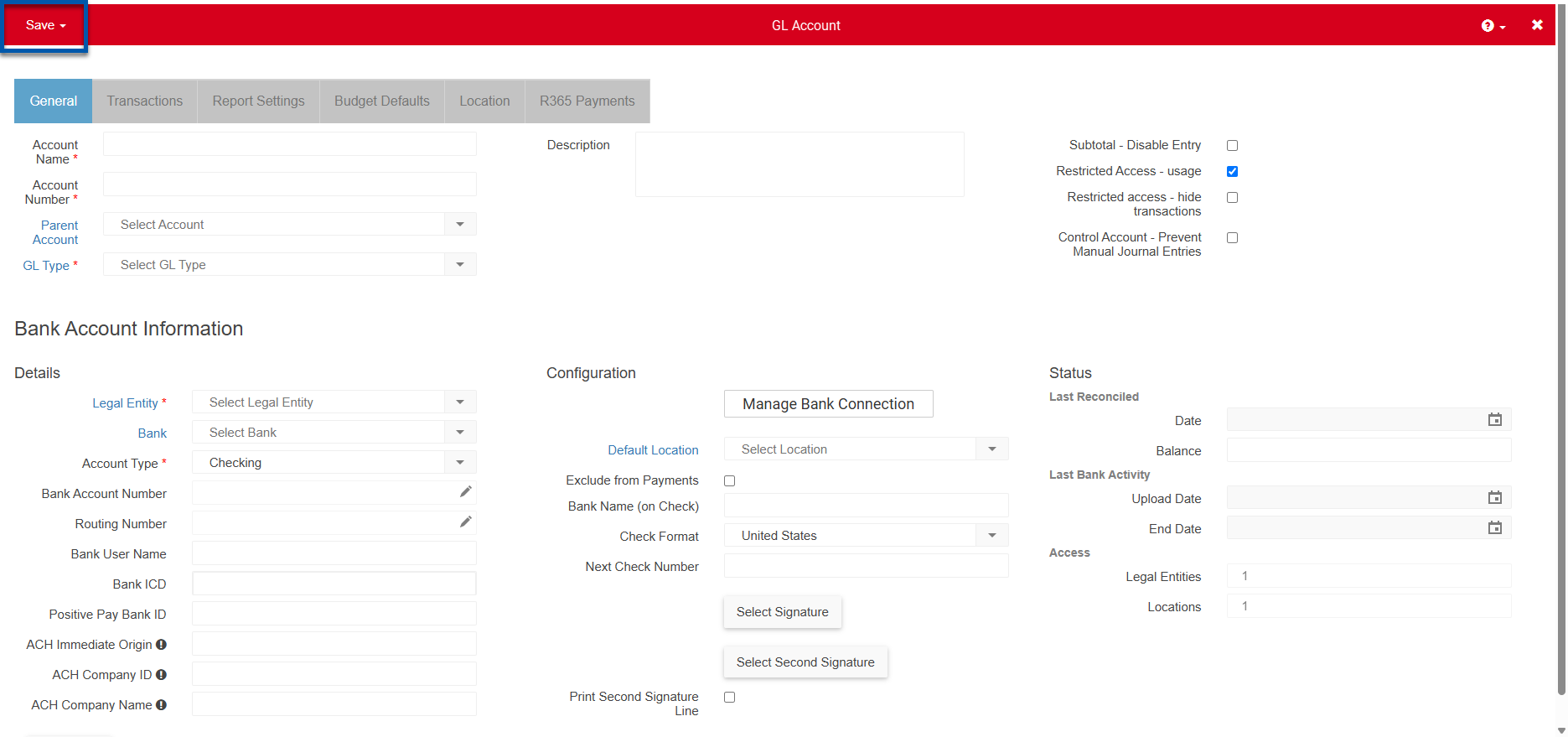
6) Contact R365 Support to activate the new bank account for use with R365 Payments.
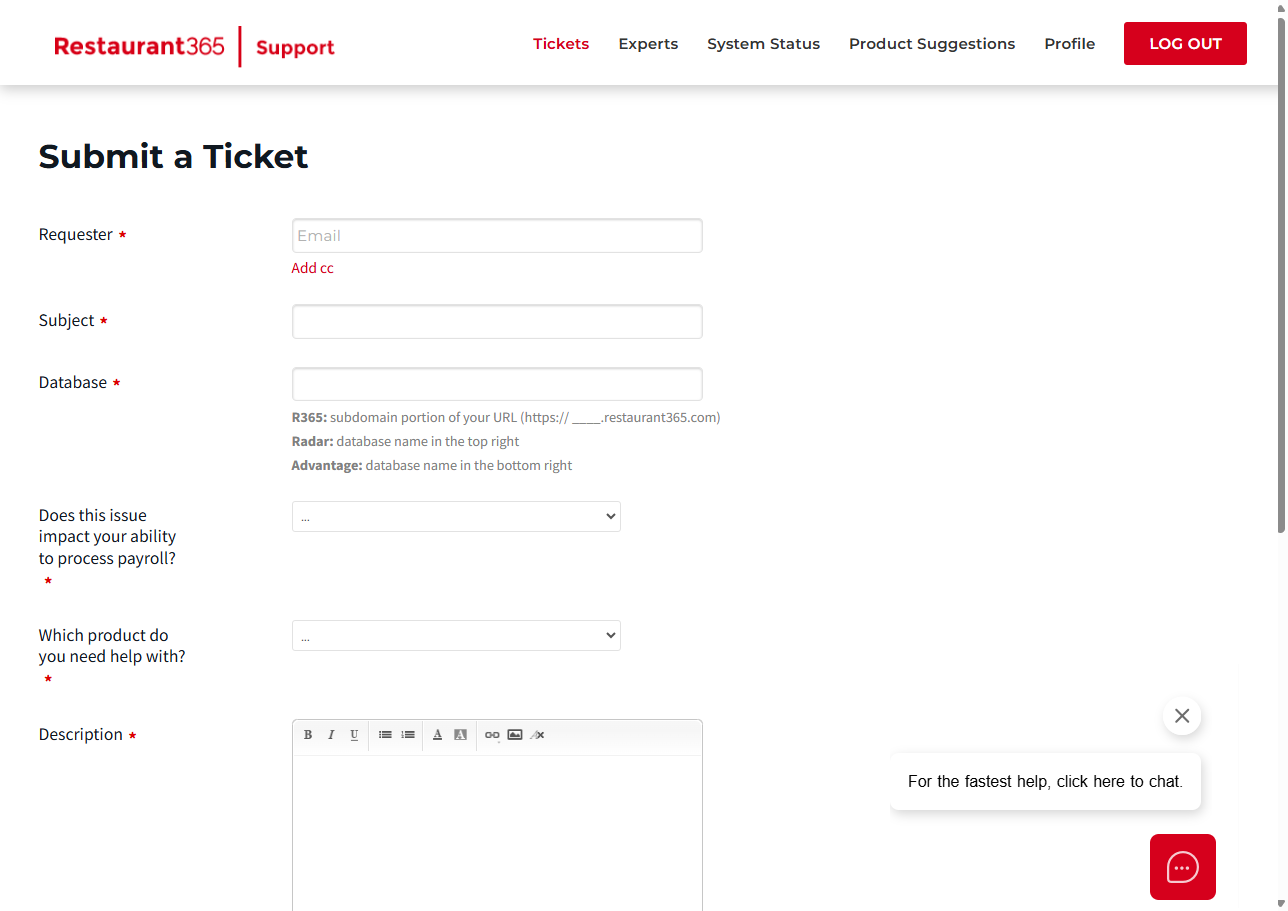
R365 Tip
Once the bank account is verified, the Status shown in the R365 Payments section of the Bank Account record updates to Enabled and the bank account status is updated to verified on the Legal Entities & Bank Verification tab.
Removing a bank account from R365 Payments
1) Open the Bank Account record for the account to be excluded from use with R365 Payments.
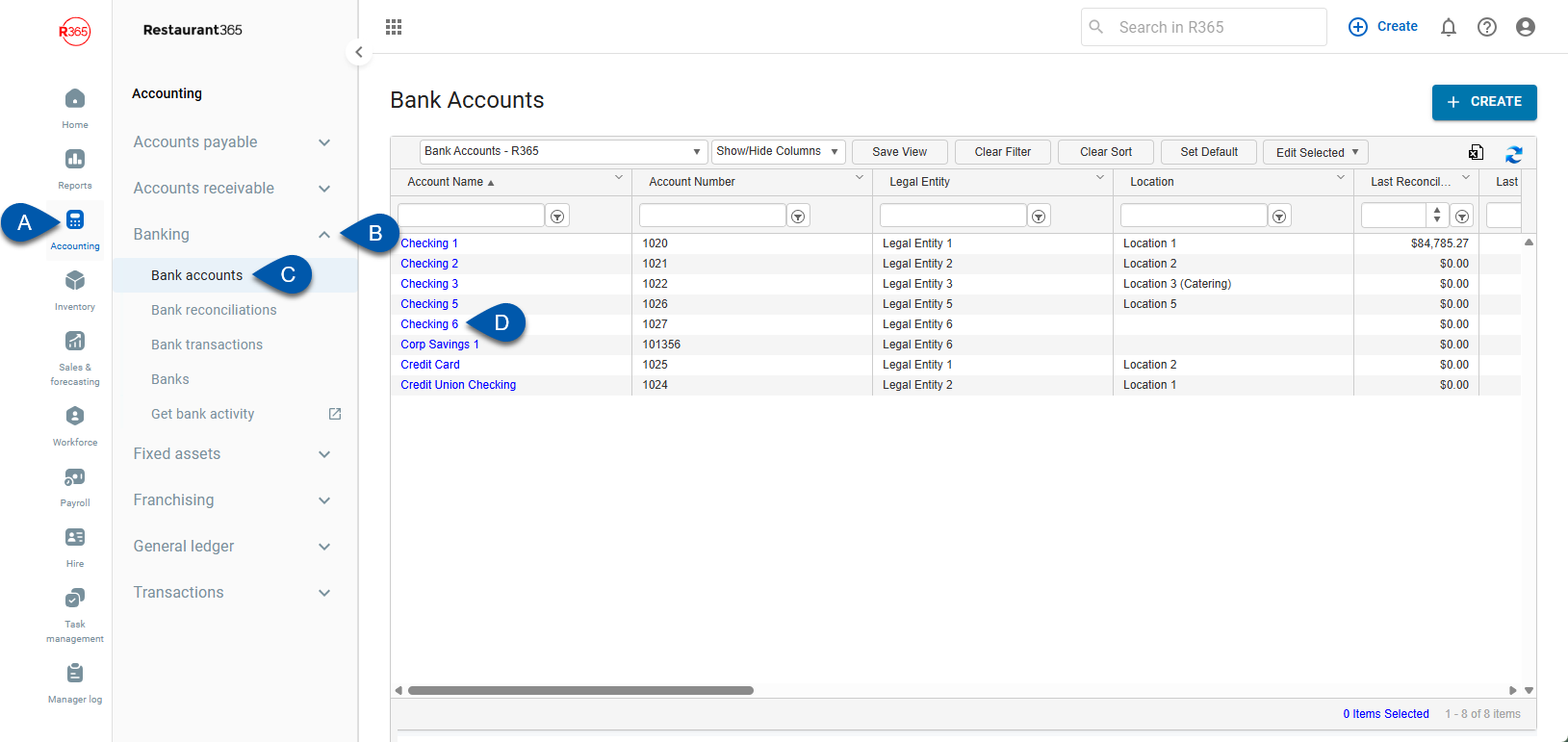
2) In the R365 Payments tab, select the exclude from R365 payments checkbox.
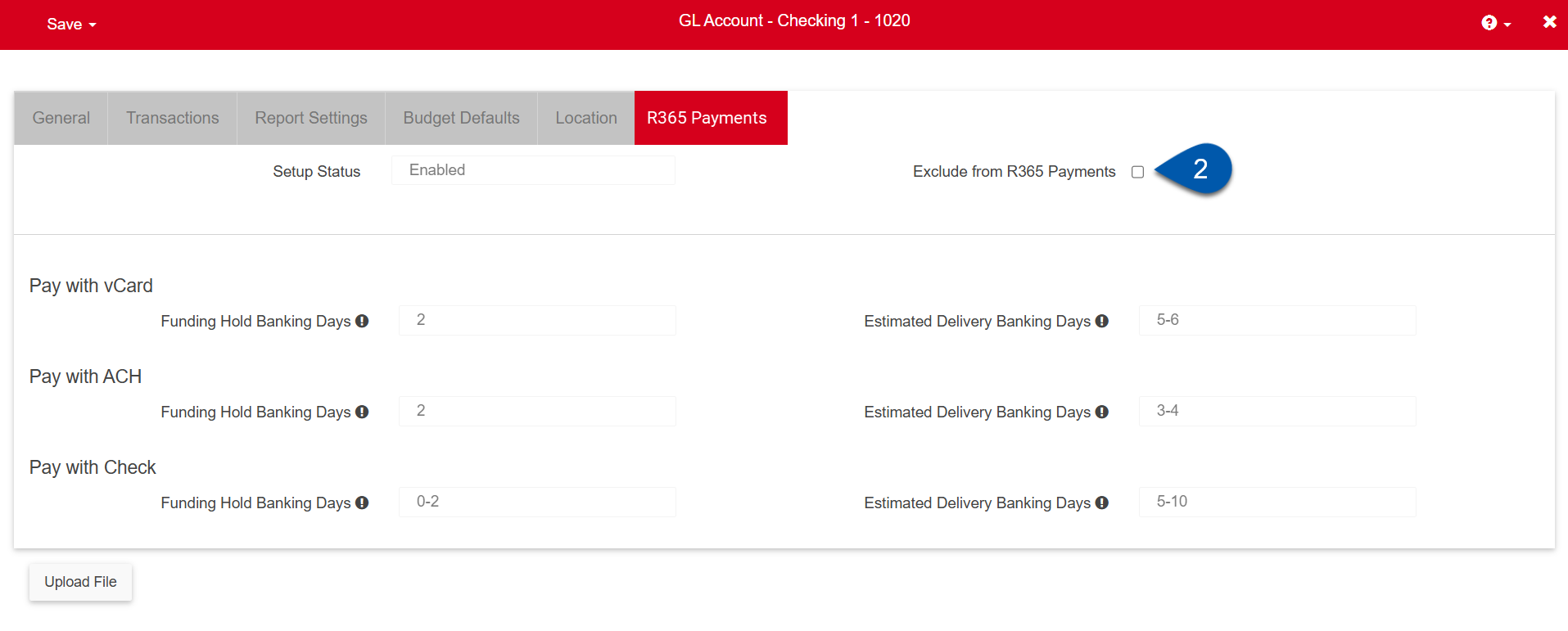
3) Save the bank account.