Documents to Process is a feature that allows Users to upload a PDF or scanned image of an AP Invoice (or AP Credit Memo) to the system and then enter the details of the transaction at a later time.
The Documents to Process Log, located in the 'Administration' subsection of the Accounting module, contains a running list of recent Documents to Process and AP Automation activity.
Navigation
Navigation Steps
Click the Admin application.
Click Accounting to expand the folder.
Click Documents to Process Log.
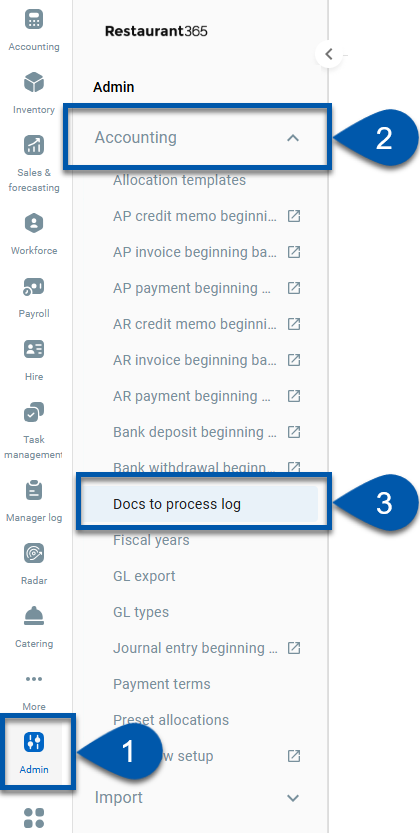
Search
Navigate to pages with the R365 global search bar:
Enter all or part of the page name in the R365 global search bar.
Select the page from the results list.
Only enabled pages can be searched for. If the desired page is not enabled, contact your CSM for assistance.

Security
Users with one of the following Permission will be able to view the Docs to Process Log:
Accounts Payable → Docs to Process → View Docs to Process Log
Learn more about managing Permissions and Custom User Roles here. The Permission Access report can be used to determine which User Roles or Users already have these Permissions assigned. Learn more about User Setup and Security here.
Documents to Process Log
The log entries contain the following useful information about each Documents to Process / AP Automation event:
File Name - The name of the file that was uploaded to the FTP Site or imported via AP Automation
Import Date - The date the file was imported / failed to be imported due to error
Email Subject - The subject line of the AP Automation email that was received and imported via AP Automation
Integration Status- The status of the file that was imported / failed to import due to error. Types include:
Attachment Found - A file was recognized that could be imported.
Error - File failed to import
Type- The origin of the Document to Process / AP Automation file. Type include:
Email - The file was attached to an email and sent to your R365-generated email address
FTP - The file was uploaded to your FTP Site
Message - A message about the state of the import. If the status is 'Error', this will contain the error message relating to the file
Attachment - A link to the attachment that was uploaded
Link to Transaction - A direct link to the AP Invoice or AP Credit Memo that was created after successful import and processing
Email Errors
Emails sent to your unique R365-generated email address will only be rejected due to the following reasons:
The Vendor's email address is not whitelisted on the 'AP Processing Email' tab of System Preferences
The Vendor incorrectly entered your R365-generated email address
The Vendor included attachments with an incorrect file format
Review these areas first before contacting R365 Support for further guidance.
FTP Site Files with the 'Error' Status
If a file failed to import via the FTP Site, the Integration Status will be set to 'Error' and the file will be routed to the 'ErrorLog' folder in your FTP Site. Click here for more information on Accessing your FTP Site
The 'ErrorLog' folder is located in the following folder tree:
AP Imports > R365 > ErrorLog
Re-importing Files from the 'ErrorLog'
The following steps can be followed to successfully re-import files that are routed to the ErrorLog:
Navigate to the 'ErrorLog' folder and locate the file(s) that need to be re-imported
Copy (or drag and drop) each file and its corresponding 'ERR' file (.html) onto your desktop (or an easily accessible location)
If you are going to re-import these files using the FTP Site, ensure to delete the files and their corresponding 'ERR' files from the 'ErrorLog' at this time
Review the 'ERR' file by opening it with your preferred web browser
Errors in files can vary and this document will detail why the file failed to import
Make any necessary updates to the file
Save the file and proceed to re-upload the file to R365
You have the option of using any of the Documents to Process Upload Methods
If it is a single file (or very few files), the quickest import option is to use the 'File Import' option on the 'Vendor' menu in the top ribbon
If there are several files, you can simply drag and drop them back into the 'R365' folder where the 'ErrorLog' folder is located. The import process will run and the files should be successfully imported within 15-20 minutes
