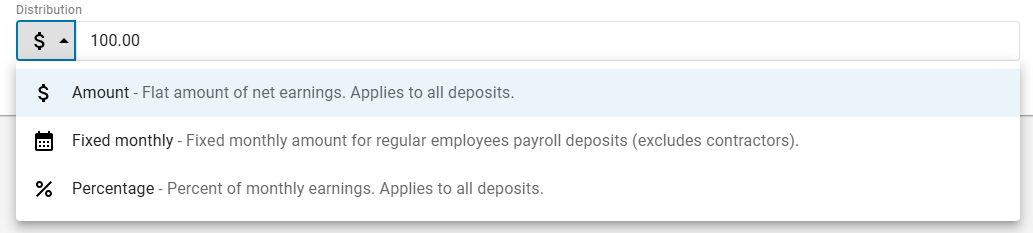In R365 Payroll Employee Self Service Onboarding, employees select a payment method of either check or direct deposit. Selecting ‘Check’ issues a physical check, while ‘Direct Deposit’ sends funds to a bank account and funds are distributed according to the selected account settings. Payment methods and pay information can be edited at any time.
Beginning Oct 2025, the R365 mobile app is getting a refreshed design across all screens. Navigation paths in this article may differ from the updated layout, but functionality remains the same. Articles will be updated as soon as possible. Learn more about the new navigation experience.
Navigation
How to navigate to an employee’s ‘My Pay’ account:
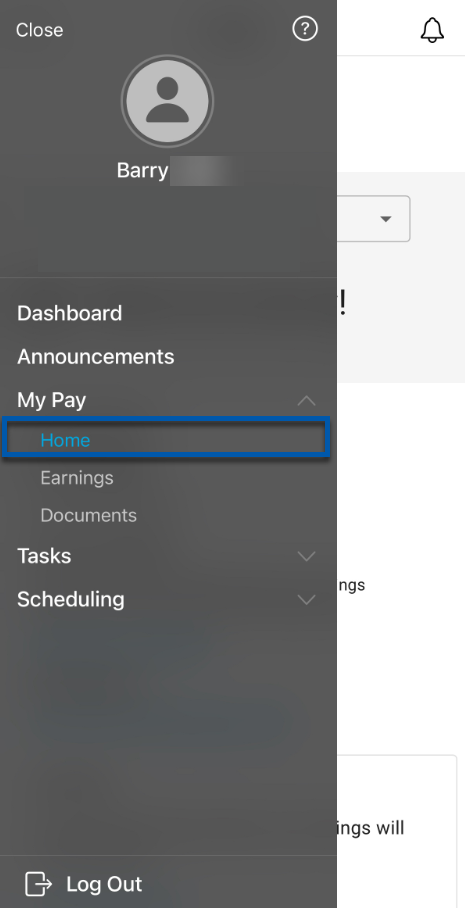
Payment Method Selection
Check Payment Method
Employees add the ‘Check’ payment method through the Employee Self Service Portal. When selected, a physical check is issued to the employee.
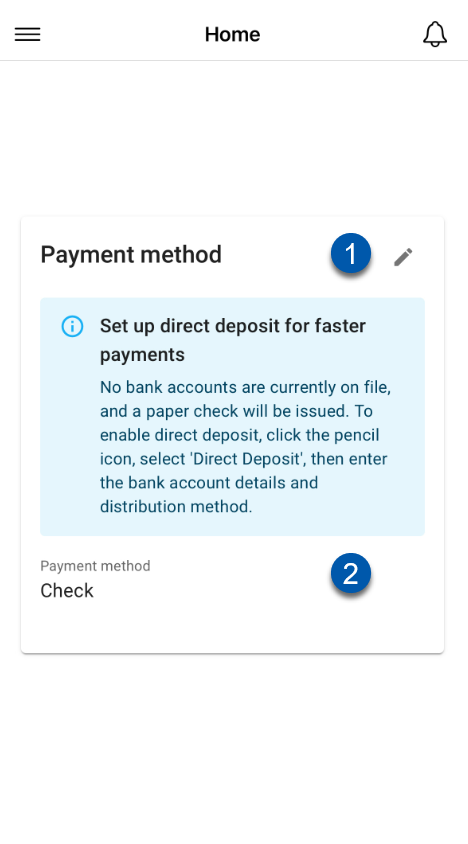
Field | Description | |
|---|---|---|
1 | Edit Pencil | Opens the payment method wizard. |
2 | Payment Method | The employee’s selected payment preference:
|
Edit Check Payment Method
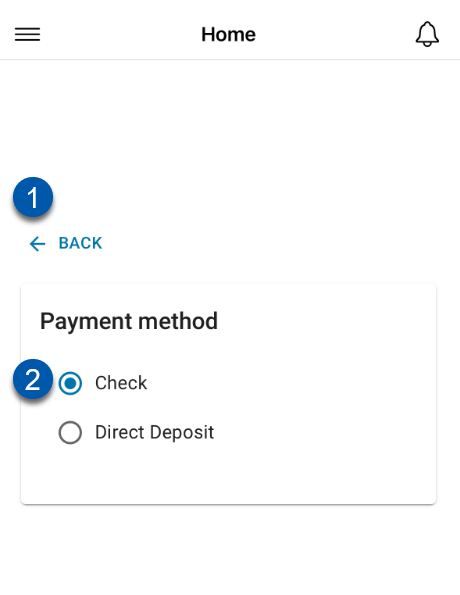
Field | Description | |
|---|---|---|
1 | Back Arrow | Returns to the ‘Payment Method’ landing page. |
2 | Selected Payment Method | Indicates the selected ‘Payment Method.’ |
Direct Deposit Payment Method
When 'Direct Deposit' is selected as the payment method, up to three accounts can be added. Accounts can also be added or edited from the Direct Deposit Accounts page if needed.
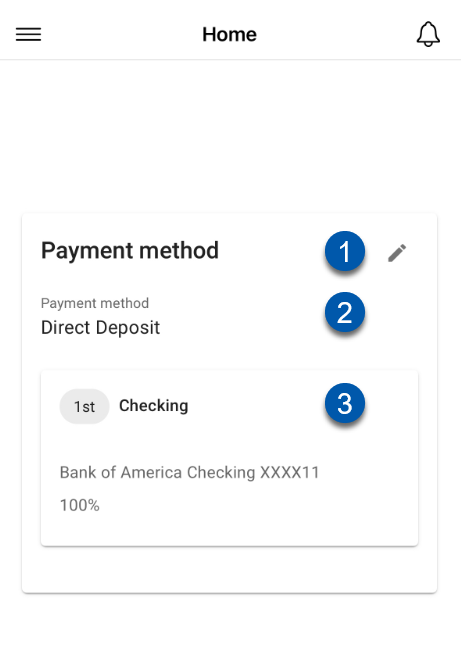
Field | Description | |
|---|---|---|
1 | Edit Pencil | Opens the ‘Payment Method.’ |
2 | Payment Method | The employee’s selected payment preference:
|
3 | Direct Deposit Account | Displays the user-entered name of the first direct deposit account. |
Edit Direct Deposit Payment Method
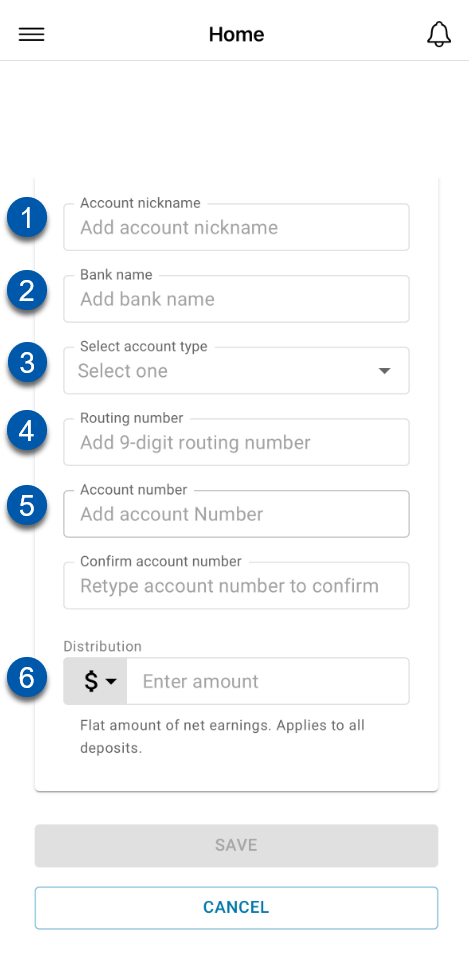
Button/Field | Description | |
|---|---|---|
1 | Account Nickname | The name set by the user and is editable. |
2 | Bank Name | Displays the name of the bank set by the user and is editable. |
3 | Select Account Type | The type of bank account, either checking or savings.
|
4 | Routing Number | Lists the associated routing number. |
5 | Account Number | Displays the account number When making an edit to any field, the ‘Account number’ must be re-entered before clicking, Save. |
6 | Distribution | To change the distribution amount, click the dropdown and select a distribution method of ‘Amount,’ ‘Fixed monthly,’ or ‘Percentage.’
|