The GL Account Detail Report provides a detailed view of all transactions posted to a selected General Ledger (GL) account within a specified time frame. It includes transaction dates, descriptions, debit and credit amounts, and a running balance.
Navigation
The My Reports search bar can be used to search R365's entire catalog of reports.
- Open the Reports app.
- Navigate to My Reports.
- Enter all or part of the report name in the search bar.
- The Results tab will open with the list of search results.
- From beneath the report name, click Run to run the report with the selected report view.
-OR-
Click Customize to adjust the report parameters and run the report.

Report Parameters
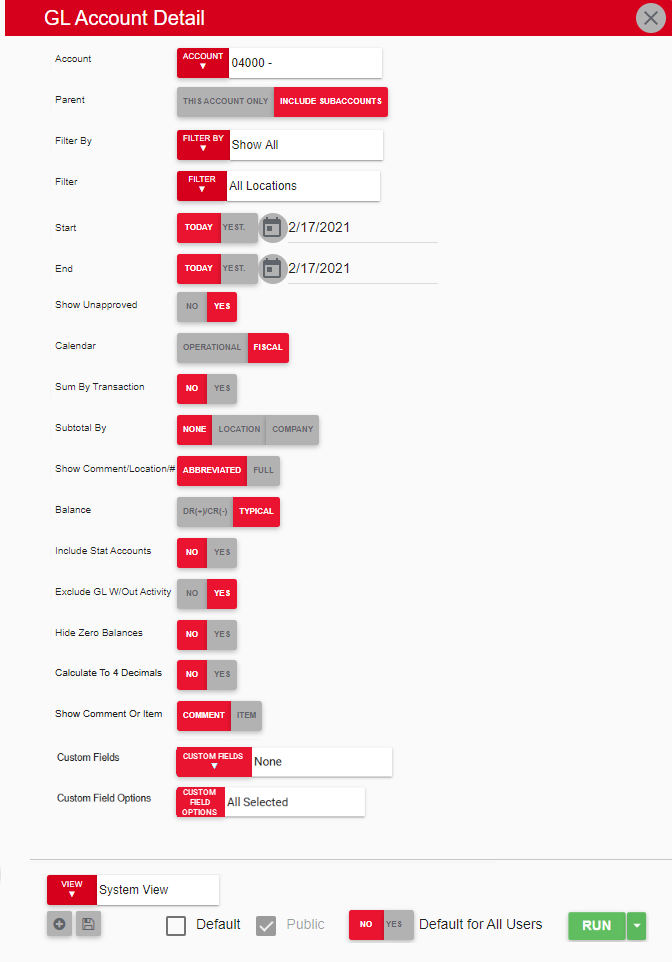
Button/Field | Description |
|---|---|
Account | A listing of all GL Accounts. Users can select one or multiple accounts to include in the report. |
Parent | This Account Only: When selected, child accounts will not be included in the report. Include Subaccounts: When selected, child accounts will be included in the report. |
Filter By | Filter options for the report:
|
Filter | A list of filter options, determined by the 'Filter By' category selected (#3). |
Start Date | First date for which to pull data for the report. The 'Start' and 'End' parameters create the date range for which data is generated. The report then displays data for all dates within the date range, including the start and end dates.
|
End Date | Last date for which to pull data for the report. The 'Start' and 'End' parameters create the date range for the data generated. The report then displays data for all dates within the date range, including the start and end dates. |
Show Unapproved | Yes: Unapproved transactions will be included in the report. No: Unapproved transactions will not be included in the report. |
Calendar | Displays GL Account details based on the selected calendar: Fiscal or Operational. Learn more about Fiscal Years. |
Sum by Transaction | Yes: Transactions will be summed and displayed as one line on the report. When selected, the header comment of the transaction will be displayed instead item/line comments. No: Transactions will not be summed and each line item from each transaction will be displayed individually on the report. When selected, the report will use the setting selected for the ‘Show Comment or Item’ (#17) to determine what details to display. |
Subtotal By | Location: Transactions will be displayed and subtotaled in groups by location. Company: Transactions will be displayed and subtotaled in groups by company (vendor and/or customer). None: Transactions will not be grouped or subtotaled. |
Show Comment / Location / # | Abbreviates or shows the full name for each field. |
Balance | The Typical option will show a positive balance, while the DR (+)/ CR (-) will show the true balance. |
Include Stat Accounts | Yes: Statistical accounts will be included in the report. No: Statistical accounts will not be included in the report. |
Exclude GL W/Out Activity | Yes: GL accounts without activity will not be included in the report. No: GL Accounts without activity will be included in the report. |
Hide Zero Balances | Yes: GL accounts with a 0.00 balance will not be displayed. No: GL accounts with a 0.00 balance will be displayed. |
Calculate to 4 Decimals | Yes: The debit, credit, and balance columns will be calculated to four decimal points. No: The debit, credit, and balance columns will be calculated to two decimal points. |
Show Comment Or Item | When Sum by Transaction - No (#9) is selected, this setting is used to determine whether to display the detail line item or detail line comment. |
Custom Fields | A list of Custom Fields that have been added to R365. Both active and inactive custom fields are available for selection, and only one custom field can be selected at a time.
|
Custom Field Options | A list of options associated with the selected Custom Fields. Both active and inactive custom field options are available for selection. Report results are filtered to include only transactions with the selected options assigned. Selecting the ‘blanks’ options includes transactions where the custom field is present but no option is assigned, as well as transactions without the custom field.
|
View Options | This section provides options to select, save, edit, or delete a report view. |
Run | Generates the report. Click the down arrow to the right of the Run button to export, email, or print the report. |
Report Layout
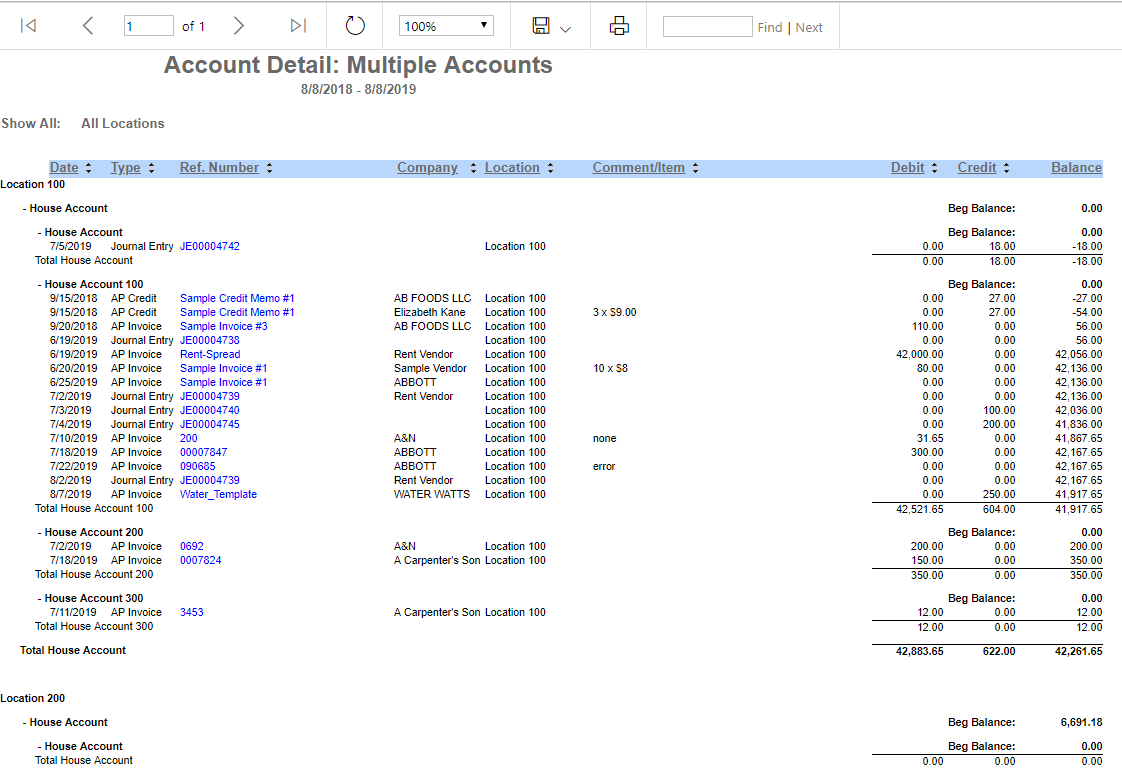
Column | Description |
|---|---|
Date | The GL date of the transaction. |
Type | The type of transaction. |
Ref. Number | The identifying number of the transaction. Users can click the hyperlink to open the transaction in a new tab. |
Company | The name of the vendor or customer associated with the transaction. |
Location | The location associated with the transaction. |
Comment/Item | The comment or item associated with the transaction.
|
Debit | The amount posted to the selected GL account as a debit. |
Credit | The amount posted to the selected GL account as a credit. |
Balance | The running total of the selected GL account based on the debit and credit entries within the specified reporting period. The balance reflects the account’s financial position at a given point in time, considering its starting balance and subsequent transactions.
|
GL Account Detail with Custom Fields
When Custom Fields and Custom Field Options are selected, the selections are displayed at the top of the GL Account Detail report. The report is filtered to transactions/detail with the selected custom field options assigned.
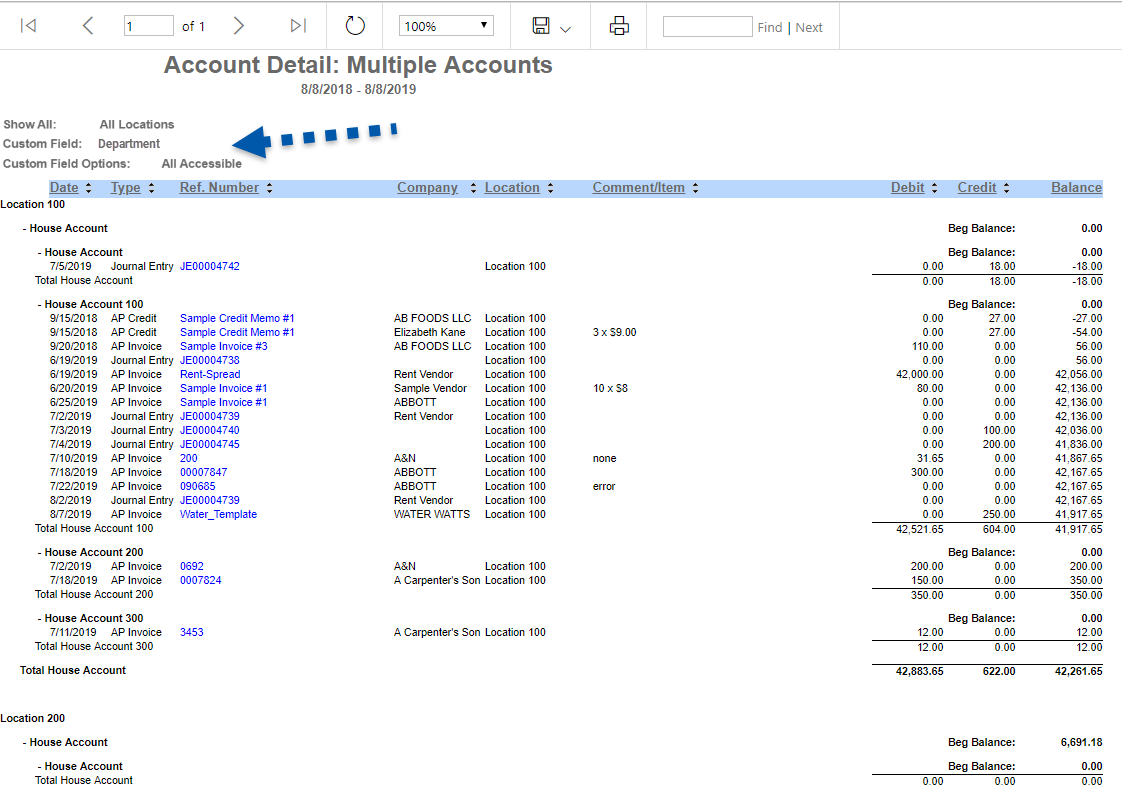
Default GL Account Drill-Downs
With most Financial Reports and all Custom Financial Reports, users have the ability to click any number within the report to drill-down into the number. Drill-downs open the GL Account Detail Report in a new tab.
The GL Account Detail will run with the system default Report Parameters. However, when users set customized default parameters, the GL Account Detail Report will run with the parameters set by the user.
learn more about GL Account Drill-Downs.
Email, Export, or Print the Report
This report can be emailed, exported, or printed in custom formatting directly from the reporting window. Learn more about how to send, export, or print this report.
