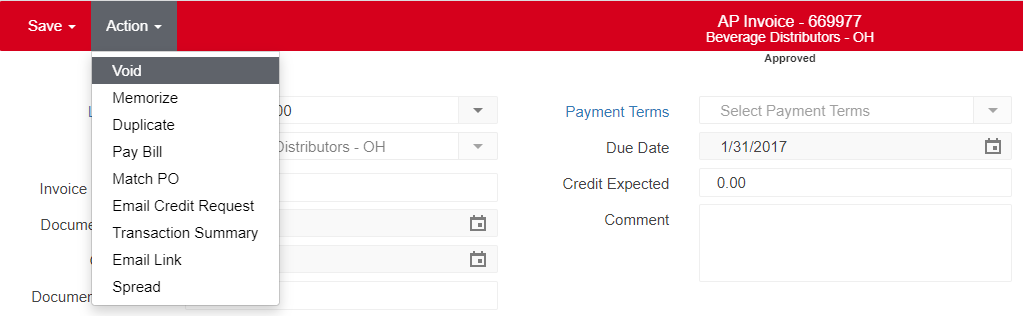
Voiding a transaction creates a second transaction in the system that has the exact opposite effect as the original transaction and is automatically applied to the original transaction, thus nullifying the original transaction while leaving the transaction in the system for future reference.
Typically, Voiding is used when a transaction needs to be offset on a day that differs from the transaction date. Users may choose the void option if financials or aging Reports have been shared with outside parties and subsequent changes need to be made to records without changing historical data.
When Voiding a transaction, the original transaction and voiding transaction should not be deleted.
Void or Delete?
Deciding whether to void or delete a previously entered transaction depends on the desired outcome and the organization's record-keeping policies.
What happens when a transaction is voided:
A reversing transaction is created, referred to as ‘Voiding’.
The offsetting voiding transaction includes the suffix ‘Voiding’ in its transaction number.
The original transaction is updated to include the suffix ‘Voided’.
Intercompany distributions are offset as part of the voiding process.
All transactions applied to the original transaction are un-applied.
Both the original and voiding transactions are rendered un-editable after the voiding process is completed.
Key Reasons to Void Instead of Delete
Audit and Research
Voiding maintains a complete record of the original transaction for audit or research purposes, ensuring traceability.
Reporting Integrity
Voiding preserves aging and financial reports in prior periods, as the reversing transaction offsets the original transaction without altering historical data. Deleting a transaction, by contrast, removes it entirely and alters any reports in which it was included.
Deleting Transactions
Restaurant365 permits the deletion of transactions if user Permissions allow it. However, deleting should be used cautiously, as it permanently removes the transaction and may impact historical reporting.
By understanding the implications of voiding and deleting, users can choose the option that best aligns with their organization's requirements for reporting and compliance.
Voiding Transactions
Voiding is applicable only to approved transactions. Transactions in an unapproved status can be modified or deleted.
The following records include the void option when approved:
To void a transaction, follow these steps:
1) Hover over action, then select void.

2) Enter the date to be used for the voiding (offsetting) transaction.
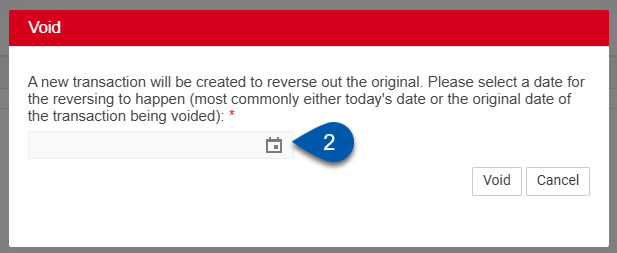
Typically the date chosen is either the original transaction date or the current date. Pick the original transaction date to to offset the transaction on the same day of GL impact with an audit trail. Pick the current date or a future date to make sure the numbers in a prior period are not impacted by the offset.
3) Click void.
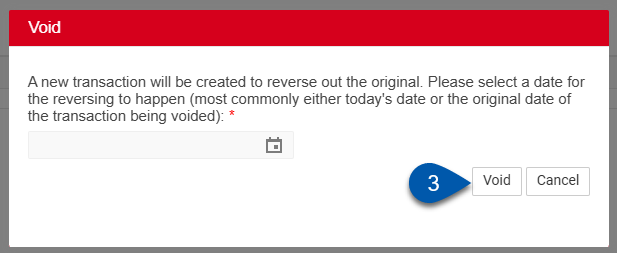
The original transaction will be updated to include the suffix ‘voided’ and an offsetting transaction will be created with the suffix ‘voiding’.
The Ribbon is modified and all but one of the buttons in the Transaction Actions section of the Ribbon have been removed and the transaction is not editable.
An Approved transaction and its corresponding void/reversing transaction will not appear on a Bank Reconciliation if the original Approved transaction was never included on a Bank Reconciliation. However, if the original transaction had been included in a Bank Reconciliation, then only the new void/reversing transaction will be included on the next Bank Reconciliation. See the Bank Reconciliation Support Article or view the Bank Reconciliation Training Video in the R365 Academy to learn how to account for these voided transactions on a Bank Reconciliation. This also applies to voiding a check.