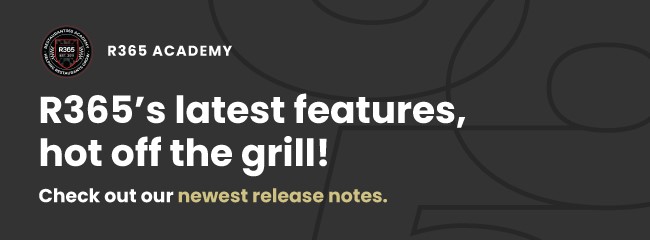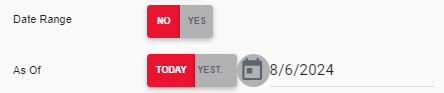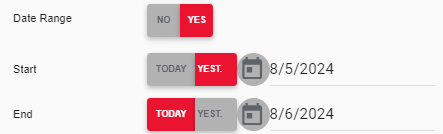Welcome to our release notes where you can find out about R365's hottest releases and access the resources to navigate them.
Accounting
R365 Payments
Improvements to General Ledger
When using R365 Payments, postings to the general ledger have been simplified to help users reconcile transactions going in and out of the FBO bank account. Only transactions that interact directly with the FBO bank account are posted to the general ledger. Journal entries are created when payments are funded and when payments are processed and are based on the following criteria:
A payment funded Journal Entry is created when an ACH file is added to the bank FTP.
A debit includes one detail line coded to the FBO account that matches the ACH payment amount.
A credit includes one detail line showing the ACH payment amount, grouped by tenant.
A payment processed journal entry is created when an FIS Payprocess file is received.
A debit includes one detail line showing the payment amount for that day, grouped by tenant.
A credit includes one detail line showing total amounts for ACH payments, one detail line showing total amounts for vCard payments, and many detail lines showing each amount in the payprocess file for check payments.
Workflows
Next Workflow Appears After Approving/Denying Previous Workflow
After approving or denying a workflow in My Workflows, the next workflow in the list is automatically selected, and its details are presented on the right side of the My Workflows page. If the workflow could not be approved or denied, the selection does not change until the workflow is successfully approved or denied or when another workflow is selected by the user. When approving or denying multiple records, after the action is taken, the workflow at the top of the list is automatically selected.
Save Views in My Workflows
Users can now set and save views in My Workflows. The following sort and filter options are now available and can be saved as views:
Table Views - Allows the user to save the current view, edit views, or apply a previously saved view.
Columns - Opens the column selector where users can select checkboxes for columns to show on the page or clear checkboxes to hide columns so that they can more easily see the information most relevant to their needs.
Filters - Allows users to filter workflows by the information that appears in the columns

Show Activity Option for My Workflows
The 'Show Activity' toggle on the User Preferences page allows users to choose whether the Activity sidesheet opens automatically when they access the My Workflows page. This toggle is Off by default.
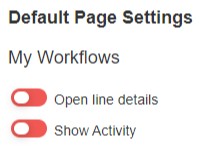
Open Line Details Option for My Workflows
The 'Open Line Details' toggle on the User Preferences page allows users to choose whether line details automatically expand when they select a workflow on the My Workflows page. This toggle is On by default.
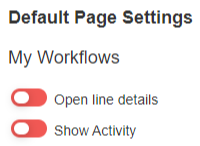
Bank Activity
Remove All Unmatched Triggers Warning Message
Selecting the Remove All Unmatched button on the Unmatched tab of Bank Activity triggers a warning message. The purpose of the message is to remind users that, when the action is confirmed, all records on the Unmatched tab will be removed from the Bank Activity page.
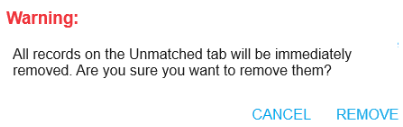
Operations
Purchase Orders
Undo Send/Submit Purchase Order Permission
A new permission was added to the purchase order permission tree. Users can now manage who can unsend or unsubmit purchase orders with the Undo Send/Submit permission.
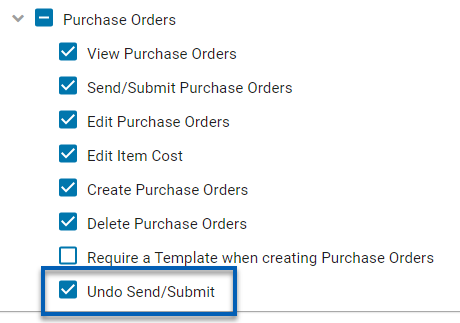
Suggest Quantity: Required Consumption Days
When the Suggest Qty button is used to suggest order quantities on a purchase order, users must select at least one consumption day in order to continue.
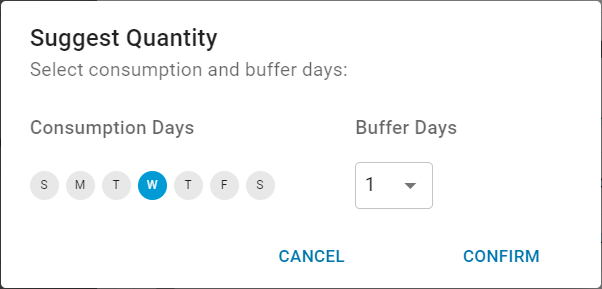
Editable Storage Locations on Purchase Order Template
Users can now edit an item's storage location on the purchase order template. When an item is assigned to more than one storage location, users will be able to select the storage location on the PO template. When an item is assigned to only one storage location, the field will be read-only.
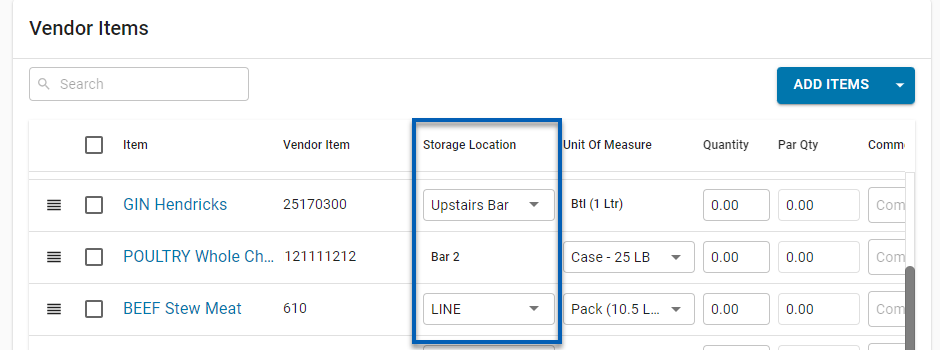
Purchased Items & Vendor Items
Deactivate Item Prompt
When a purchased item that is linked to one or more vendor items is marked as inactive, users will be prompted with a notice that the item is linked to vendor items. Users should map the vendor items to a new purchased item before proceeding.
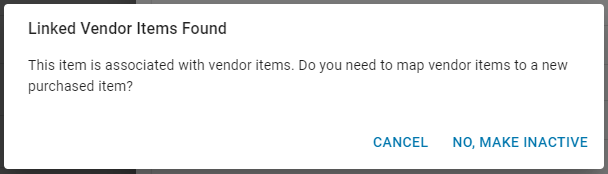
Item Transfers
Updated Transfer Location Access
Updated Transfer Location Access
Visibility of item transfers that have been completed or approved is determined by a user's access to the sending and/or receiving location.
Users with access to the sending location can view and access transfers that are in progress and rejected in the list view.
Users with access to the sending or receiving location can view and access transfers that are pending, completed, and approved in the list view.
Users with access to the receiving location can not view or access transfers that are in-progress or rejected.
All users with the appropriate user Permissions can open transfer forms, regardless of their status. However, they may only edit or manager transfers for the locations that they have permission to access.
Inventory
UofM Column on Variance Review Grid
When reviewing actual or reviewing theoretical on an inventory count's Variance Review tab, user's will now see the UofM column.
AP Invoices & Credit Memos
AP Invoice/Credit Memo Saved Views
The AP invoice and credit memo form sidesheets will now use cookies to save a user’s last view. When another AP invoice or credit memo is opened, it will open into the same view as the last closed AP invoice or credit memo. As an example, when a credit memo is closed while the credit memo is expanded to full screen, the next credit memo will open in full screen. This also applies to when the form is collapsed.
Task Management
Tasks Dashboard Drilldown
Users can now drill down on values shown in the Current Tasks section of the Tasks Dashboard. Drilling down on a value will show the user additional details, including the tasks that factor into the selected value.
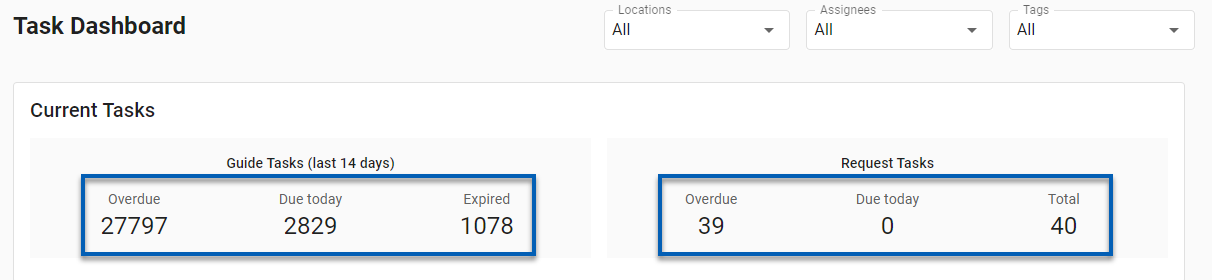
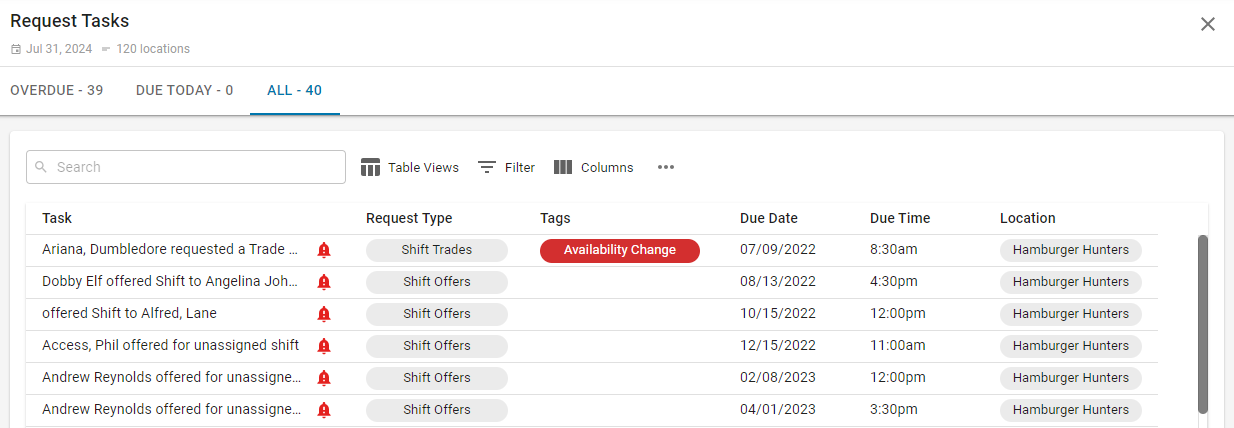
Completion Stamp on Form Fields
Once a form questions or task is completed, it will be marked with the user's name that completed the field as well as the date and time that the field was completed.
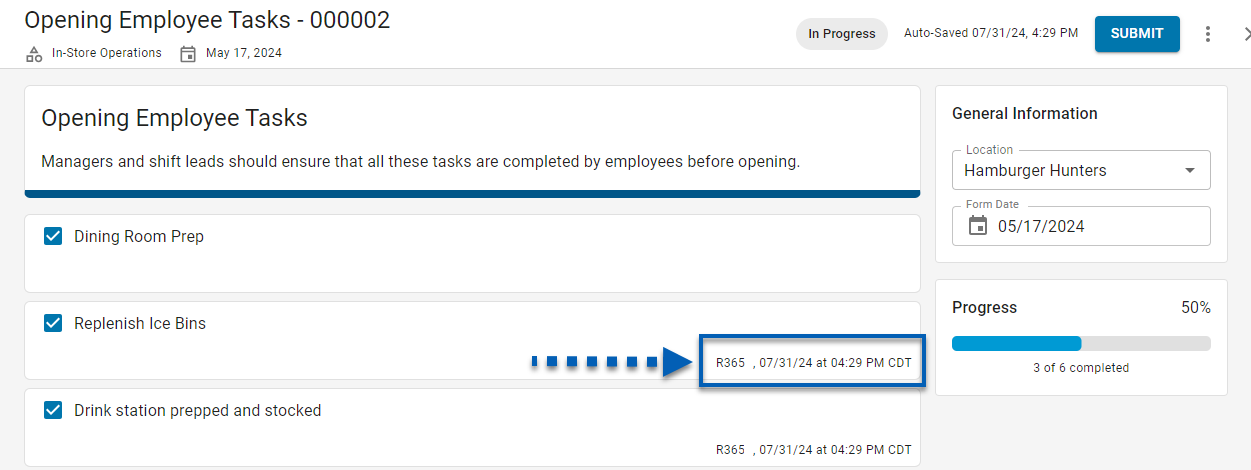
My Tasks Page Updates and Enhancements
The following updates have been made to the My Tasks page:
Users can now click a section title (Guide, Requests, Upcoming) to move the panel into the primary position.
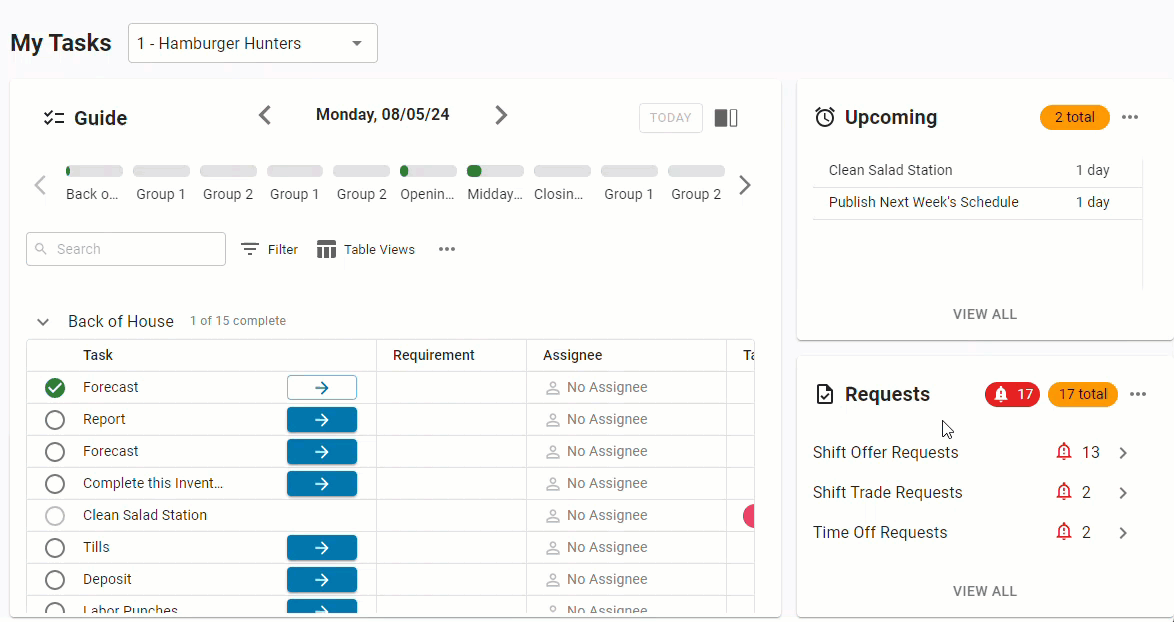
Guide task lists can now be printed! Users now have the Print Tasks option from the Guide tasks action menu.
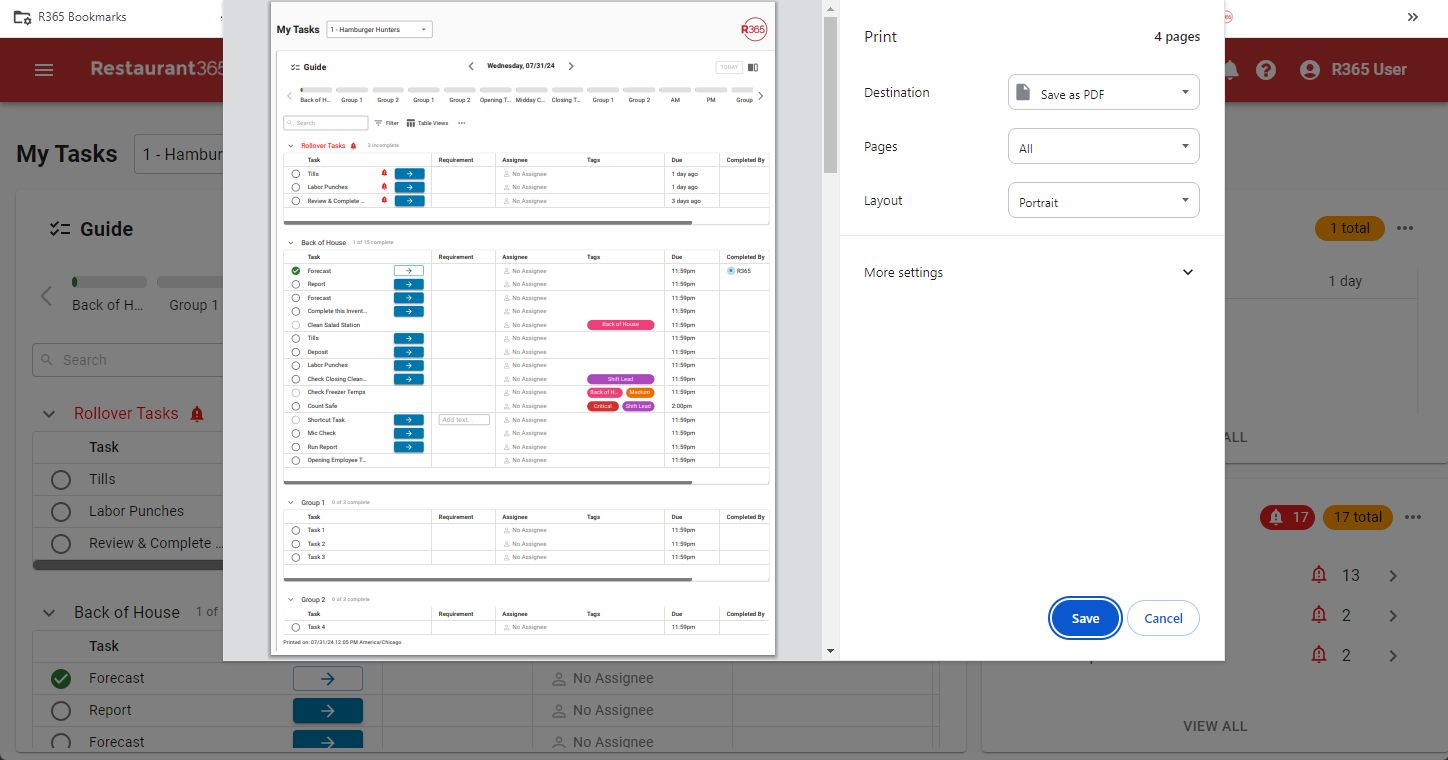
The Due Time and Due Date columns were combined. The task grids now have the Due column, which reflects when the task is due relative to the the business day.

Template Selection Dropdowns
In guide task setup, when selecting an R365 Action template or a form template, users will now have access to a dropdown selector that lists the templates of which the user has access.
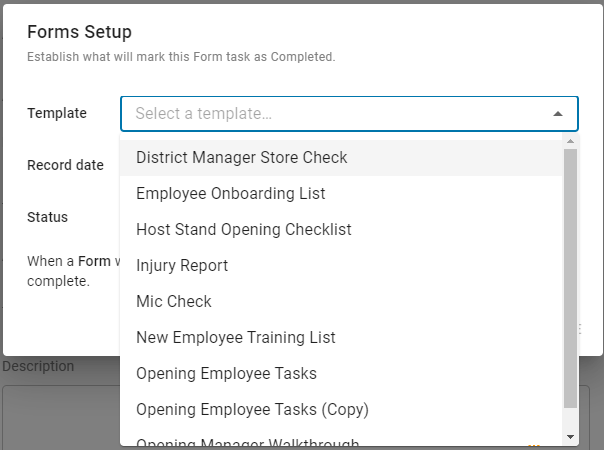
Forms
Export Forms
Export individual forms to .csv files! This will allow users to export form information as data values in the event that the data needs to be copied, pasted, and imported anywhere else.

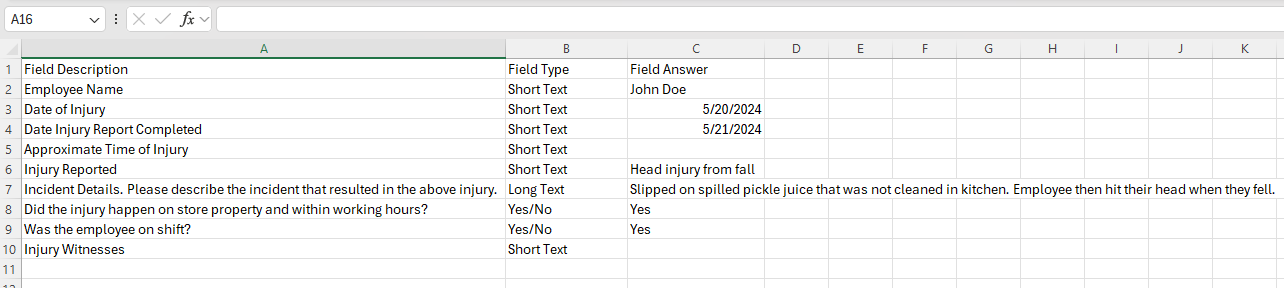
Daily Sales Summary
Non-Worked Earnings and R365 Punch Edits Retained on Repolling
Punches manually edited in R365, manually-entered non-worked earnings, and ‘Tips’ earnings added through Tip Automation are now retained when the DSS is repolled. Repolling will still recalculate earnings populated from labor rules.
Labor and Scheduling
Certification Management
Introducing Certification Management
Set up and monitor employee certification expiration dates with our new Certifications feature.
.png)
Scheduling
Schedule Shows Shifts at Other Locations
When an employee is scheduled for shifts at other locations, the shifts will appear on the schedule in greyed-out tiles. When an employee is scheduled for two shifts at two different locations in one day, the two shifts will be stacked. Shifts in color will reflect the shift scheduled for the schedule's selected location. The greyed-out shift is the shift at the second location.
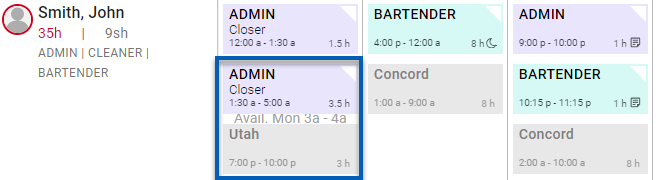
Updated Event Display
The view of events when shown on the schedule has been updated. When events are toggled on, a new events row will appear on the schedule grid. When collapsed, users will see the number of events. When the row is expanded, the individual events will be shown.

Labor Rules
Tip Makeup Rules - Calculation Update
When tip makeup penalties are calculated, the employee’s total tips will now include non-worked ‘Tips’ earnings that have been added through Tip Automation distributions.
Tip Automation
View Rules from Distribution Details
The Tip Automation Rules sidesheet can now be opened when viewing tip distribution details.
.png)
Deleting Deactivated Rules and Associated Unapproved Distributions
When a deactivated rule is deleted, all unapproved distributions associated with that rule will also be deleted.
.png)
Refresh Distribution
Unapproved distributions can be recalculated when viewing tip distribution details.
.png)
Exporting the Distribution Export
On the Tip Distribution Details page, the ‘Export to Excel’ buttons for contributors and receivers have been combined and moved to the page header. The downloaded file will contain the details for both contributors and receivers.
.png)
Tip Automation and Tip Import Mutually Exclusive
Tip Automation and Tip Import are now mutually exclusive.
When Tip Import is enabled, Tip Automation rules cannot be created.
When Tip Automation rules are created, Tip Import cannot be enabled on the location record.
Workforce
Paycheck Runs
Error Message UI Update
The error message on the Paycheck Runs page that indicates that a paycheck run or journal entry could not be created is getting a facelift. Now, the error message will appear in a banner at the top of the page with a dedicated ‘Review Issues’ button.
.png)
Administration
System Preferences
New Setting - Enable Automatic Journal Entries
The 'Enable Automatic Journal Entries' setting on the Miscellaneous tab of System Preferences determines if payroll journal entries and funding journal entries are automatically created when each paycheck run is created. If this setting is not enabled, payroll journal entries and funding journal entries can be manually created after creating a paycheck run.
New Setting - Enable Auto Paycheck Runs
The 'Enable Auto Paycheck Runs' setting on the Miscellaneous tab of System Preferences determines if paycheck runs are automatically created when pay runs are approved. If this setting is not enabled, paycheck runs can be manually created on the Paycheck Runs page.
Always Require OCR Verification Defaults to On
The ‘Always Require OCR Verification’ checkbox on the Miscellaneous tab of System Preferences is selected by default. This ensures that users check for accuracy when using AP Capture AI to process documents.

Reports
New Reports
Permissions Access Report
System administrators can generate a report that displays the permissions of all users. This report provides a detailed breakdown of permissions information, aiding in security audits. To generate the User’s Permissions report, navigate to the Audit Access tab of the Security & Permissions page and then select the User’s Permissions Report subtab. Select which users to include in the report. Then, select Run to generate the report.
My Reports - Updates
Run Daily Sales Report by Date Range
Users can now run the Daily Sales report by a specified date range. If the Date Range parameter is set to No, users can set an As Of date as in previous versions of the report. If the Date Range parameter is set to Yes, additional parameters appear that can be used to set Start and End dates for the report, creating a range of dates to include in the report.
Date Range set to No | Date Range set to Yes |
|
|
Weekly Review Shows Net Sales by Revenue Center
The following improvements have been made to the Adjusted Cash Balance report:
Payables, Other Current Liabilities, and Totals now appear as columns instead of rows so that the report now shows amounts for each legal entity.
Legal entities are listed alphabetically in both the overview and the details section.
Dollar amounts are formatted with a dollar sign ($).
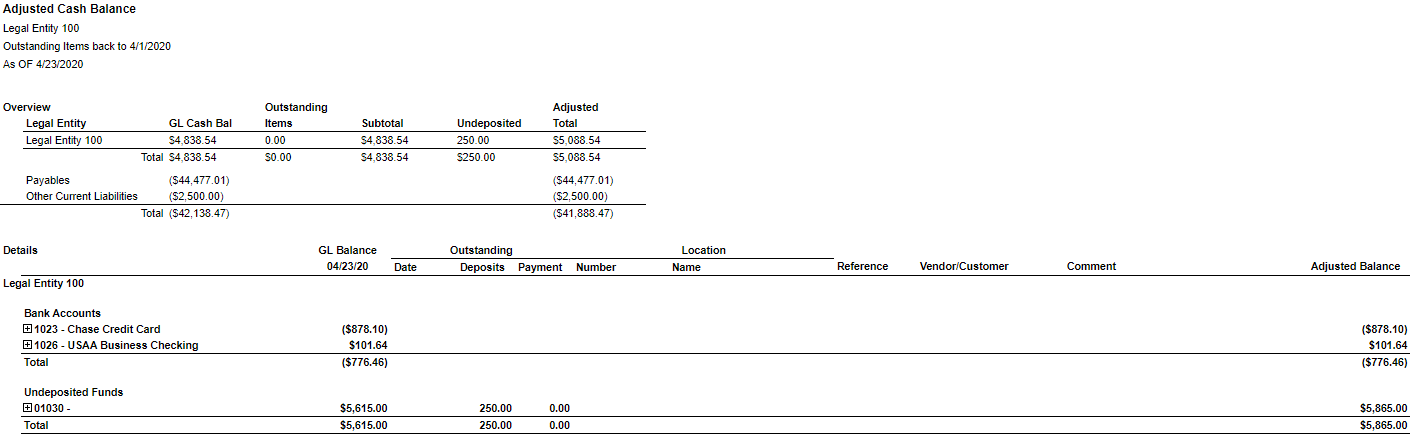
Filter 'Items to Display' in Food Variance Report
Filter 'Items to Display' in Food Variance Report
A new Items to Display parameter has been added to the Food Variance report. This new report configuration option allows users to include all items from various transaction types in the variance calculations for a specified date range. This ensures that the variances shown in the report accurately reflect the store's activity and performance during that time. Options include:
All Items
Counted Only
All With Transactions

Sort Columns in the Shift Availability Report
Users can now sort columns in the Shift Availability report. Select the arrows in the column header to change the sort order of any column in the report.

AvT Report: Calculate Using Reporting UofM
A new Calculate Based On parameter was added to the Actual vs Theoretical Analysis report. Users can now choose to run the report using either the items' Inventory UofM or Reporting UofM.