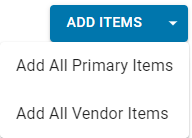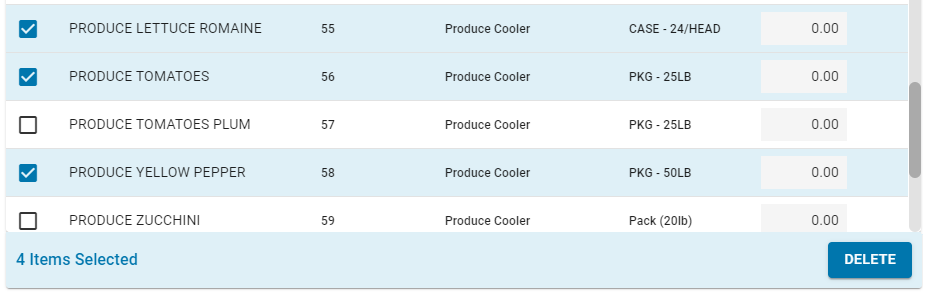Purchase order templates allow users to create memorized purchase orders for individual vendors, which can then be scheduled to automatically recreate on the necessary day(s) each week. After adding all vendor items, users have the ability to rearrange these items by simply dragging and dropping the items in the desired sheet-to-shelf order. Then, users can print the order guide directly from that template to manually enter in order quantities.
Navigation
Purchase order templates can be opened created from the Orders page.
Navigation Steps
Open the Inventory app.
Click Orders.
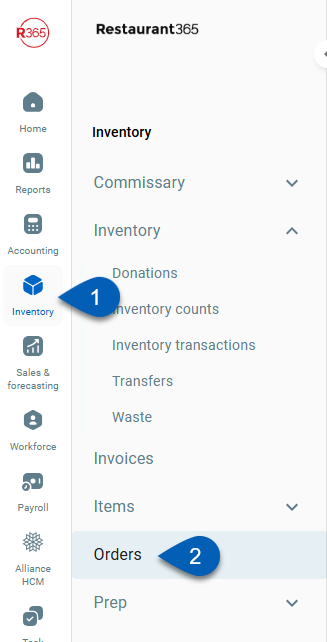
Search
Navigate to pages with the R365 global search bar:
Enter all or part of the page name in the R365 global search bar.
Select the page from the results list.
Only enabled pages can be searched for. If the desired page is not enabled, contact your CSM for assistance.

Create a Purchase Order Template
To create a new purchase order template, navigate to the Orders page; click the + Create button in the top, right corner above the listing; and select Purchase Order Template.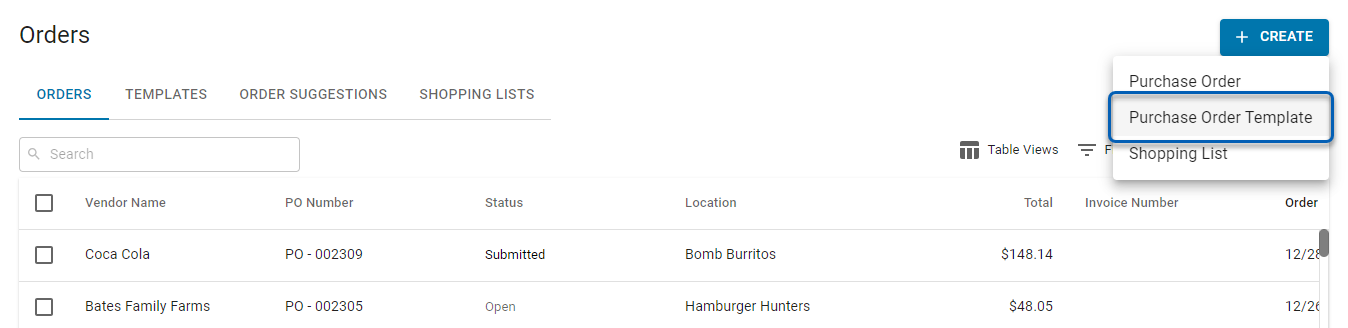
This will then open the Purchase Order Template sidesheet. Enter in the details of the Purchase Order and then ensure to save the template to add it to the Templates tab.
Purchase Order Template
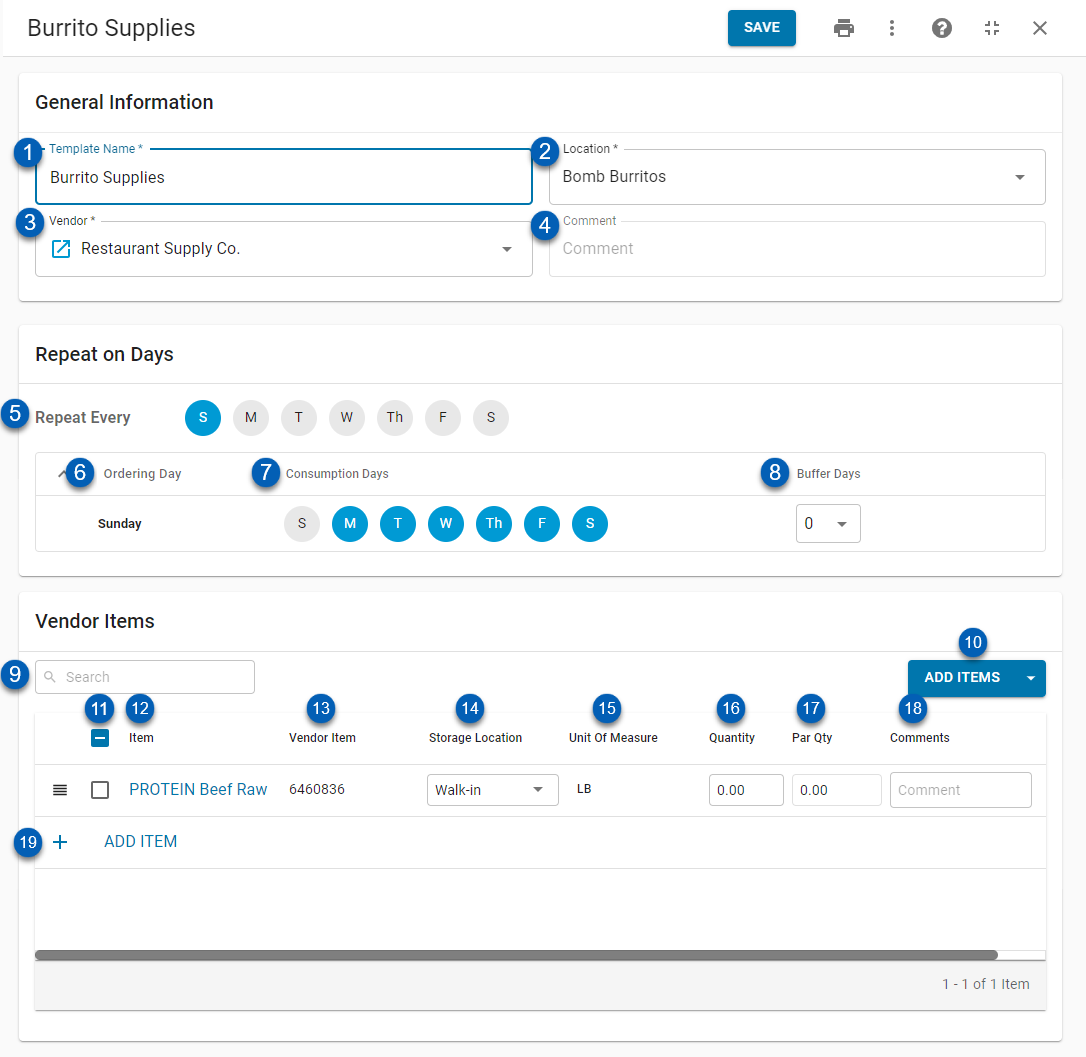
Field | Description | |
|---|---|---|
1 | Template Name | The name of the template. |
2 | Location | The location that will use the template. |
3 | Vendor | The Vendor that is associated with this template. Click the Source Link |
4 | Comment | Any comments or notes about the order that may be necessary when creating an order with this template. |
5 | Repeat Every | The day(s) this template should be manually used to create Purchase Orders. |
6 | Ordering Day | The day selected as the day each week when this Purchase Order should be manually submitted to the Vendor. |
7 | Consumption Days | The days outside the Purchase Day (#5) when the items purchased will be used and will need to last through. |
8 | Buffer Days | The number of days after the Purchase Day that provide some leeway in submitting the Purchase Order. This is helpful to account for items that need to be thawed and/or marinated over a day or more. Set Buffer Days will then be added to the number of days' forecast to the end of the Suggestion Calculation to increase the suggested value. |
9 | Search | This will search the Item and Vendor Item columns for the string of characters entered
|
10 | +Add Items | Adds items in bulk. Users will be able to select between All Primary Items or All Vendor Items. |
11 | Checkbox | When an item is selected, this will display a 'Delete' button in the bottom, right corner of the Vendor Items listing. This enables the user to delete Vendor Items from the listing in bulk
|
12 | Item | The Purchased Item selected from the '+Add Item' button. |
13 | Vendor Item | The Vendor Item product number from the Vendor. |
14 | Storage Location | The Storage Location of the item at the listed location. When the item is associated with more than one storage location, users will be able to edit the storage location by clicking the Storage Location field and making a selection from the dropdown. When the item is only associated with a single storage location, this field will remain read-only. |
15 | Unit of Measure | The item's Purchase Unit of Measure
|
16 | Quantity | The amount of the item that should be purchased. For a template, this column is typically left blank until the template is put in use. |
17 | Par Qty | The par level set here will be displayed on Purchase Orders placed for this Location as well as Order Suggestions. |
18 | Comments | Any notes or comments at the item level that may be necessary when completing an order. |
19 | +Add Item | Adds an item to the list. This opens a footer menu where Purchased Items can be added to the Vendor Items listing. More details about this tab are explained below. |
Add Individual Vendor Items
To add individual items, the user will need to click the '+ Add Item' button in the Vendor Items listing.
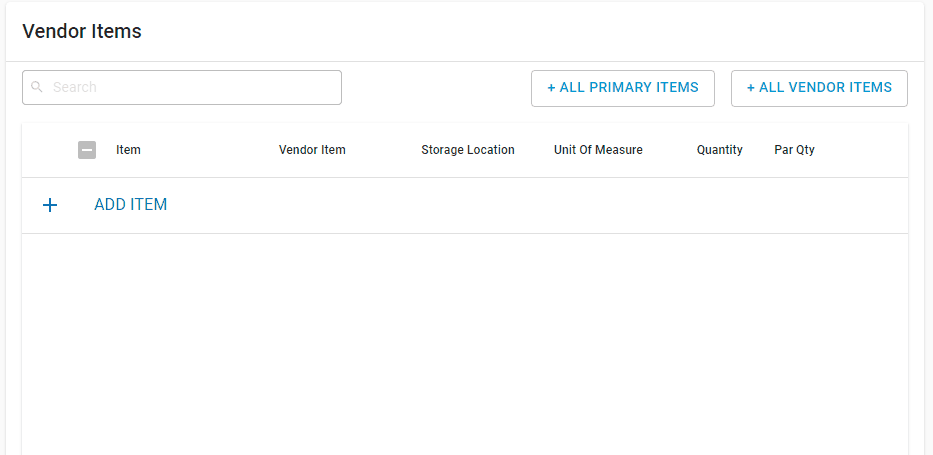
When adding Vendor Items, the user can search by Purchased Item Name in the 'Item' field or Vendor Item Number in the 'Vendor Item' field.
If Purchased Item Name is searched, Purchase Items that are associated with Vendor Items will be displayed first in the drop-down listing. Once a Purchase Item is selected, select the correct Vendor Item Number.
If Vendor Item is searched, the associated Purchase Item will auto-populate and does not need to be manually selected.
Once the Purchase Item and Vendor Item have been selected, enter the Storage Location and Unit of Measure associated with the item. Quantity and Par Qty can be manually entered at this point but are not required.
Leave Quantity as zero to ensure that the amount being ordered is entered when the template is used.
Click here to learn how to map Vendor Items to their respective Purchased Item Records.
Edit an Existing Template
Editing an existing template is quite easy. Simply navigate to the Templates tab and click into the desired template. The details of the template will open in a sidesheet where the necessary changes can be made. Ensure to save the sidesheet to apply the changes made to the template.
Deleting Vendor Items
Vendor items can be deleted individually or in bulk from the vendor items listing.
Individually - Hover over the desired Item and click the delete icon
 at the end of the row
at the end of the row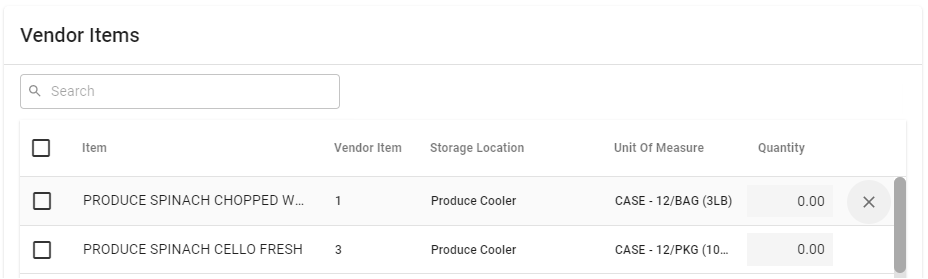
In Bulk - Select the desired Items and then click the Delete button at the bottom of the listing
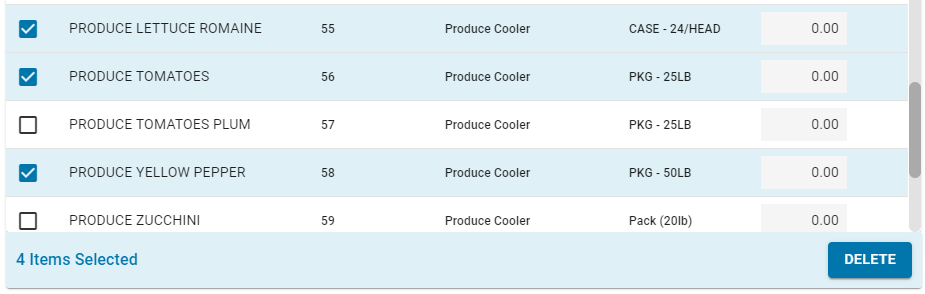
Adding All Order Guide Items
When adding items to the template, users with order guide vendor integrations enabled may see the Add All Order Guide Items option. Clicking this option will add all the vendor items from the active order guide for the selected vendor.
This button will only appear if the selected vendor has an active order guide.
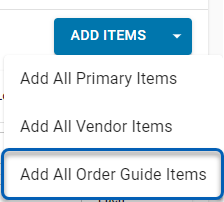
The order guide vendor integrations feature is currently only available to early adopters. Read more about the order guide vendor integrations, here.