Tip Management in R365 allows for adjustment to the existing Tips that have been imported from the POS. Through Tip Import, Admin Users have the ability to indicate Tip totals that were already paid in cash or that should be included in paychecks, as well as distribute Tips between all Tipped Employees.
Once Tips have been imported, an Audit Log can be requested that will be located on each Employee Punch sidesheet to show which User(s) made edits to the Tips, as well as the date, time, and updates that were made.
Tip Management requires that R365 Punch Edits is enabled. Contact your Customer Success Manager about having this feature enabled for your database.
Security
Tip Management Permissions are found in the Permission Tree as follows:
Labor
Punch Edits
Import Tip Template
Configure Tip Template
These permissions can be added to custom user roles or individual users. The Permission Access report can be used to determine which user roles or users already have these permissions assigned. For more information, see User Setup and Security.
Prerequisites
Enable Tip Import
To have Tip Management enabled for your database, complete the following steps:
Enable Punch Edits. If Punch Edits are not already enabled, contact R365 Support requesting this feature.
Once Punch Edits are enabled, navigate to the 'POS Integration Settings' tab of the Location Record and update the following settings:
Punch Edits = Managed in R365
Pay Tips with Payroll = checked
Tips Payable Account = assigned to appropriate GL Account
Enable Manual Tip Import = checked
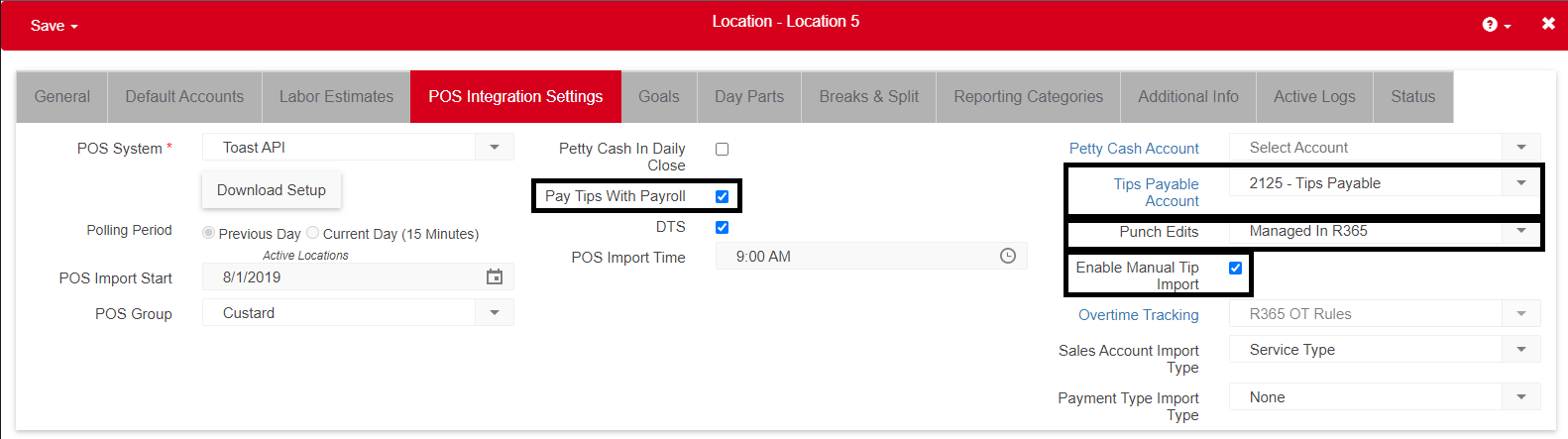
The Tip Import feature will then be active on the Daily Sales Summary.
Update Tipped Jobs
To Import Tips, the Tip Template for the day must be downloaded and edited. The Tip Template includes/excludes Employees based on their Job's 'Tip Designation' on the Job Record.
Jobs for Locations with Tip Import enabled will have the Job's Tip Designation automatically updated to 'Directly Tipped'. Jobs that are not tipped should be updated so that they are excluded from the Template.
The following Tip Designations will be included in the Tip Template:
Directly Tipped
Indirectly Tipped
The following Tip Designations will not be included in the Tip Template:
Non-Tipped
Salary Non-Tipped
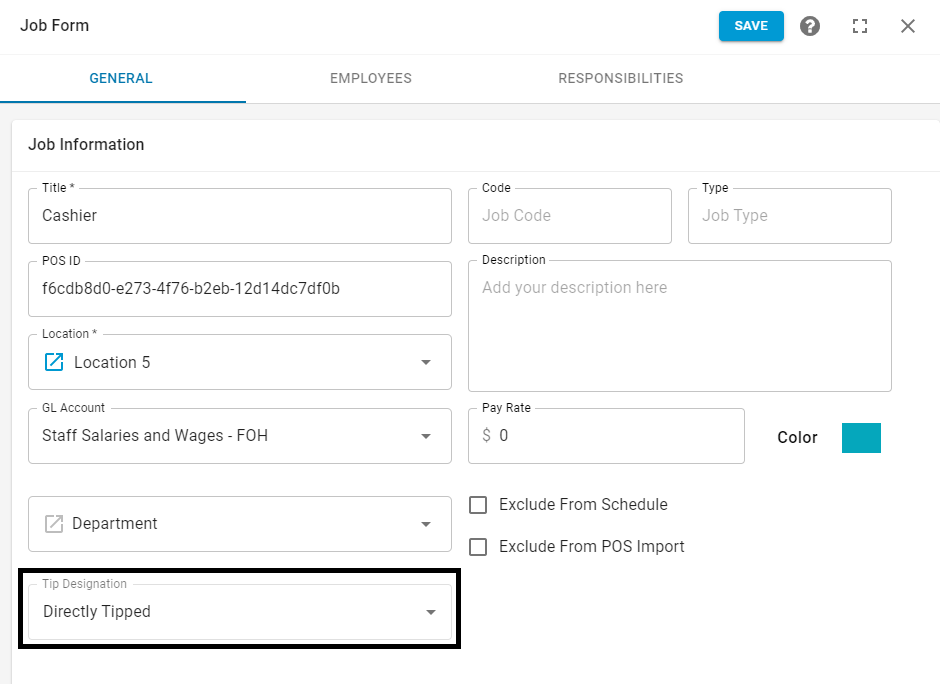
Navigation
Tip Imports can only be made within the Labor Review section of the Daily Sales Summary.
Tip Template Download
Open the desired DSS form from the Daily Sales page and click into its 'Labor' section of the Review Summary.
If Punch Edit Auto-lock is not enabled, only DSS forms that are 'In Progress' or 'Completed' can have Tips Imported.
If Punch Edit Auto-lock is enabled:
Tips can also be imported to 'Approved' DSS forms.
Tips can be imported only until the auto-lock timeframe set in the Location's corresponding Pay Cycle.
Since Tip Management is used to adjust the existing Tips that have been imported from the POS, only days that have POS Cash Tips and/or POS Credit Tips can be adjusted.
The total Tip amounts imported must be equal to the total Tips being adjusted. If these totals do not match, the Tip Template will not import.
The POS Cash Tips and POS Credit Tips can be viewed by Employee total and Location total in the 'Labor' section of the Review Summary.
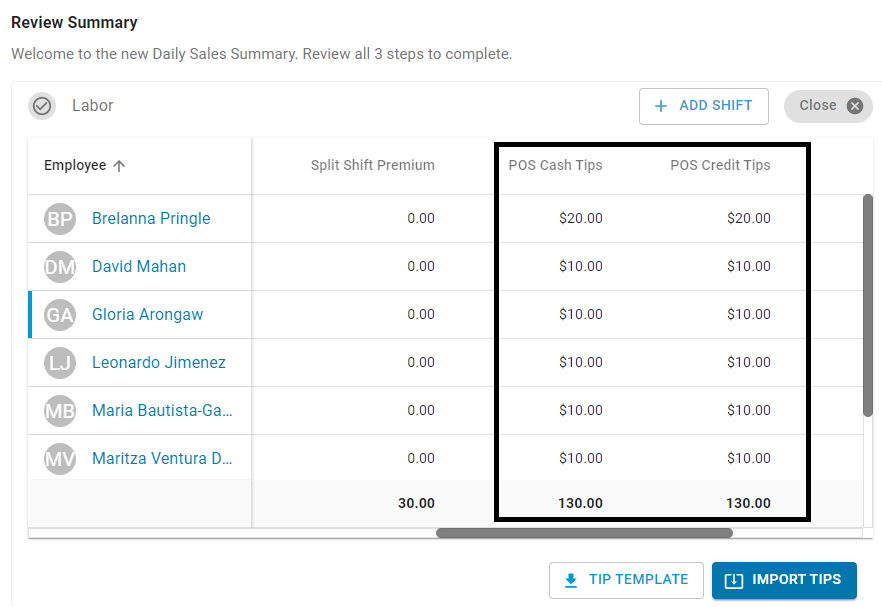
Reported Cash and CC Tips are separated based on the Tender used to pay the tip. These columns do not indicate if either of these amounts were paid out to the Employee at the end of the day.
Click 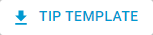 to download the Tip Template for the day with Employees and POS Tips populated.
to download the Tip Template for the day with Employees and POS Tips populated.
Only Employees with punches and whose Job's 'Tip Designation' equals either 'Directly Tipped' or ' Indirectly Tipped' will be included in the Tip Template.
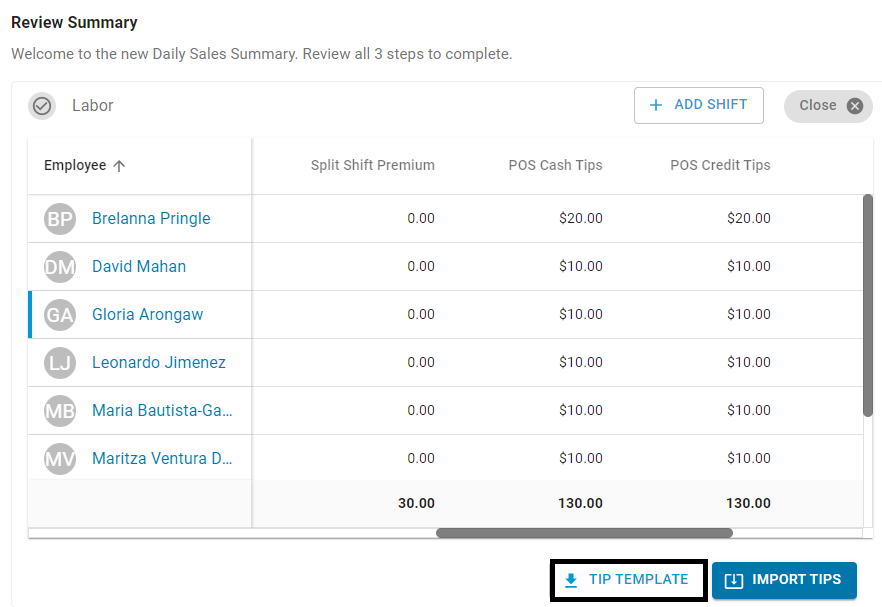
Tip Template Editing
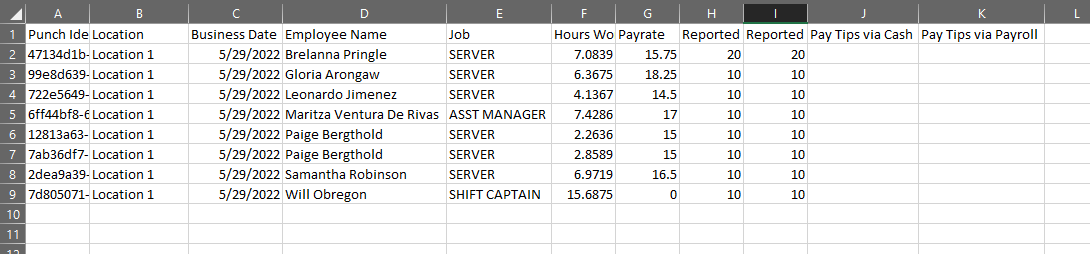
Once the Tip Template is downloaded, the Tip totals for each Employee can be adjusted.
Tip Template
Columns A through I are populated based on the DSS labor information. Employees with punches for the day and whose Job's Tip Designation is set to 'Directly Tipped' or 'Indirectly Tipped' will be included on the Template.
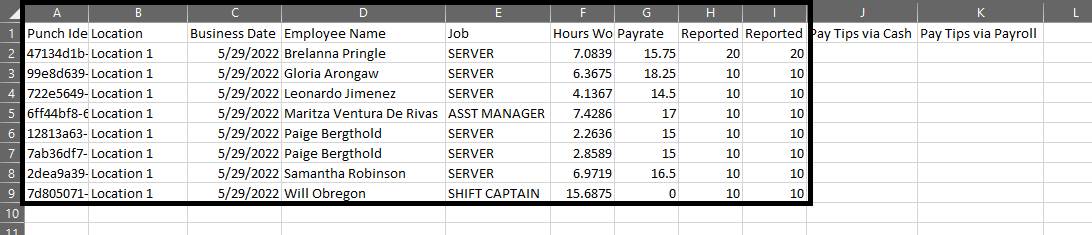
Columns A through I are for information only and should not be edited. Adjustments made to these columns will not be imported and adding or removing rows will cause the import to fail.
The existing Tips imported from the POS will be displayed in Column H, 'Reported Cash Tips', and Column I, 'Reported CC Tips'. Reported Cash and CC Tips are separated based on the Tender used to pay the Tip.
These columns do not indicate if either of these amounts were paid out to the Employee at the end of the day in cash.
Adjustments to Tips are entered into Column J, 'Tips Paid in Cash', and Column K, 'Pay Tips via Payroll'.
Tips Paid in Cash = Amount of all Tips that have already been paid to the Employee in cash. These Tips will be included on Payroll Exports for reporting and tax calculations.
Pay Tips via Payroll = Amount of all tips that have not been paid. These Tips will be included on Payroll Exports as payments due to the Employee.
Adjusting Tips
For each Employee, enter the Tip amount that has already been paid in Column J, 'Tips Paid in Cash', and the Tip amount that will be paid on their paycheck into Column K, 'Pay Tips via Payroll'.
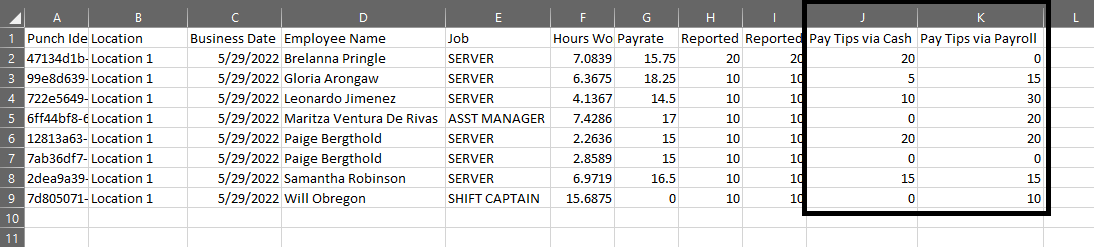
The total Tip amounts imported must be equal to the total Tips being adjusted. If these totals do not match, the Tip Template will not import.
Ensure that the total Tip amounts entered into Columns J and K equal the total Tip amounts in Columns H and I.
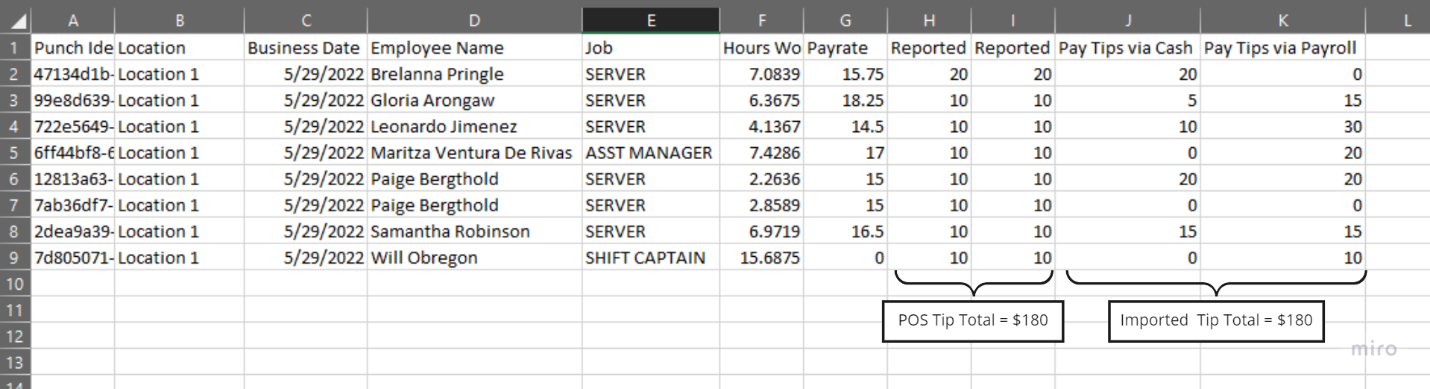
Tip Template Upload
After the Tip Template has been edited, return to the DSS form for the day that corresponds to the downloaded Tip Template.
If Punch Edit Auto-lock is not enabled, only DSS forms that are 'In Progress' or 'Completed' can have Tips imported.
If Punch Edit Auto-lock is enabled:
Tips can also be imported to an 'Approved' DSS form.
Tips can be imported until the auto-lock timeframe set in the Location's corresponding Pay Cycle.
Click 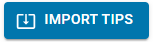 , select the file to be uploaded, then click 'Open' to import the file.
, select the file to be uploaded, then click 'Open' to import the file.
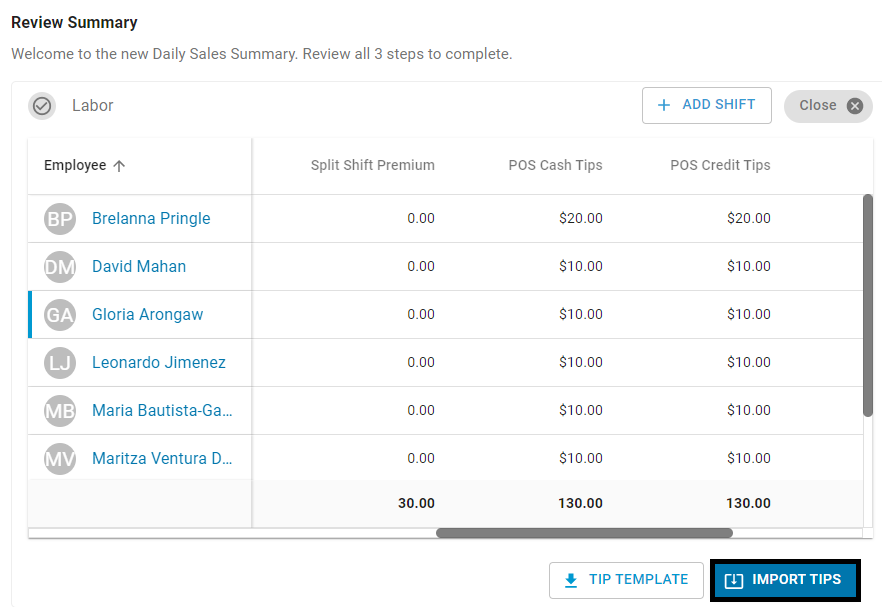
If there are errors in the import, a message will appear in the center top of the page and no adjustments will be imported.
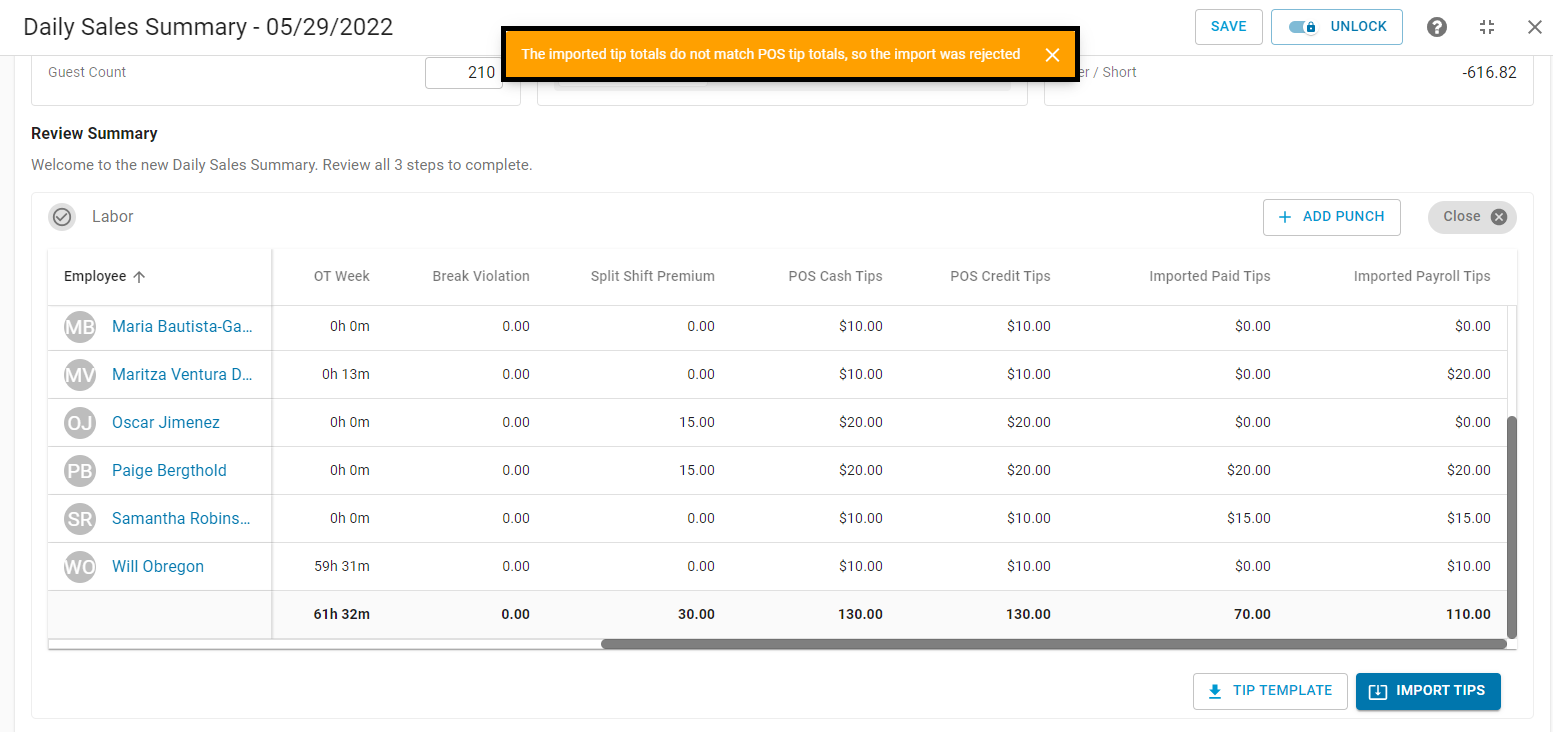
If the import was successful, the adjusted Tips will be visible in the 'Imported Paid Tips' and 'Imported Payroll Tips' columns.
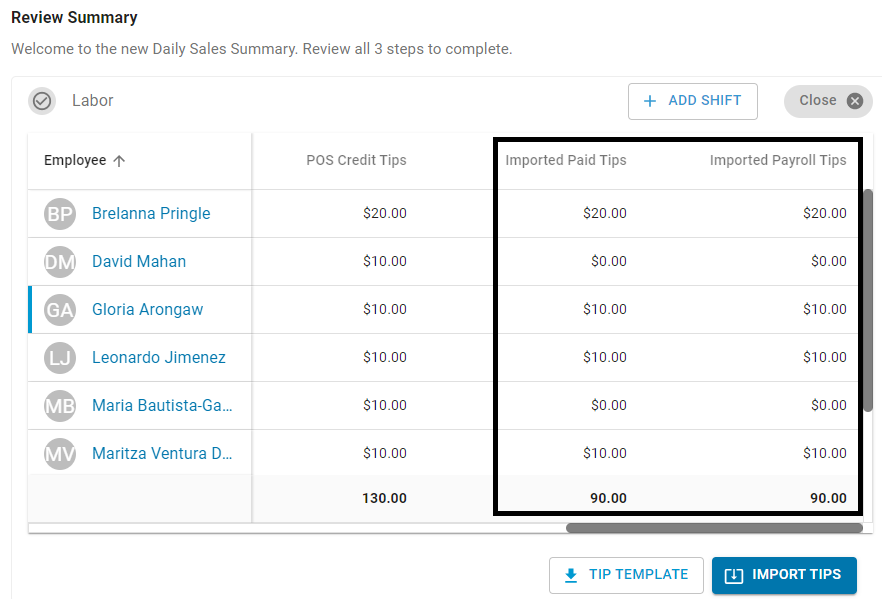
Imported Paid Tips = Amount of all Tips that have already been paid to the Employee in cash. These Tips will be included on Payroll Exports for reporting and tax calculations.
Imported Payroll Tips = Amount of all Tips that have not been paid. These Tips will be included on Payroll Exports as payments due to the Employee.
If additional adjustments to the day's Tips need to be made, the Tip Template can be adjusted and re-imported. This will overwrite the previous import.
If Tips are not imported before Payroll is exported, R365 will assume that Cash Tips have already been paid and Credit Tips should be paid via Payroll. This will result in 'POS Cash Tips' totals reported as 'Paid Tips', and 'POS Credit Tips' totals reported as 'Payroll Tips'.