If your account has moved to the new Pay Runs experience, see New Pay Runs Overview.
This article reviews the Paycheck Runs page for R365 Payroll. Here, Users can review and create Paycheck Runs, print Paychecks and/or Paystubs, and void Paychecks.
The Paycheck Runs page displays all 'Pending' Paycheck Runs that have been created but have not been printed yet, as well as 'Past' Paycheck Runs that have been printed. The details for each Paycheck Run can be viewed in a sidesheet by clicking on the desired Paycheck Run.
Security
Paycheck Run Permissions are found in the Permission Tree as follows:
Payroll
R365 Payroll
Paycheck Runs
View Paycheck Runs
Print Paychecks with signature
Print Paychecks
Print Paystubs
Edit Payment Date
Delete Paycheck Runs
These permissions can be added to custom user roles or individual users. The Permission Access report can be used to determine which user roles or users already have these permissions assigned. For more information, see User Setup and Security.
Navigation
First, navigate to Workforce. In the left navigation menu, click 'Paycheck Runs' under the 'Payments' category to open the Paycheck Runs page.
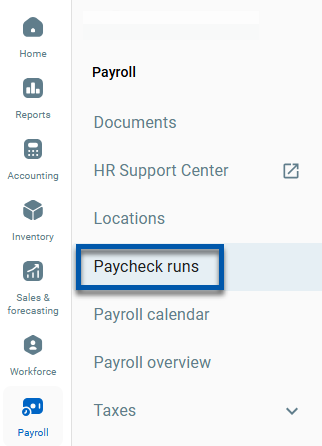
Pending Paycheck Runs
The Pending Paycheck Runs section displays cards for all Paycheck Runs that have been created, but the included Paychecks have not been printed yet. Click the desired Paycheck Run card to open the Paycheck Run in a sidesheet. Once opened, Paycheck Run details can be reviewed and the included Paychecks can be printed.
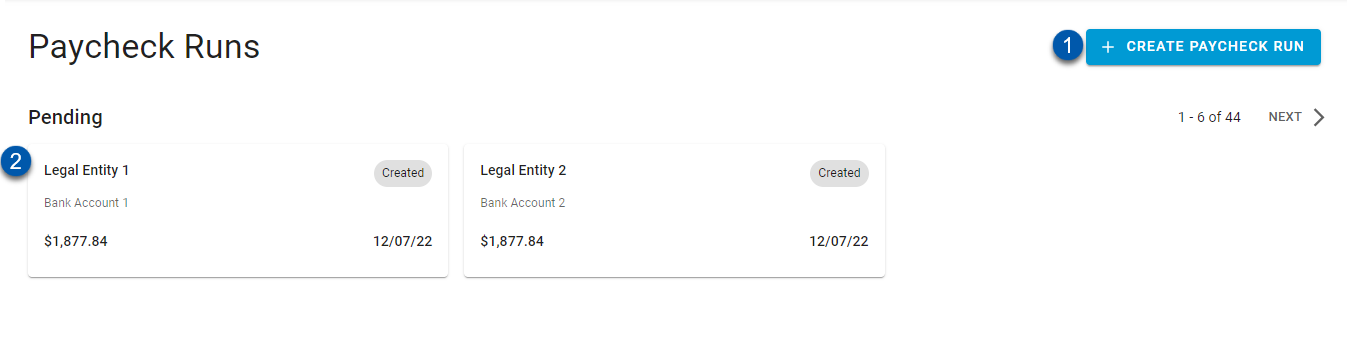
+ Create Paycheck Run - Click to create a new Paycheck Run. Learn more about creating Paycheck Runs here.
A Paycheck Run should only be manually created when an error prevented the automatic creation of the Paycheck Run
Paycheck Run Card - Summary of the Paycheck Run. Click to view the Paycheck Run details in a sidesheet.
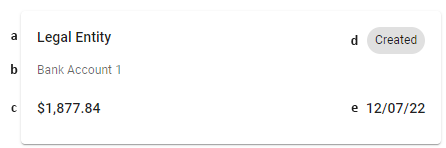
legal entity or Location Name - If Payroll Checks are grouped by 'Legal Entity', the Legal Entity name will be displayed. If Payroll Checks are grouped by 'Location', the Location name will be displayed. Learn more about paycheck grouping.
Bank Account - Bank Account associated with Payroll for the Legal Entity/Location
Amount - Total Amount of all Paychecks and Paystubs included in the Paycheck Run
Status - The status of the Paycheck Run.
Date - Date that the Paycheck Run was created
Past Runs
The Past Runs section displays all Paycheck Runs where the included Paychecks have been printed.
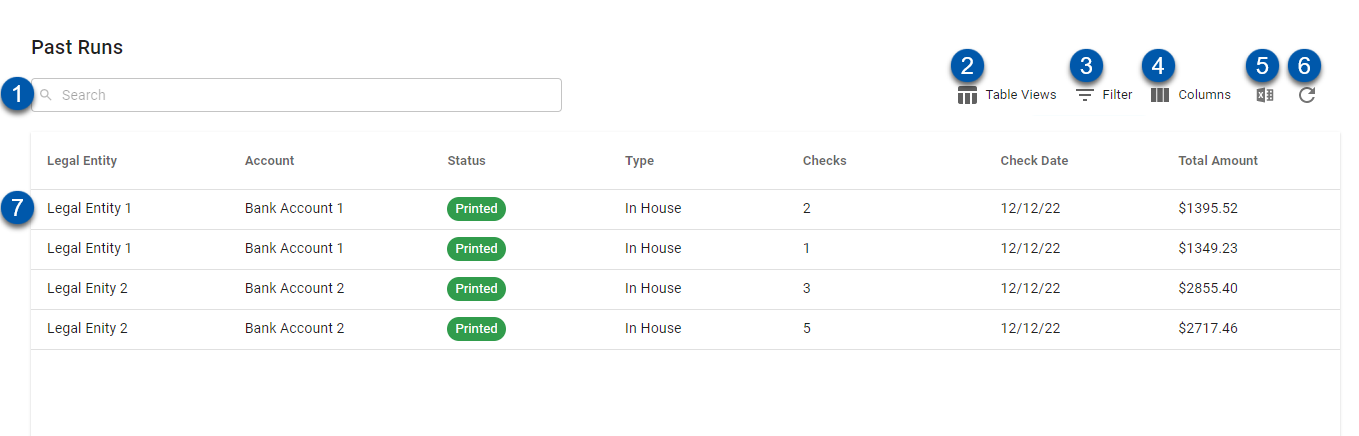
In addition to the list functions explained below, lists can also be filtered to display in ascending or descending order by clicking the column title. The list can then be further filtered after the initial sort by holding down the 'Shift' key on your keyboard and clicking any other column header.
Search - Enter two or more characters to search the displayed columns for the entered text.
Table Views - This enables the User to create and edit saved views of this list. Click this icon, then either 'Save Current View' to save the new view or 'Edit Table Views' to edit the selected view. All saved views are listed above these two action buttons

Filter - Click to filter any of the available columns
To add a new filter - Click '+Add Filter' to add a new filter and enter the filter parameters.
To remove a filter - Click the trashcan icon associated with the filter, or click 'Clear All' to clear all filters.
To apply filters - Click 'Apply' to apply the filters to the Past Runs list.
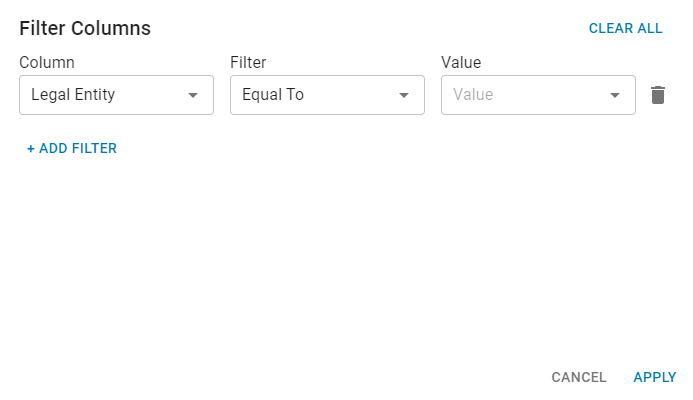
Columns - This lists all of the columns available to be displayed. Check or uncheck a column name to include or exclude it from the list. Columns can also be reorganized by dragging and dropping the desired column's rearrange icon
 .
.Legal Entity - Legal Entity associated with all Locations included in the Paycheck Run
Location- Location for the Paycheck Run
This column only displays if the Paycheck Runs are grouped by Location. Learn more about Paycheck Run Grouping here.
Account - Bank Account used
Status- Indicates the status of the entire Paycheck Run. Does not indicate the status of individual checks within the Paycheck Run.
Partially Paid - Paychecks within the Paycheck Run have not been printed or submitted for printing through 'Print & Ship'
For Paycheck Runs with the 'Type' of 'In House', this status indicates that at least one, but not all, Paychecks have been printed
Released - The Paycheck Run has been sent for printing through 'Print & Ship'
Paid - All Paychecks have been printed either manually or through 'Print & Ship'
Type- Indicates if the Paychecks were printed manually or through 'Print & Ship'
In House - At least one Paycheck has been printed manually
Print & Ship - Paychecks were submitted through Print & Ship
Checks - Number of Paychecks and Paystubs within the Paycheck Run
Check Date - Date that the Paycheck Run was created
Total Amount - Total amount for all Paychecks within the Paycheck Run
Export - This will download the listed information into a .csv file
Refresh - This will refresh the listing
Paycheck Run - Click to view the Paycheck Run details in a sidesheet
Paycheck Run Generation Issues
If there is an issue with a Pay Run that prevents the generation of a paycheck run or associated journal entries, an error message is displayed at the top of the page. Click ‘Review Issues’ at the end of the error message to open an error window with additional details.
If an error occurs due to a duplicate check number, the system will attempt to increment from the Next Check Number on the bank account record up to 20 times before displaying an error. To resolve the issue, review the account transactions and update the Next Check Number to a higher value that has not been used.
.png)
After all issues for the pay run are resolved, the associated paycheck run will need to be manually created.
After all issues for journal entries are resolved, journal entries can be created and linked from the associated Paycheck Run Details sidesheet.
Error Details
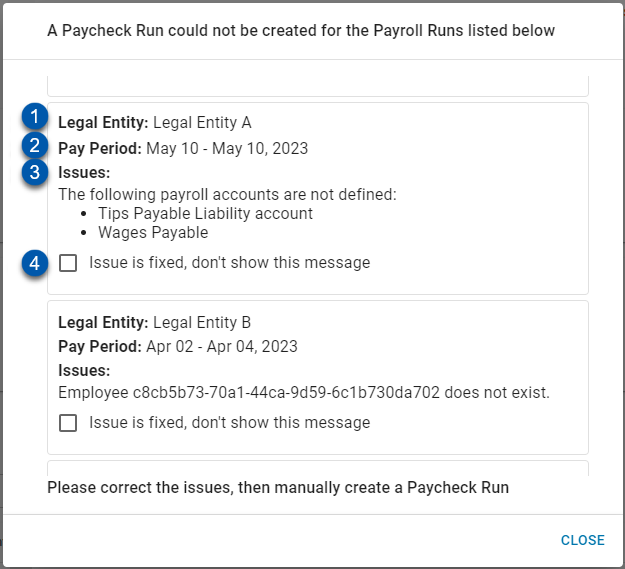
Legal Entity - Legal Entity associated with the Pay Run
Pay Period - Pay Period associated with the Pay Run
Issues - Issues preventing the creation of the associated Paycheck Run
Issue is Fixed Checkbox - When checked, the error details will no longer be displayed