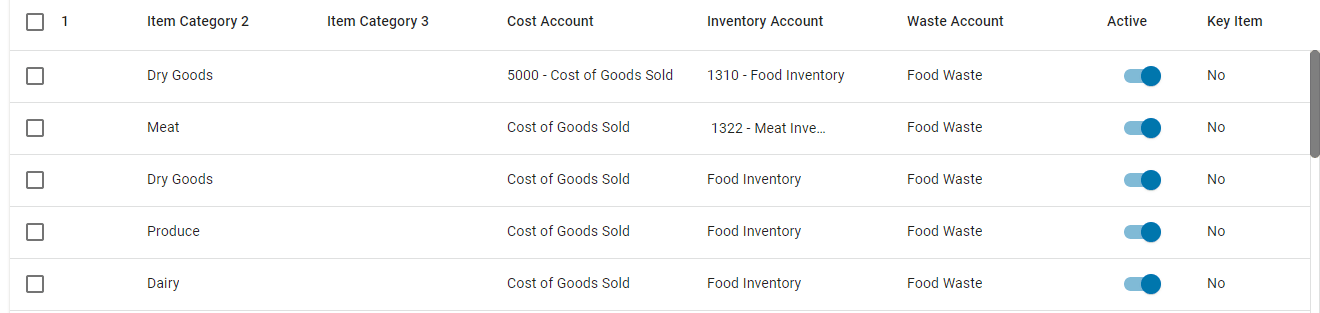The different R365 Smart Grids can be organized and saved based on each User's preferred format. Every Smart Grid has several functions, allowing Users to filter, search, and reorder the grid information.

Column Visibility, Sort, Order, & Size
Column Visibility
Users can select which Columns to be made visible in the grid by clicking the Columns icon to open Column Settings. Columns with checked boxes will appear in the grid. Columns with unchecked boxes will not show in the grid.
to open Column Settings. Columns with checked boxes will appear in the grid. Columns with unchecked boxes will not show in the grid.
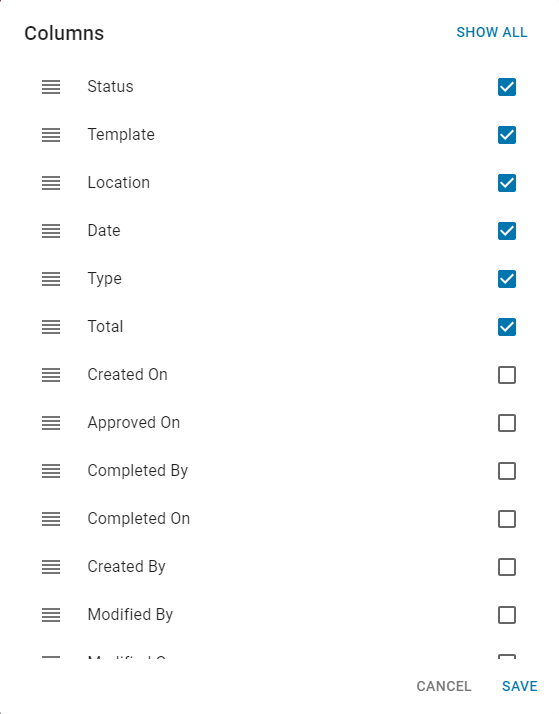
Column Sort
The information within a column can be sorted by clicking the Column Header.
The first click will sort the Column into ascending order
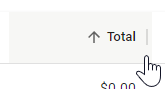
The second click will sort the Column into descending order
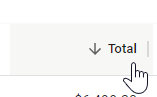
The third click will remove any sorting order from the Column
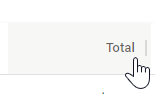
Column Order
Columns can be reorganized and reordered for each User's preference in two ways:
Dragging and dropping Columns in Grid
Dragging and dropping Column Names in Column settings
Dragging and Dropping Columns in Grid
Click and hold Column Headers to drag and drop the Columns into different order.

Dragging and Dropping Column Names
Open the Column settings by clicking the 'Columns' Icon . Click and hold the Column anchor to drag and drop the Column order.
. Click and hold the Column anchor to drag and drop the Column order.
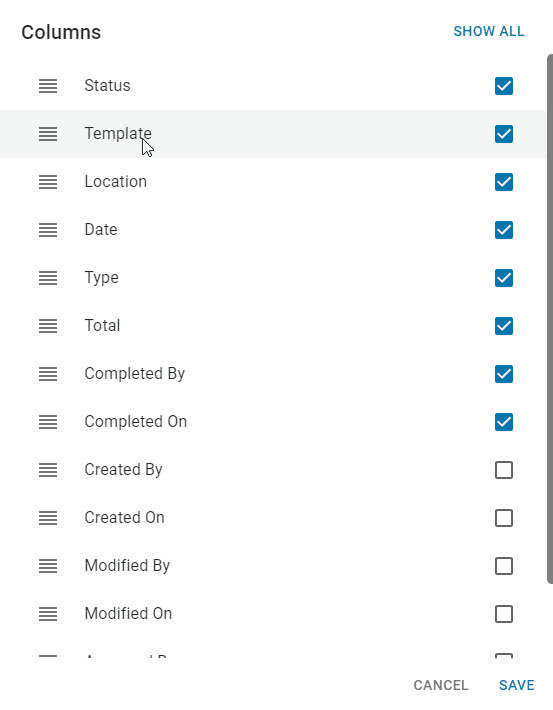
Column Sizing
Columns can be resized by hovering over and clicking the sizing arrows. These can be dragged right or left to be made bigger or smaller.
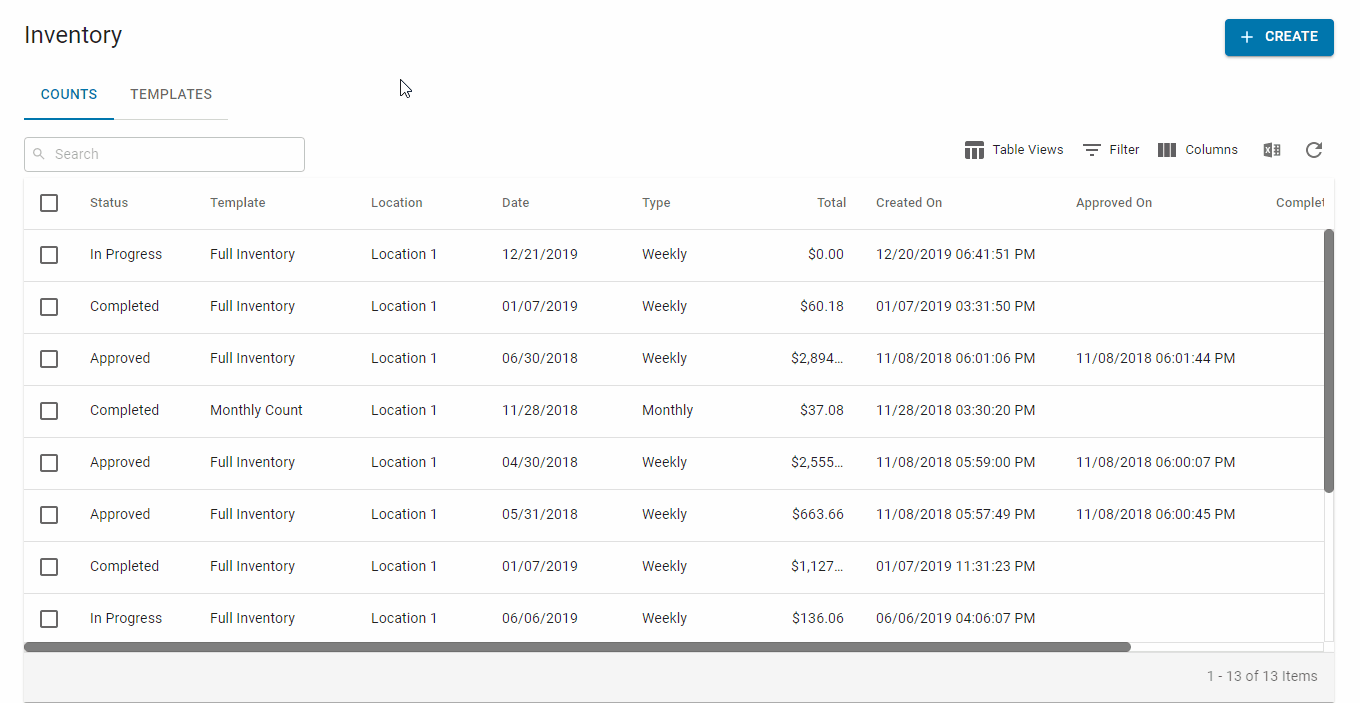
Search and Filter
Search
Users can type keywords in the Search bar to search the grid for a specific entry in the list.

Filter
Click the Filter icon to open the Filter options. Set Grid Filters by selecting the Column, Filter Type, and Value to Search. Click 'Apply' to set the Filters in the grid.
to open the Filter options. Set Grid Filters by selecting the Column, Filter Type, and Value to Search. Click 'Apply' to set the Filters in the grid.
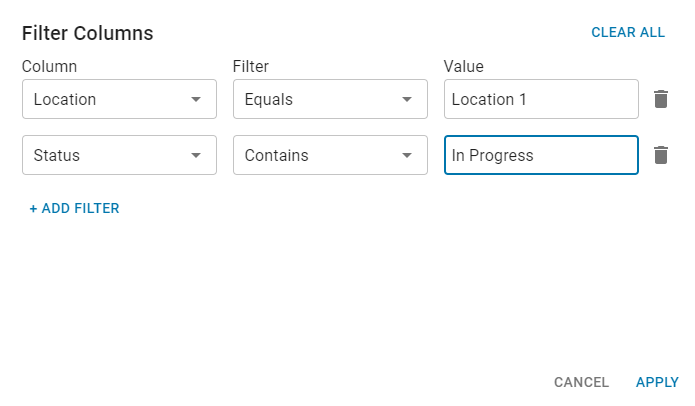
Users can set multiple Filters by clicking the '+Add Filter.' Delete a single filter by clicking the trash icon . To clear every filter, click the 'CLEAR ALL' button.
. To clear every filter, click the 'CLEAR ALL' button.
Grid Entry Selections
Click an entry from the Grid to open the specific record.
For most grids, when multiple entry checkboxes are selected, the bulk edit options will become available. Using the bulk edit function, Users can click the edit icon  to edit specific attributes for multiple entries at once.
to edit specific attributes for multiple entries at once.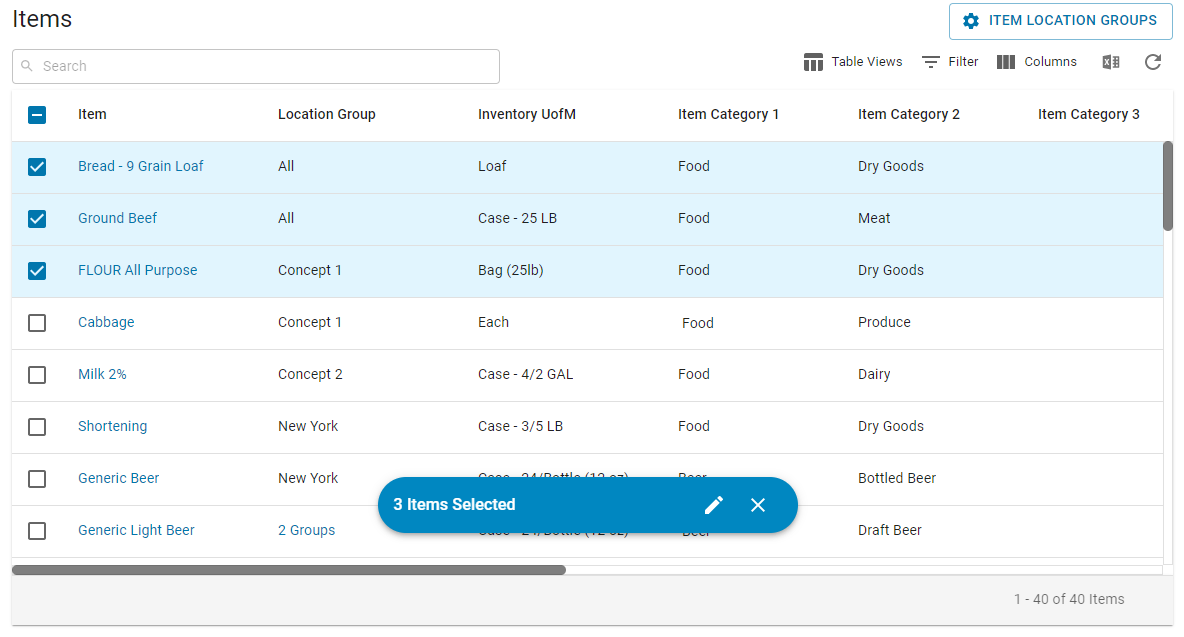
Table Views
Users can open, save, and edit Table Views using the Table Views function.
Saving a Table View
To save the current Table View as a Saved View, click the Table View button 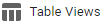 , then click 'Save Current View +.'
, then click 'Save Current View +.'
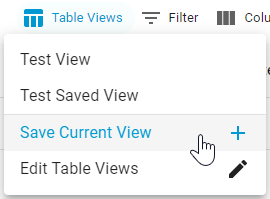
This will then prompt the User to choose a name for the Table View and select whether to make this View available to all Users.
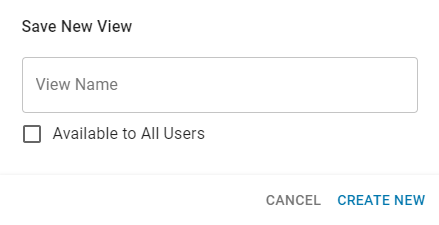
Opening a Saved Table View
To open an existing Saved View, click the Table Views button 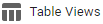 , then select a view to open.
, then select a view to open.
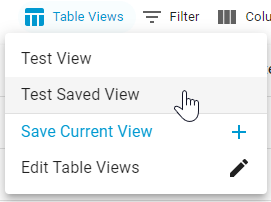
Editing an Existing Table View
To delete a View, make a View the Default View, or edit the name or availability of an Existing Table View, click the Table Views button 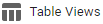 , then select 'Edit Table Views.'
, then select 'Edit Table Views.'

This will then prompt the User to make the changes needed. Click the trash icon to delete a View. Click the edit icon
to delete a View. Click the edit icon to edit the name or User availability of a View.
to edit the name or User availability of a View.
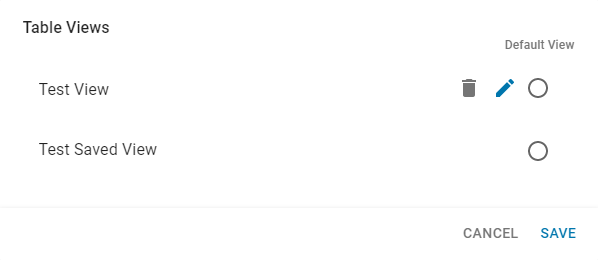
Updating a Table View
To update a Table View, first open the Table View and make the necessary changes. Then, click Table Views button 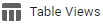 and 'Save Current View.'
and 'Save Current View.'
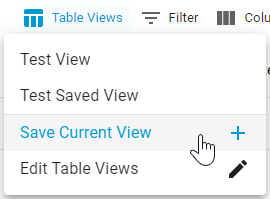
Users will be prompted to select whether to 'Update Current' or 'Create New.'
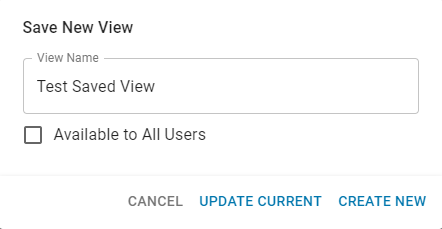
Export and Refresh
Exporting
To export the view-able contents of any table in Restaurant365, click the Export button![]() in the upper right corner of the header. This will produce a CSV file that will be automatically saved to your browser-specified downloads location, which is typically the 'Downloads' folder.
in the upper right corner of the header. This will produce a CSV file that will be automatically saved to your browser-specified downloads location, which is typically the 'Downloads' folder.
Refresh
To refresh the contents of the selected table, click the refresh button in the upper right corner of the header.
in the upper right corner of the header.
Inline Editing
Inline Activating and Deactivating Items
Records can be activated or deactivated directly on the page by toggling the 'Active' toggle switch.
 'On' indicates that the Item is active
'On' indicates that the Item is active 'Off' indicates that the Item is not active
'Off' indicates that the Item is not active
Changes are automatically saved.
Inline EditingDetails
To edit a Records' details, hover over the desired field to open the inline editing entry box. Once the box is visible, it can be clicked to open the drop-down menu of all available options.
The drop-down list can be searched by entering two or more characters. Once text is entered, the drop-down list will be filtered for options that contain the search entered.
Select the desired option from the drop-down list. The field will briefly refresh as the change is automatically saved.

To remove the current assignment, hover over the desired field to open the inline editing entry box. Once the box is visible, click the 'X' to remove the current assignment. The field will briefly refresh as the change is automatically saved.