Employee records and the Employees page are being updated throughout 2025. This article is for the updated version of employee records. For the legacy version of employee records, please refer to the Legacy Employee Records article. For more information on the layout and features of the classic Employee Record, please refer to the Classic Employee Records article.
The updated employee record is only available when R365 Payroll is enabled or when the updated employee record is enabled. The updated employee record is in beta. Contact your CSM to learn more.
An employee record holds all employee information and communication settings for an employee. Learn more about employees in R365 here.
For information about the general process for adding new employees in R365, please see the New Employee Checklist.
If 'POS' was set as your organization's employee master, certain fields will be updated nightly with data from your POS system.
If R365 Payroll is enabled, when an employee is onboarded to payroll, the following tabs will be enabled for that employee's employee record:
From an employee record, users can:
View and edit employee identification details
View and edit employee contact details
View and edit employee emergency contact details
Exclude the employee from R365 Payroll
Send the employee a temporary password for accessing the R365 mobile app
View and edit the employee’s employment info
View the employee’s jobs and job history
Add or remove jobs for the employee
View the employee’s employment history
View and edit the employee’s labor settings
View notes tagged with the employee
View and edit the employee’s schedule availability
View the employee’s punch history
View locations linked to the employee record
Link locations to the employee record
View external Integration IDs associated with the employee record
Remove locations and external integration IDs from the employee record
If Certifications is enabled, users can:
View the employee’s certifications
If PTO Accrual Rules is enabled, users can:
For employees onboarded to R365 Payroll, users can:
Manage employee payroll onboarding
View and approve employee record changes
View pay history
View and edit the employee’s legal work location
View and edit the employee’s payment method
View and edit the employee’s benefits and deductions
View the employee’s tax elections
Manage the employee’s payroll-related documents
Security
The following Permissions are associated with tabs and actions on employee records:
Labor → Employees
View Employees
Edit Employees
Can Grant/Remove Employee's Access to R365
Create Employees
Merge Employees
Approve Employee Changes
Delete Employees
Delete Employee Changes
Separate Employee
Basic Info
View Onboarding Status
Contact Information
View Contact Information
Edit Contact Information
Emergency Contact Information
View Emergency Contact Information
Edit Emergency Contact Information
Identification Information
View Identification Information
Edit Identification Information
PII
View PII
Edit PII
Certifications
Assign Certifications
Documents
View Documents
Edit Documents
Employment
Employment Settings
View Employment Settings
Edit Employment Settings
Hourly Job Info
View Hourly Job Info
Edit Hourly Job Info
Hourly Pay Rates
View Hourly Pay Rates
Edit Hourly Pay Rates
Pay Type
View Pay Type
Edit Pay Type
Payroll ID
View Payroll ID
Edit Payroll ID
Salary Job Info
View Salary Job Info
Edit Salary Job Info
Salary Pay Rates
View Salary Pay Rates
Edit Salary Pay Rates
Integrations
View Integrations
Notes
View Notes
Payroll
View Account Number
Add to Payroll
Account
View Account Setup
Edit Account Setup
Deductions
View Deductions
Edit Deductions
Exclude from Payroll
View Exclude from Payroll
Edit Exclude from Payroll
Pay History
View Pay History
Pay Preference
View Pay Preference
Edit Pay Preference
Schedule
View Schedule Availability
Edit Schedule Availability
Taxes
View Taxes
Edit Taxes
Time
View Punches
Accrual Balances
View Accrual Balances
Edit Accrual Balances
Expected Weekly Hours
View Expected Weekly Hours
Edit Expected Weekly Hours
These permissions can be added to custom user roles or individual users. The Permission Access report can be used to determine which user roles or users already have these permissions assigned. For more information, see User Setup and Security.
Navigation
Navigate to an employee record on the Employees page:
Navigate to the Employees page.
In the Workforce navigation menu, under Employees, select Employees.
Click the row for the desired employee.
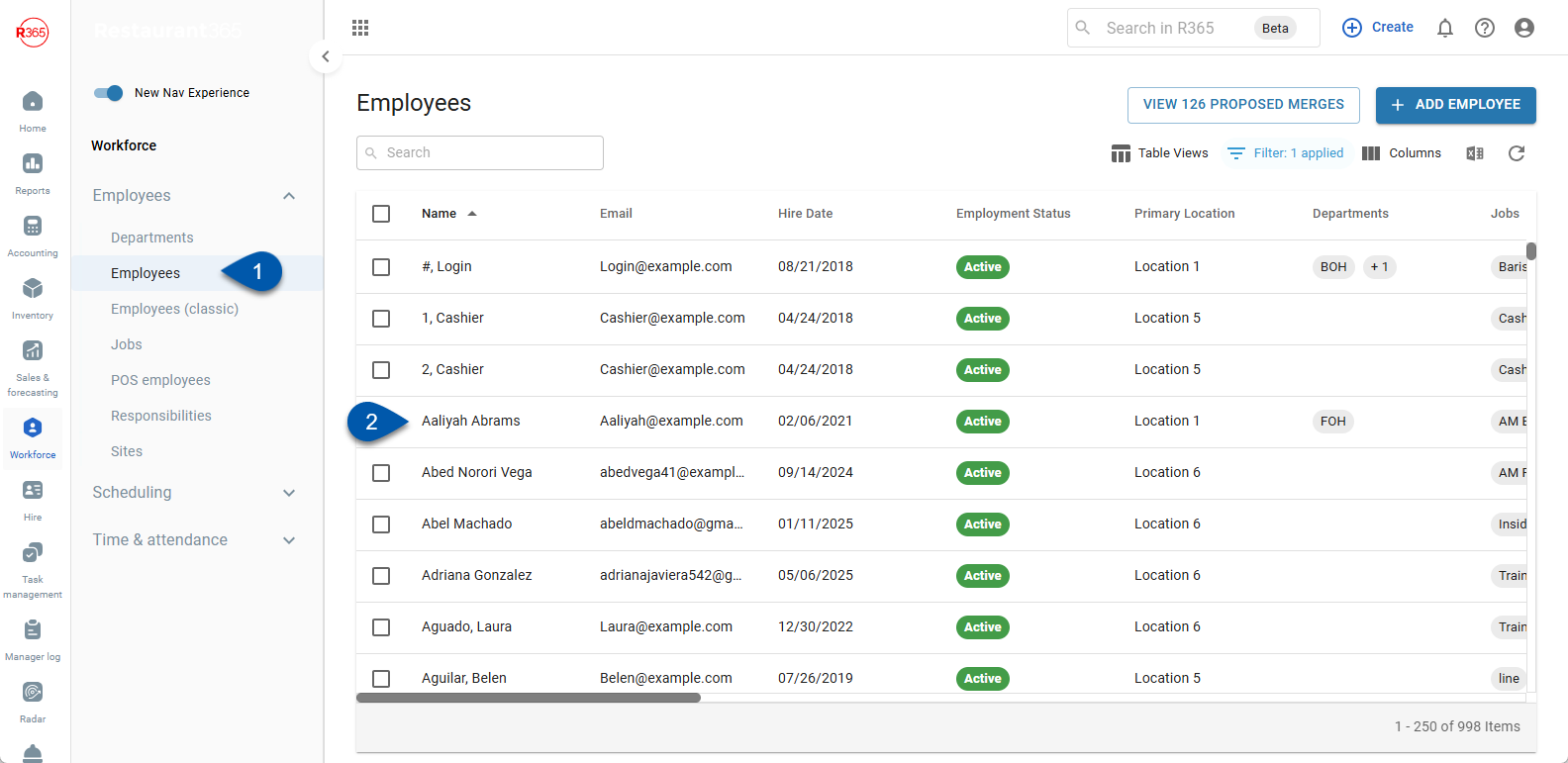
Search for an employee record:
Navigate to employee records with the R365 global search bar:
Enter all or part of the employee’s name or email address in the global search bar.
Select the employee from the results list.

Header - Fields & Buttons
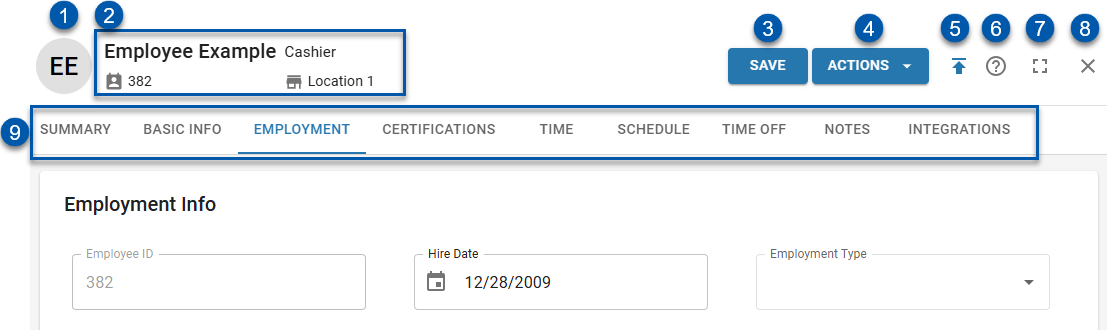
Field | Description | |
1 | Photo | The employee image that will show in various places in R365, including the Scheduling page. Click to change or upload an employee photo.
|
2 | Employee Information | Includes:
|
3 | Save | Click to save changes to the employee record. |
4 | Delete / Actions Button | When Workforce Payroll is not enabled, the Delete button is the only action available.
|
5 | Upload Files | Click to view uploaded files or upload additional files to the employee record. |
6 | Help | Click to open the Help menu, which includes resources that can assist in managing employee records. |
7 | Full Screen | Click to expand the sidesheet to fullscreen. Clicking the minimize icon that appears in its place will return it back to its original size. |
8 | Close | Click to close the sidesheet without saving changes. |
9 | Tabs | See Employee Records Tabs section below for more details. Standard tabs:
R365 Payroll tabs:
|
Employee Record Tabs
Summary Tab
The Summary tab contains summary information for the employee, organized into the following sections:
Section | Description |
|---|---|
Quick Info | Displays important information for the employee, pulled from the Basic Info and Employment tabs. |
Onboarding Checklist | Displays the employee's progress through the required onboarding items.
|
Requests | Displays changes to the employee record that require approval.
|
Basic Info Tab
The Basic Info tab contains identification information, contact information, and app access settings, organized into the following sections:
Section | Description |
|---|---|
Identification | The employee's name and birthday. |
Contact Info | Information on how the employee can be contacted, as well as the setting for R365 Messaging. |
Emergency Contact Info | The name, phone number, and email address for the employee's emergency contact. |
Access | App Access and Inactive Status settings. |
Employment Tab
The Employment tab contains employment information, job and responsibility information, and labor settings, organized into the following sections:
Section | Description |
|---|---|
Employment Info | Employee's hire date, work-provided email address and phone number, primary location, employment type, primary FLSA status, employment status, and payroll ID. |
Jobs | All jobs associated with the employee. For each job, the employee's pay rate can be added. To assist in scheduling, the responsibilities and employee rating can be defined for each job listed.
|
Employment History | Displays hire and separation information per legal entity.
|
Settings | Includes the following employment-related settings:
|
Certifications Tab
On the Certifications tab of an employee's employee record, users can view, edit, and assign the employee's certifications.
Section | Description |
|---|---|
Certifications | Displays all certifications assigned to the employee, including the expiration date and expiration status of those certifications. |
Time Tab
The Time tab contains information related to expected and actual time worked by the employee, organized into the following sections:
Section | Description |
|---|---|
Expected Weekly Hours | The hours the employee is expected to work each week per legal entity.
|
Punches | Shows all labor punches, detailing when this employee has clocked in and out of the POS and at which location(s). |
PTO Policy | Displays the PTO policy that determines the PTO accrual for the employee. Employee-specific adjustments to the PTO policy can be applied here.
|
Schedule Tab
The Schedule tab contains the Availability section:
Section | Description |
|---|---|
Availability | Displays the employee's weekly scheduling availability. |
Time Off Tab
The Time Off tab only appears if PTO Accruals is enabled.
The Time Off tab contains all of the PTO accrual balances for the employee.
Section | Description |
|---|---|
Accrual Balances | All accrual rules assigned to the employee appear in the Accrual Balances section as summary cards. Clicking on a summary card will open the Accrual Balance Detail sidesheet, where additional details can be viewed and balances can be adjusted. |
Notes Tab
The Notes tab contains the Log Entries section.
Section | Description |
|---|---|
Log Entries | Displays all Log Entries where the employee was tagged. Employee notes can be for a variety of reasons, such as 'No Show', 'Late for Shift', 'Exceptional Service', and more. Learn more about adding employee notes here.
|
Integrations Tab
The Integrations tab contains the Integration IDs section.
Section | Description |
|---|---|
Integration IDs | Displays all of the locations where this employee record has been linked to a POS employee record. |
Payroll Tab
The Payroll tab only appears when Workforce Payroll is enabled and after the employee has been onboarded to payroll.
The Payroll tab contains payroll-related information and configurations, organized in the following sections:
Section | Description |
|---|---|
Pay History | Displays summary information for historical paystubs and the employee's 'Paperless Tax Statements' selection. |
Legal Work Location | Displays the address of the work location used to determine tax forms for all payroll companies that the employee has been onboarded to. |
Payment Method | ontains the setting for how the employee has chosen to be paid; either by direct deposit or check.
|
Deductions | Employee benefits and other withholdings, broken out into post-tax and pre-tax deductions. Deductions are configured per payroll company, and can be edited here. |
Taxes Tab
The Taxes tab only appears when Workforce Payroll is enabled and after the employee has been onboarded to payroll.
The Taxes tab displays the employee's tax settings per payroll company.
Section | Description |
|---|---|
Taxes | The tax settings for each jurisdiction associated with the employee's home address and work location(s) are listed separately. |
Documents
The Documents tab only appears when Workforce Payroll is enabled and after the employee has been onboarded to payroll.
The Documents tab contains the Payroll Documents section.
Section | Description |
|---|---|
Payroll Documents | Displays all of the payroll documents that have been uploaded for the employee per payroll company.
|
