This article covers the Classic Employee Record.
The Employee Record has various tabs to enter and review information about an Employee. When created, Employee Records are stored in the Employees listing and are linked out from the User Record. Employee Records can be updated as needed over time to reflect an Employee's current work status and/or access to the system. With other details, keep in mind how the Employee Master can impact any manual or POS updates. Click here for more information on the initial Employee Setup.
Employees without a Job assigned to them on the 'Jobs' tab of their Employee Record will be hidden from the Schedule Calendar.
General tab
This tab contains most of the information you setup for the Employee such as Name, Contact information, Primary Location, and Preferred Contact Method.
If 'POS' was set as your Organization's Employee Master, keep in mind that certain fields will be updated nightly based on your POS System. Contact your Coach/CSM or R365 Support for more information.
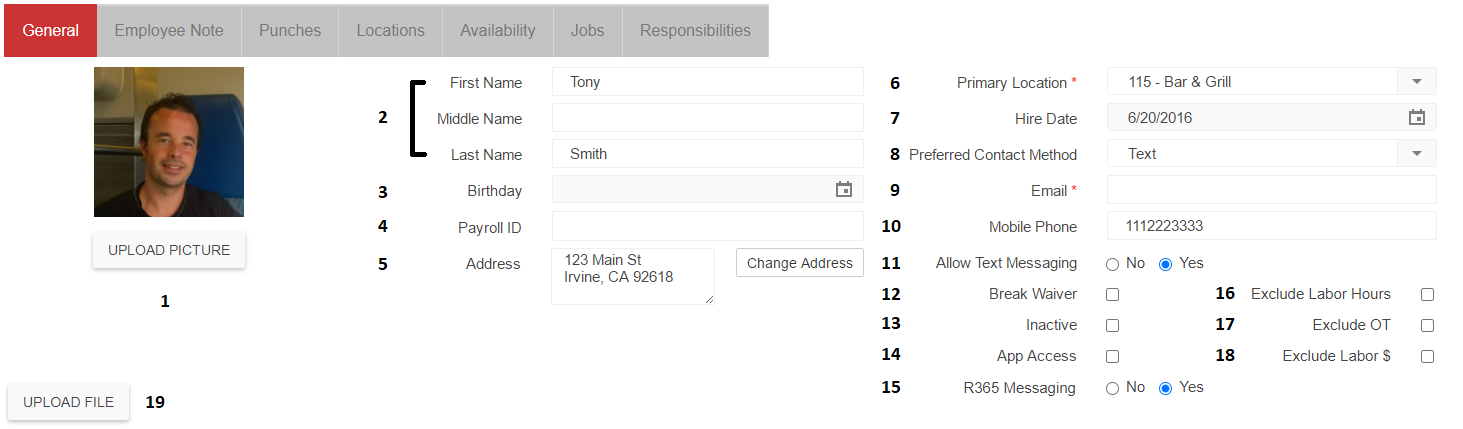
* indicates information that is typically imported from the POS
1) Picture - To store an image of the Employee click the 'Upload Picture' button and browse to the image on your computer. This image will show in various places in the application including the Scheduling screen
2) Name* - The full name of the Employee
3) Employee Birthday - The Employee Birthday to view Birthday indicators on the Manager Log Calendar View. If using one of the following POS Systems, this date will be pulled from the POS:
Aloha
Brink
Micros 3700
Revel
Sicom
Speedlink
Square
4) Payroll ID - Enter the payroll ID for payroll punch exports via {{ glossary.Reports}}-overview" target="_blank" translate="no">'My Reports'
5) Address* - To set the address, click the Change Address button to open the address popup form where you can set the address
6) Primary Location - The primary Location for the Employee
7) Hire Date* - Informational only
8) Preferred Contact Method - This setting will determine how the Employee receives notifications from R365, including shift alerts, announcements, and Manager Log alerts. Contact method options are Text, Email, or Both Text & Email
9) Email Address - Set the email address, a required field
When APS Payroll Single Sign On (SSO) is enabled, this email field is listed as read-only. To edit the field, temporarily uncheck the 'App Access' box, update the email address, recheck the 'App Access' box, and then save the record
10) Mobile Phone # - Enter the phone number, required if allowing text messaging
Ensure that the phone number is formatted as XXXXXXXXXX
11) Allow Text Messaging - Check 'Yes' if the Employee will receive text message updates for Password resets, Scheduling Announcements, ect or not. If 'No' is selected, these updates will be sent to the User's listed email address
12) Break Waiver - This is used in labor break violation calculations as described in Break Rules
13) Inactive - This will deactivate this Employee record and suspend access to Restaurant365. Click here to learn more about Inactivating an Employee
14) App Access - This will automatically create a User record for this Employee and assign them the 'Employee App Access' User Role. The Employee access to the system, including their Location access and access to Manager Log, would then be managed and updated on their User record. Click here for more information on Employee App Access
15) R365 Messaging - This will default to 'Yes' when R365 Messaging is enabled on the Location Record. However, if an Employee feels uncomfortable participating or if they are banned from messaging due to inappropriate messaging, selecting 'No' will prevent them from accessing and using Employee Messaging on the R365 Mobile App
16) Exclude Labor Hours - This will exclude Scheduled Labor Hours or Labor $ on the Employee's time card (typically for salaried Employees). This helps to not skew Labor calculations for Scheduling and Forecasting and works in conjunction with set Overtime Rule Groups
If this is selected, then both Exclude OT (#17) and Exclude Labor $ (#18) will be selected by default
17) Exclude OT - This will ensure that the Employee (typically salaried Employees) does not receive any Scheduled Overtime pay on their time card for any hours worked beyond the time frame set for OT Rule Group(s), if set. If not set, this will default OT to over 40 hours a week. This helps to not skew Labor calculations for Scheduling and Forecasting and works in conjunction with set Overtime Rule Groups
18) Exclude Labor $ - This will display the total Scheduled Labor Hours for the Employee but the Employee's Scheduled Labor $ will not impact the total Labor $ for their corresponding Location(s) (typically for salaried Employees). This helps to not skew Labor calculations for Scheduling and Forecasting and works in conjunction with set Overtime Rule Groups
19) Upload File - Other attachments can be added if needed, such as signed copies of employment agreements, break waivers, etc, from here
Employee Note Tab

This tab tracks all notes documented for this specific Employee. Employee Notes can be for a myriad of reasons, such as 'No Show', 'Late for Shift', 'Exceptional Service', and more.
If the New Manager Log is enabled for your database, a link out to the Employee Record will be listed for Employee Notes to be entered. In addition to this, if an Employee Note was tied to a User who is also a Manager, that User would not be able to read the entry.

While the 'Employee Notes' tab is where all records are stored for a specific Employee, Restaurant Managers cannot create an Employee Note on this tab. Rather, they can be created in one of the following areas:
Daily Sales Summary: 'Labor' Tab - Select the desired Employee, type the Employee Note, and click 'Save Note'. This is only available when the Classic Manager Log or no Manager Log is enabled for your database
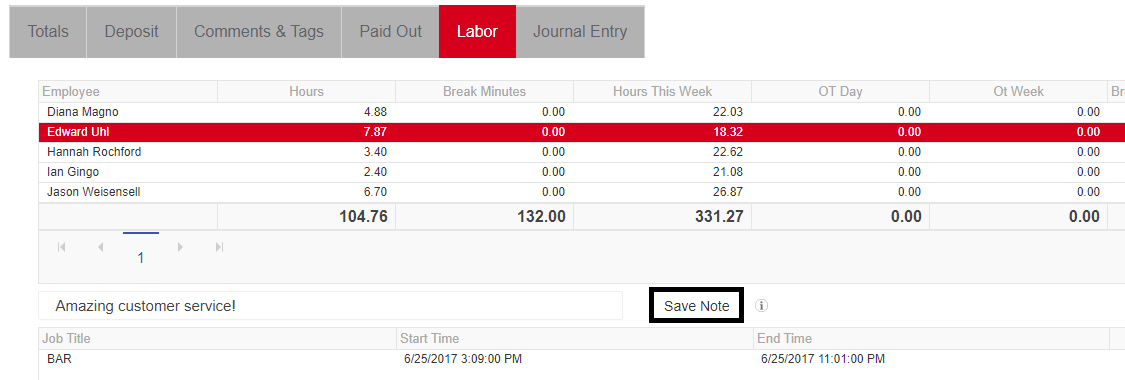
Manager Log: Daily Overview - Open the Daily Overview and click 'Labor'. This is hyperlinked to a listing of all Employees who worked for that day. Select the desired Employee, type the Employee Note, and click 'Save Note'. This is only available when the Classic Manager Log is enabled
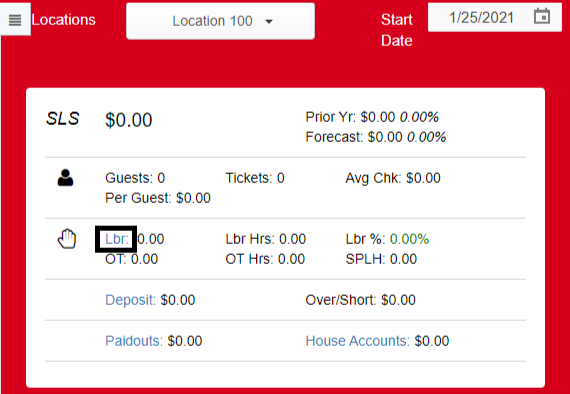
New Manager Log: Log Entries - Open a new Log Entry, select 'Employees' as the Category, complete the required fields, check the 'DSS Entry' checkbox, and click 'Post'. This is only available when the New Manager Log is enabled for your database
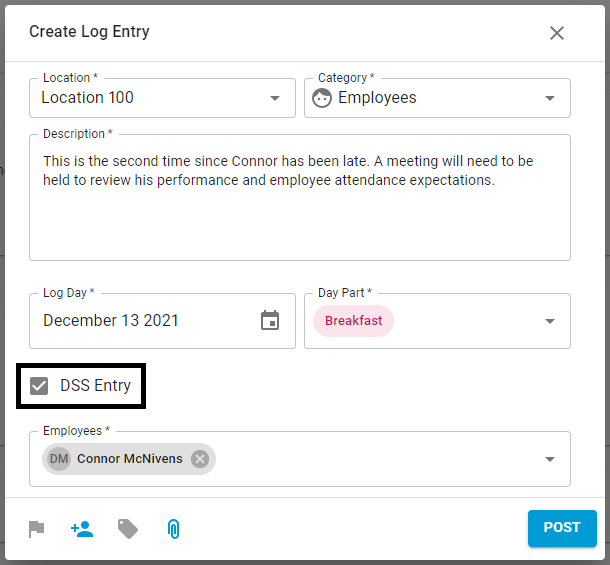
Daily Sales Form - Review Summary Labor Tab- Click an Employee's name, enter in any comment, and tap 'Enter' or 'Return' on your keyboard
Note: This section will appear as a Log Entries section when the New Manager Log is enabled for your database
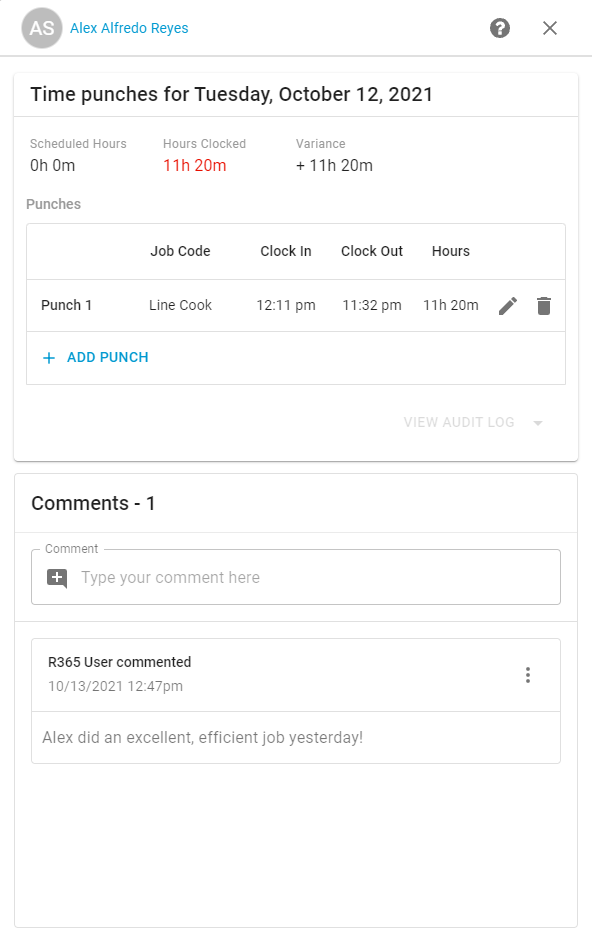
Punches Tab

This list shows all the detailed labor punches when this Employee has clocked in and out of the POS and at which Location(s).
Locations Tab

This tab displays all the Locations where this Employee record exists on a POS.
Availability Tab
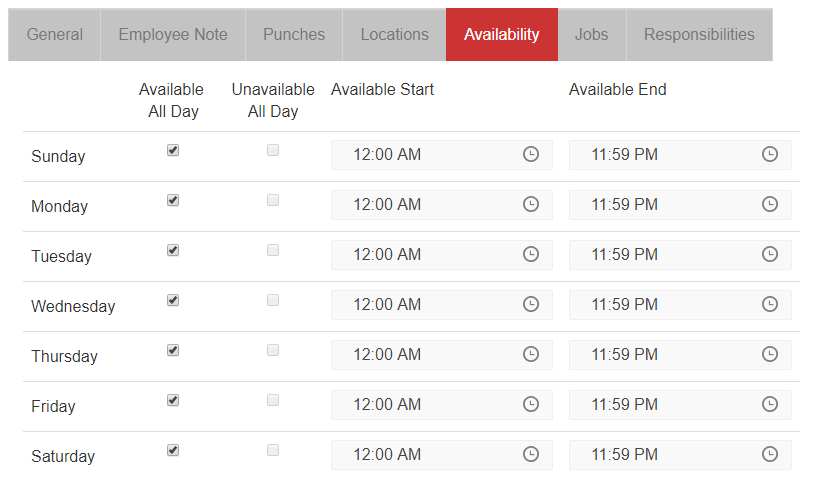
This tab is used in the Scheduling module to help the Restaurant Manager or Scheduler determine when to schedule the Employee. This is where you specify the general availability for the Employee for each day of the week. Options are 'Available All Day', 'Unavailable All Day', or specific start and end times of availability.
Setting this won't prevent the Employee from being scheduled at these times but they will show up on the schedule as a visual flag for the scheduler to take into account when assigning shifts.
Jobs Tab
The 'Jobs' tab will only appear once the Employee record is initially saved. Then, based on the Locations selected, the system will then list all available Jobs.

On this tab you can see and manage which Jobs are assigned to this Employee. To add a Job, select it from the fields above the grid and click 'Add'. To delete a Job, click the trash can icon on the row that should be removed. Jobs that are excluded from the schedule will have '(inactive)' listed after the Job Title.
Note: If no Jobs are added, the corresponding Employee will be hidden from the Schedule Calendar.
The Rating field is used in Scheduling so that you can set that a specific shift must be filled by an employee with a certain rating (i.e., only 4 star or above Bartenders can work the Friday night shift). You can use this to limit the possible employees who can work that shift based on the rating.
Ratings can be easily managed by clicking the appropriate stars on the row next to each Job. Star ratings are not visible to Employees, but are visible to the 'Scheduler' role.
Responsibilities Tab
This tab shows which Job Responsibilities this Employee has. You can add them by selecting from the drop-down above the grid and clicking the 'Add' button and can remove them by clicking the trashcan icon on the row you want to remove.
Job responsibilities allow you to break a Job down into more detailed responsibilities/qualifications/certifications. You can then assign these Responsibilities to only certain Employees. When creating shifts in Scheduling you can specify what responsibility the Employee must have in order to fulfill that shift. This will limit which possible Employees can be selected.
For example if you have a job called 'Cook' and you want to schedule one 'Cook' shift for the grill and another for the fryer, then 'Grill' and 'Fryer' could be setup as Responsibilities, and assigned to the specific Shifts. Any Employee that has the Job title, as well as the Responsibility would be available to assign to that Shift. Click here for more information on Job Responsibilities.
